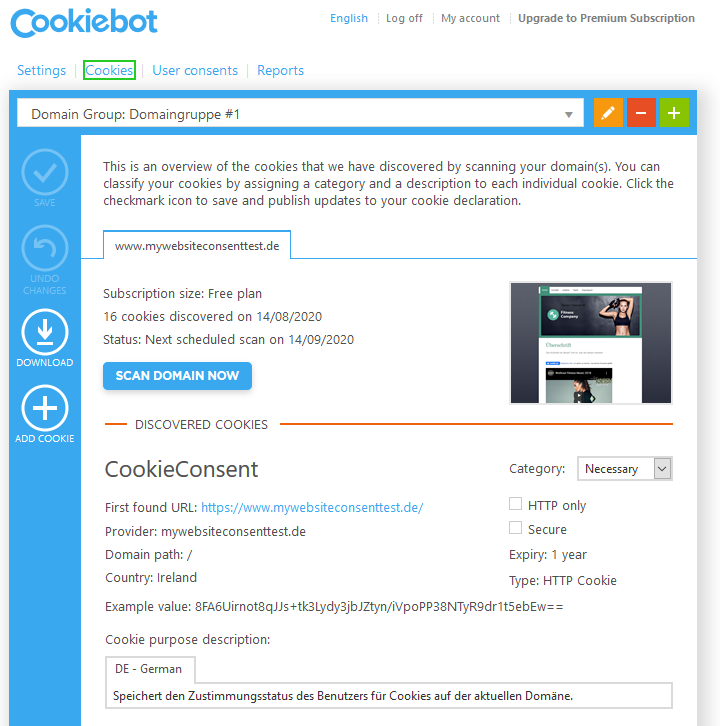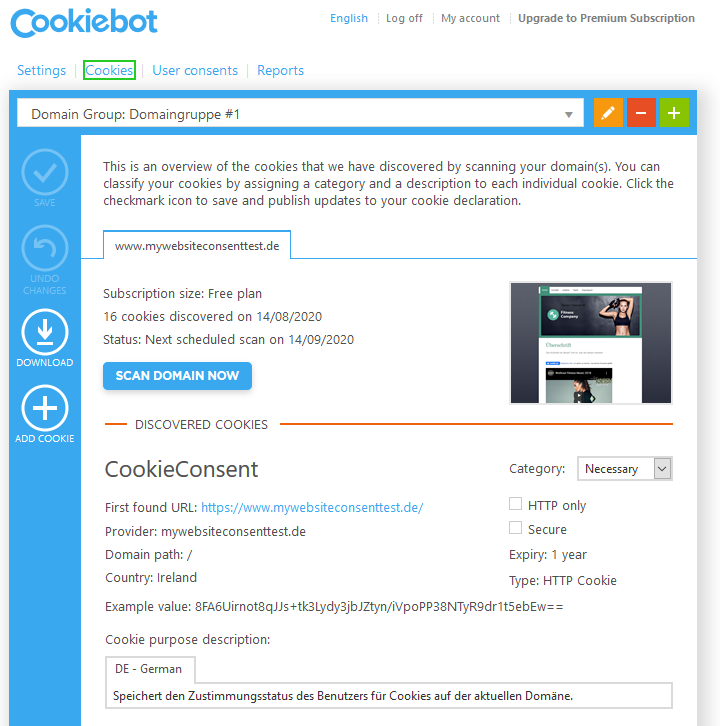MyWebsite (Older Version) and Website Builder: Use Cookie Consent Solution
Please use the “Print” function at the bottom of the page to create a PDF.
Since the General Data Protection Regulation (GDPR) took effect, a website visitor must provide prior consent if cookies are to be used. To meet this requirement, third-party software solutions are available for your website. In this article, you are going to learn how the cookie consent management solution Cookiebot (basic version available for free) can work together with your MyWebsite Editor.
If you have ordered your editor after September 6, 2017, please refer to the article Setting up Usercentrics App and Managing Cookie Banners.

Menu bar of editor ordered before June 9th, 2017

Menu bar of editor ordered after June 9th, 2017
Requirements
- An active online project created with MyWebsite.
- A Cookiebot Account. You have to create this account separately and cannot use it with your IONOS account information.
Why is Cookie Consent required?
Cookies consist of text information, which is stored in the website visitor’s browser. For example, you could use this information to retain browser settings on the webserver or to perform analysis of the visitor’s surfing behaviour. After the GDPR was adopted, cookies may no longer be set without the express consent of the website visitor. Dialogs, which obtain cookie consent from website visitors, must not have any previously set options.
By applying Cookie Consent Management, you can easily manage and control the necessary settings for your website.
Connecting MyWebsite and Cookiebot
To connect MyWebsite and Cookiebot, proceed as follows:
- Log in to your cookiebot account.
- Click on Settings in the menu bar and create a domain group by clicking the green plus icon to group your entries.
- On the Domains tab, add your website address by clicking the green plus icon.
- Configure the appearance, behaviour and content of your Content dialog box using the Dialog Box, Explanation and Content tabs.
- Change to the Your Scripts tab and copy the first script with the ID "Cookiebot" to the clipboard.
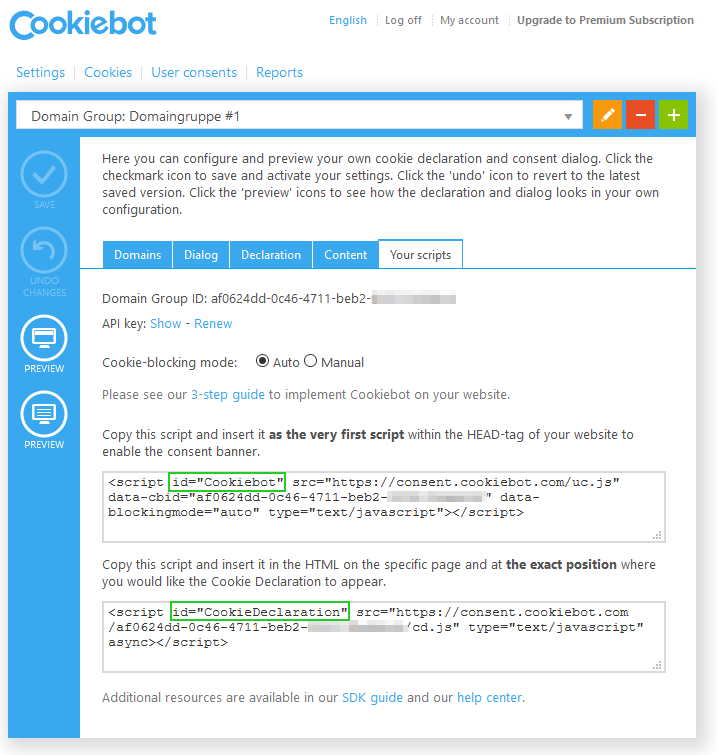
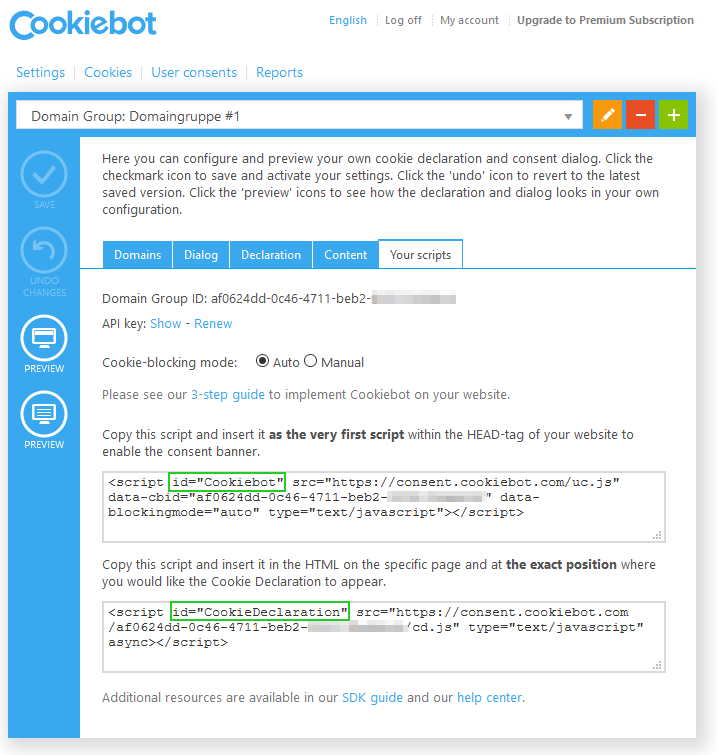
Switch to MyWebsite: Open Settings > Edit Head and paste the script with the ID "Cookiebot" from the clipboard.
Repeat steps five and six for the script with the ID "CookieDeclaration".
Click the Save button in MyWebsite to complete your cookiebot configuration.
Manage your My Website Cookies
To manage the cookies of your website, please proceed as follows:
- If you have not already done so, log in to your cookiebot account.
- Change to the Cookies tab.
- Start the scan of your website by clicking the Scan domain now button.
Cookies found will be displayed below the button Scan domain now. Please note that the scan may take up to 24 hours. Most cookies will automatically be recognized and classified.
You must sort unrecognized cookies into an appropriate category. Except for cookies in the category "Necessary", the consent of the website visitors will be required before the corresponding cookie can be set