Please use the “Print” function at the bottom of the page to create a PDF.
For Mail Basic & Mail Business email accounts
Learn how to add your Mail Basic or Mail Business account to Outlook 2016
For Microsoft Exchange 2013 email accounts, please reference Setting Up Microsoft Exchange 2013 via Outlook Configurator.
For Microsoft 365 email accounts, please reference Installing Microsoft Outlook and Setting Up an Microsoft 365 Email Account.
Mail Business accounts can be set up in Outlook for email use only. To access your address book, calendar, tasks and drives , please log in to IONOS Webmail.
Outlook Autodiscover
As a IONOS customer, your email settings should be automatically detected by Outlook, after supplying your email account and password.
If you encounter any problems during the automatic configuration, you can Manually Set Up an Email Account in Microsoft Outlook.
Adding Your Email Account in Outlook
Open Microsoft Outlook 2016.
Click File.
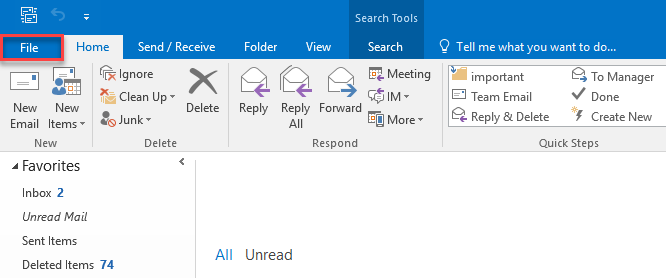
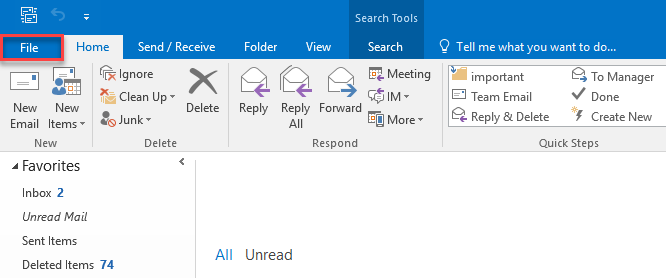
Under Account Information, click the Add Account button.
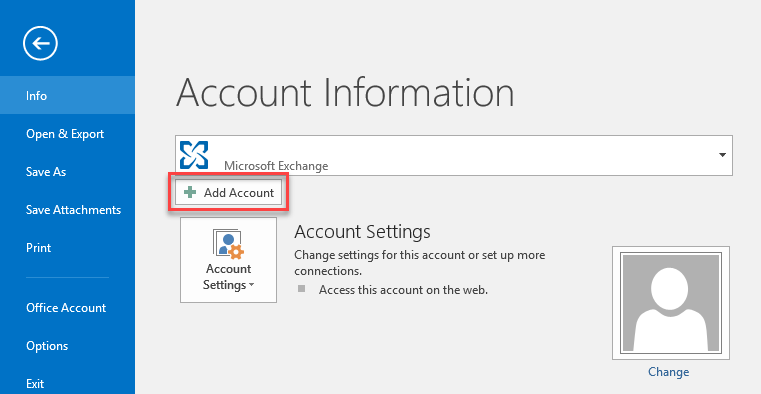
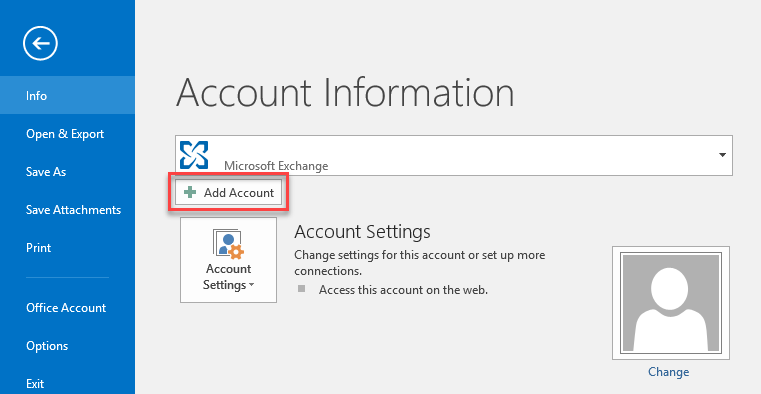
In the following window, enter Your Name, your Email Address, the Password, and the Retyped Password. Click Next.
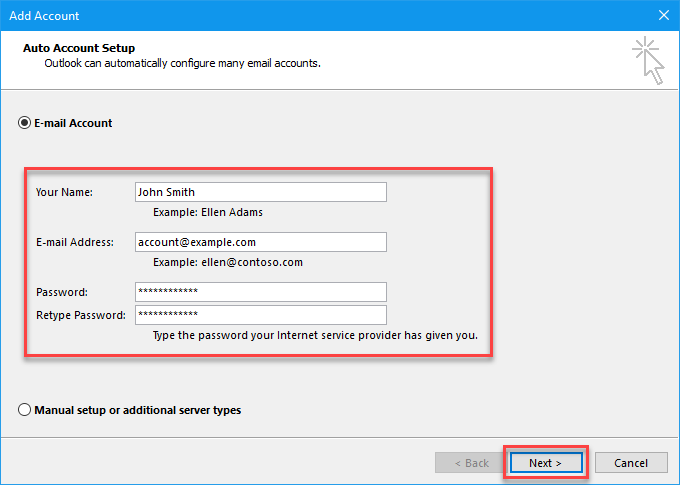
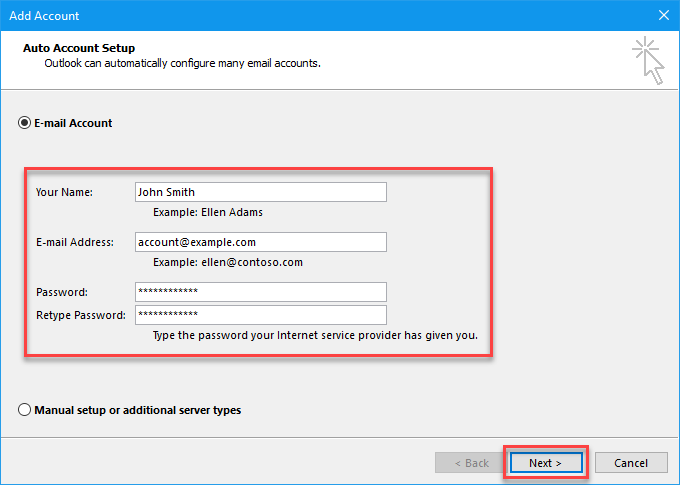
If asked if you would like to allow the setup configuration to be automatically applied, check the box and click Allow.
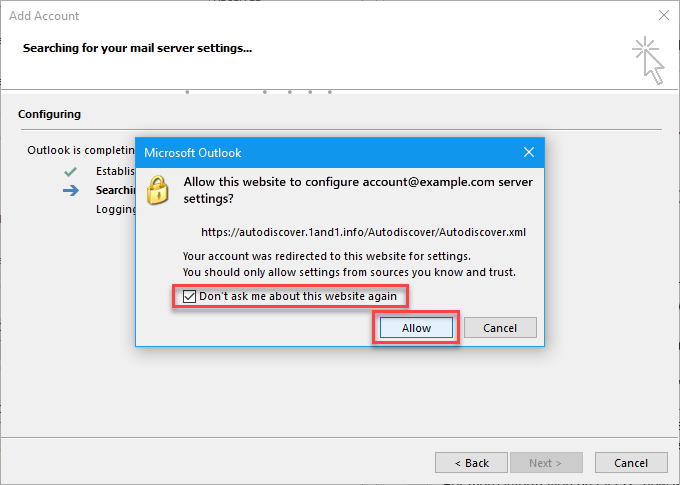
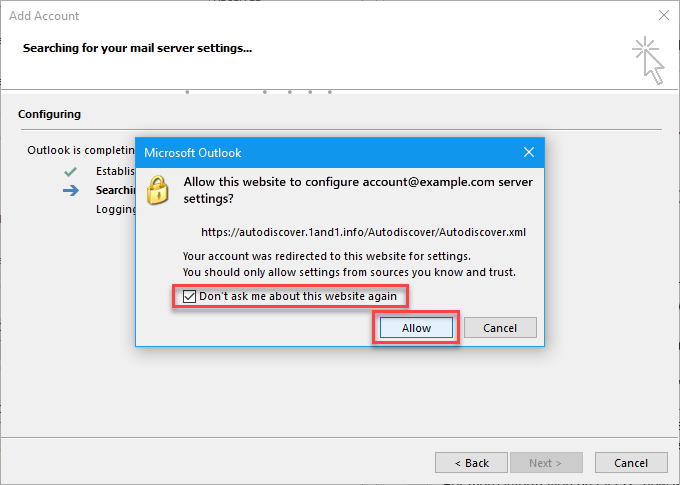
Allow some time for Outlook to apply the configuration and test the email settings. When complete, click Finish.
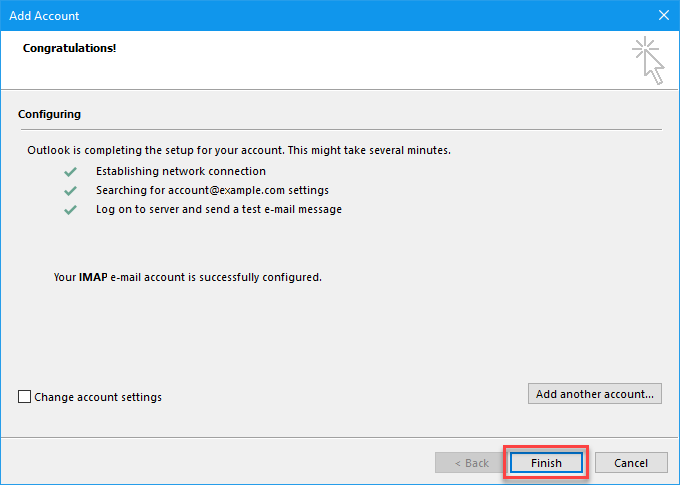
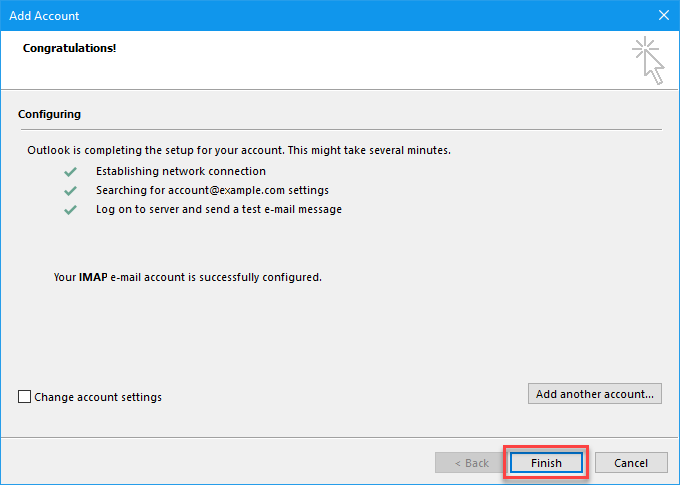
Your email account is now set up. You can now access and manage your emails with Outlook.