Please use the “Print” function at the bottom of the page to create a PDF.
For IONOS Mail Basic and Mail Business
In this article, you will learn how to back up and restore your emails in Webmail quickly and easily.
Backing Up Emails in Webmail
To back up one or more emails in Webmail, simply follow these steps:
- If not already done, log in to Webmail.
- Select the emails you want to back up. As soon as you have selected one or more emails, an additional toolbar is displayed.
Optional: To save an entire folder, such as the entire Inbox, click on the desired folder. Then, select any email displayed and press Ctrl+A to select all of the other emails in the folder. - Click on the More actions icon (3 horizontal lines) and choose Save as file.
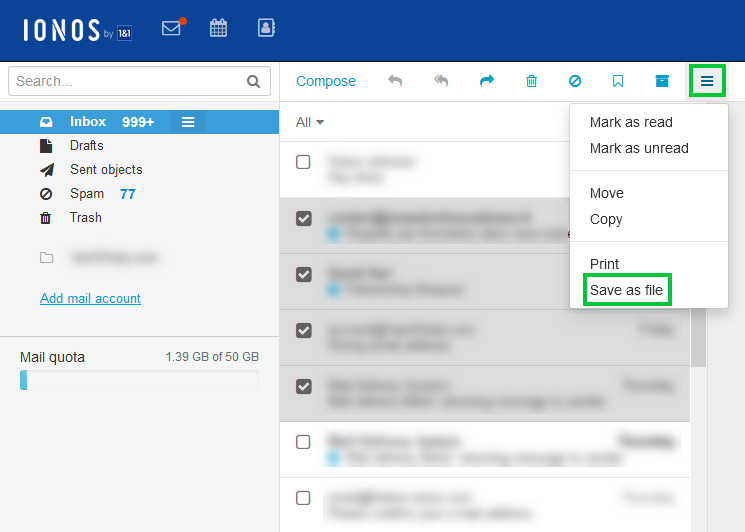
- Select Save file and finish the process with OK.
The file will now be saved on your computer in the download folder, unless you have another download location set in your browser.
If you selected only one email, it will be saved as a .eml file. If you selected several emails, they will be saved as a .zip file.
Please Note
When saving several emails or entire folder contents, the resulting zip file is always named mails.zip. To avoid accidentally overwriting it during another backup, change the file name of the zip file after saving it on your computer.
Restoring Emails to Webmail
Requirements
- Backups that are saved as zip files must be unpacked on your computer before restoring.
To restore one or more emails to Webmail, simply follow these steps:
- If not already done, log in to Webmail.
- Change to the Webmail folder into which you want to restore the emails.
- Open the file manager on your computer and navigate to the folder where the emails are available as eml files.
- Select the desired files and drag and drop them into the Webmail browser window.
- The emails will now be restored.