Please use the “Print” function at the bottom of the page to create a PDF.
This article explains how to create an HAR file in Google Chrome, Mozilla Firefox, and Safari.
In some cases, our Customer Support needs detailed information about network requests and loaded web pages to analyze and resolve complex issues.
HTTP Archive (HAR) is a format for tracking HTTP transactions. It can be used by a web browser to export detailed data about web pages which are loaded. This format stores all HTTP transactions performed by the browser with the servers involved in the connection. This includes, for example, downloaded web pages, cookies, and other sensitive data.
After creating the HAR file, please forward it to IONOS Customer Support with a detailed explanation.
Google Chrome
How to generate the HAR file for Google Chrome:
Open Google Chrome.
Open the page where the error occurs.
Click the button with the three vertical dots.
Click More tools > Developer tools.
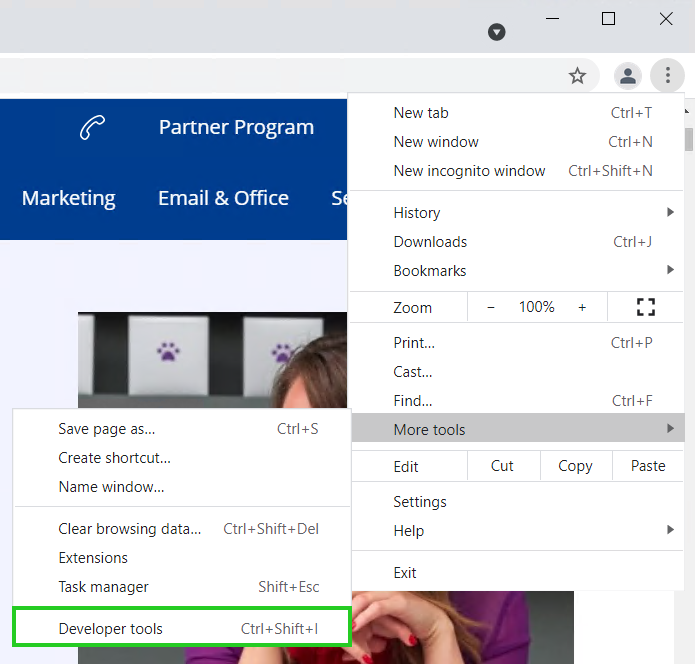
Make sure that the Preserve log option is enabled in the Network tab.
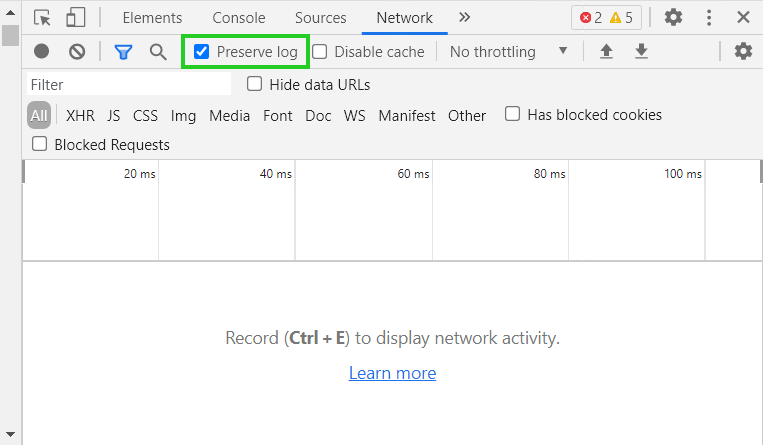
To start recording, click the round, gray recording button in the Network tab. If this button is gray, no recording is taking place. If the button is red, a recording is currently being created.

To clear all previous activity, click the Clear button.

Reproduce the problem that occurred.
To save the recorded data, right-click on the grid and select Save all as HAR with content.

Mozilla Firefox
Open Mozilla Firefox.
Open the page where the error occurs.
To open the Developer Tools, press the following key combination:
Microsoft Windows: Ctrl+Shift+i
MacOS: CMD+Alt+i
Alternatively, you can access the Developer Tools in the menu under Web Developer > Network.If information is displayed in the grid, you need to delete it. To do this, click the trash can.

Click the gear icon and then click Persist Logs.

To refresh the page, press the F5 key.
Reproduce the problem you encountered.
Click the gear icon and then click Save All As HAR.

Save the file in the desired folder.
Apple Safari
Open Apple Safari.
Open the page where the error occurs.
Check if the Develop tab is displayed in the menu bar.

Note
If you don't see this menu item, click Safari > Preferences > Advanced and check Show Developer Menu in the menu bar.
To open the developer tools, press the shortcut CMD+Alt+i.
In the Console tab, activate the Preserve Log option.

In the Network tab, activate the Preserve Log option.

To delete all previous activity, click the trash can in the Network tab.


Reproduce the problem that occurred.
Click Export.
