Please use the “Print” function at the bottom of the page to create a PDF.
You can share your HiDrive cloud storage files or folders with others simply by providing them a link. In this article, we'll explain everything you need to know.
Creating the Share Link
- Open the HiDrive web app in your browser.
- Right-click on a file or folder in the left menu bar under Personal or Shared. A context menu opens.
- Select Share. The sharing dialog opens.
- To send the share link by email, enter the recipient's email address and add a personal message (if desired). Then, click Send.
- Optional: Copy the share link and send it with your own email or any other desired method.
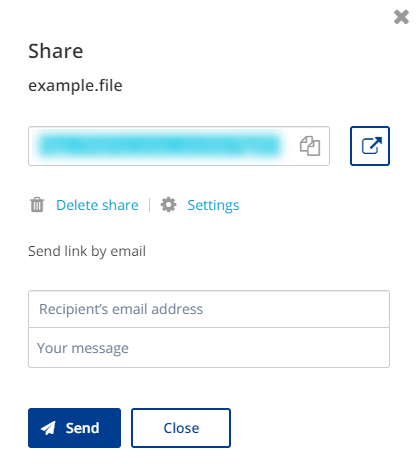
Additional Sharing Options
Once you open the share dialog as described in the previous section, you can click the Settings button to view the following additional options:
- Password: Anyone using the share link will also have to enter this password to get access to the files/folders.
- Write Access (Folder shares only): Shared files can be edited. For folder shares, files can be uploaded. You can only enable write access if you have write permission yourself.
- Number of Days Valid: Sets the length of time in days that the share link can be used.
- Limit downloads (File shares only): Limits the number of downloads to the entered value. Once the limit is met, the share link becomes invalid.
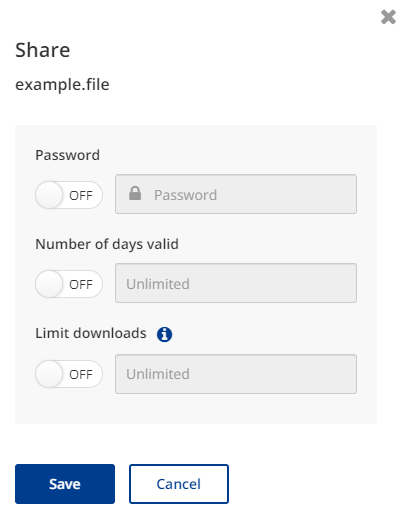
Editing Share Permissions
If a file/folder in your HiDrive cloud storage has already been shared, you can see this easily by the share icon in front of the name. Alternatively, you can open the Shared menu on the left-hand side of HiDrive to see everything that has been shared.
To change or delete a share that has already been granted:
- Open the HiDrive web app in your browser.
- Click on a file or folder in the left menu bar under Shared. A context menu opens.
- Select Edit Share. The share dialog opens.
- Select Delete Share to delete all share permissions granted for this object, or choose Settings to open the advanced sharing settings as described in the previous section.
Sharing Through the HiDrive Windows App
- Open the Windows Explorer.
- Make sure that the navigation pane is displayed. It is activated in the top menu bar under View > Navigation Pane.
- Click in the navigation column with the left mouse button on the grouping IONOS HiDrive.
- Right-click on an object under this grouping. A context menu is displayed.
- Depending on the selected object, select the corresponding option Share File or Share Folder.