Setting Up a Domain for Your Linux Server Using Plesk (First Login to Plesk)
In this article, we'll show you how to set up your domain in Plesk for use with websites, emails, and other functions.
These instructions describe how to set up a domain registered with IONOS in Plesk for Linux. The required procedure is described using the Power User view.
Prerequisites
You already set up the desired domain in your IONOS account.
You already connected the desired domain to the server using an A/AAAA record.
You enabled port 8443 in the firewall policy assigned to your server.
You have not yet logged into Plesk.
You have selected the Power User view in Plesk in the Tools & Settings > Interface management section (or in the bottom-left corner).
First Login to Plesk
You can find the login details for Plesk in the Infrastructure > Servers section of the Cloud Panel. Select the desired server and then scroll to the Plesk menu item. The link to the admin area of Plesk as well as the login name and the initial password for the administration account are displayed there.
How to log in to Plesk as an administrator:
Click on the link to Plesk in your Cloud Panel. Alternatively, in the address bar of your browser, enter the IP address and the server port 8443 in the following format:
https://123.456.78.90:8443
The message This is not a secure connection appears.Click on Advanced.
If you are using Google Chrome, click on Continue to YOUR ADDRESS (insecure). If you are using Mozilla Firefox, click Accept risk and continue.
Log in to Plesk as an administrator.
Read and accept the license terms.
Checking For Domain Connect
If you install an IONOS image with Plesk, Domain Connect is active by default. To check whether Domain Connect is installed, proceed as follows:
Click on Extensions in the navigation bar on the left.
Select whether you are a business customer or a private customer.
Click on Save and Proceed.
Click on the My Extensions tab.
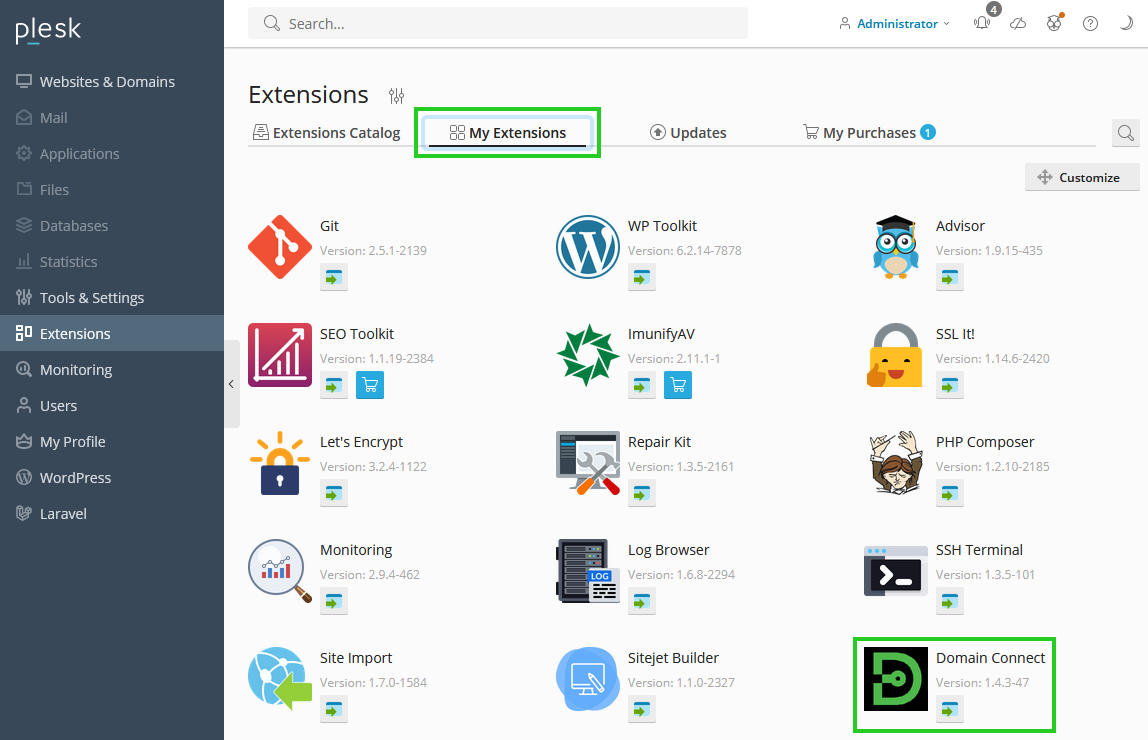
Check whether Domain Connect is displayed.
To install Domain Connect in Plesk for Linux, proceed as follows:
In the Extensions Catalog tab, enter the words Domain Connect in the search field.
Select Domain Connect.
Click the down arrow icon to install Domain Connect.
The Domain Connect extension is installed.
Connecting the Domain to the Static IP Address of the Server
Click on Websites & Domains in the navigation bar on the left.
Click on + Add Domain.
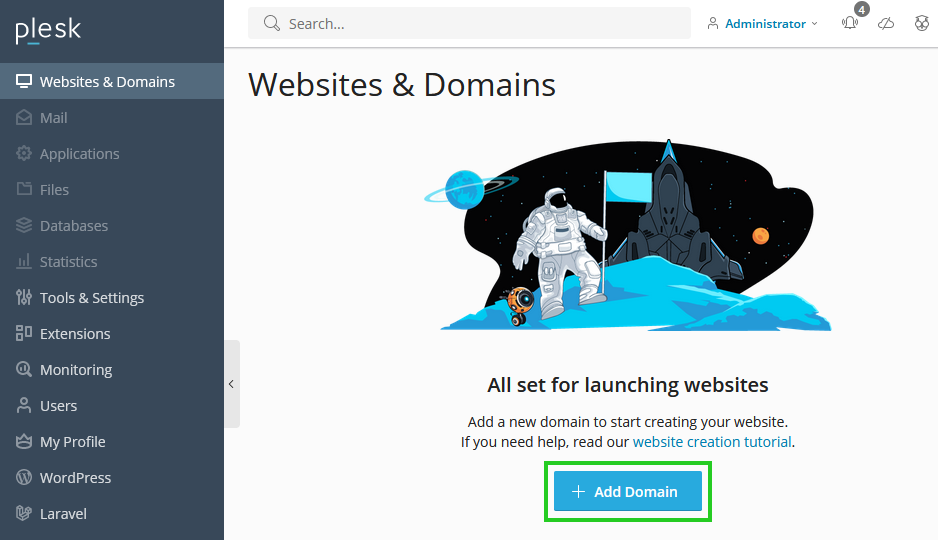
Choose the method you want to use to create your website.
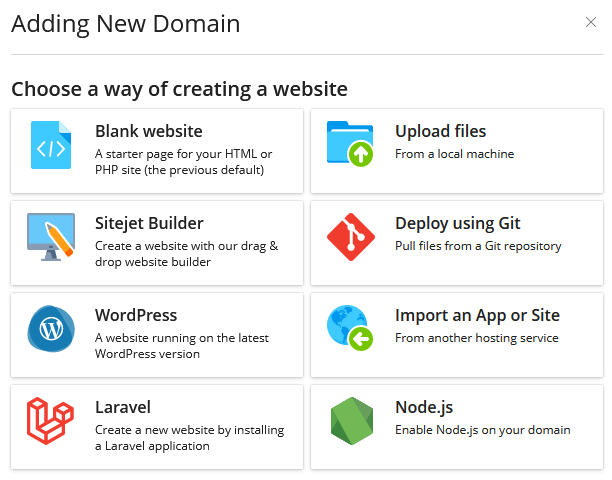
Make sure that the Registered domain name option is activated in the Select your domain name area.
Enter the desired domain name in the Registered domain name* field.
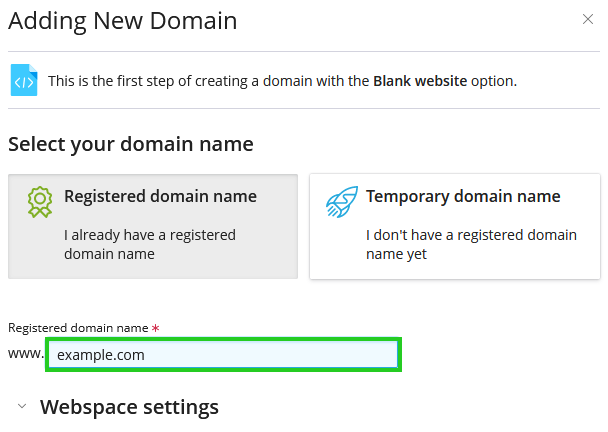
Click on the arrow pointing downwards, which is displayed to the left of the Webspace settings heading.
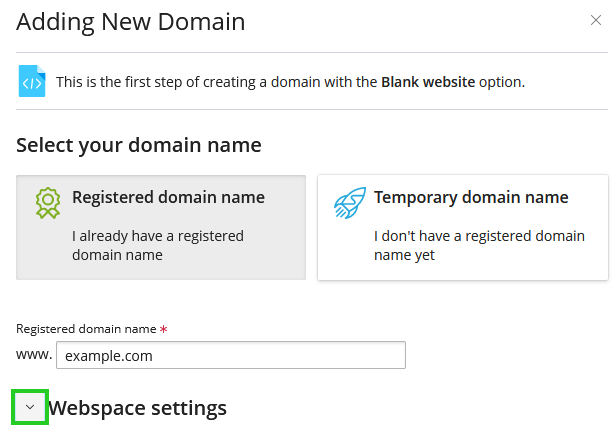
In the IPv4 address list, select the IPv4 address to which the domain is to be connected. If the domain is not to be connected to an IPv4 address, you can skip this step.
In the IPv6 address list, select the IPv6 address to which the domain is to be connected. If the domain is not to be connected to an IPv6 address, you can skip this step.
Enter the desired user name in the Username field.
Enter the password in the Password field and repeat it.
To add the domain, click on Add Domain.
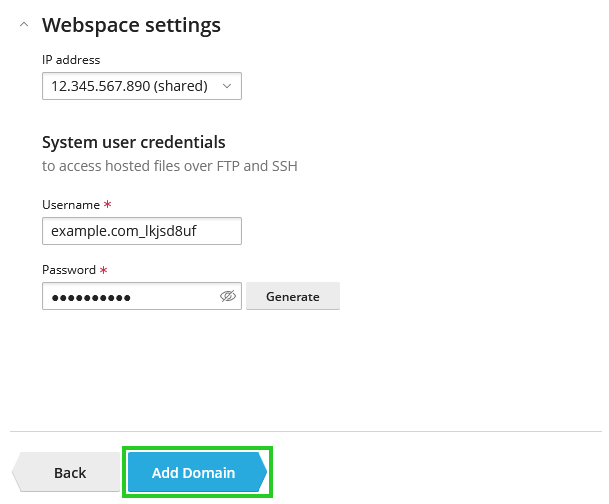
The domain is set up in Plesk Obsidian.