Resetting the Administrator Password Using the Windows Rescue System (Windows Dedicated Servers)
Please use the “Print” function at the bottom of the page to create a PDF.
For Dedicated Servers with Microsoft Windows Server 2019 and Microsoft Windows Server 2022 operating systems managed in the IONOS Cloud Panel
This article explains how to reset the administrator password of your Windows Dedicated Server by using the Windows Rescue system.
Requirements
You are in the Infrastructure > Servers section of the Cloud Panel.
Boot the server into the Windows rescue system
Activate the desired server.
Click Actions > Restart.
Activate the Rescue System method.
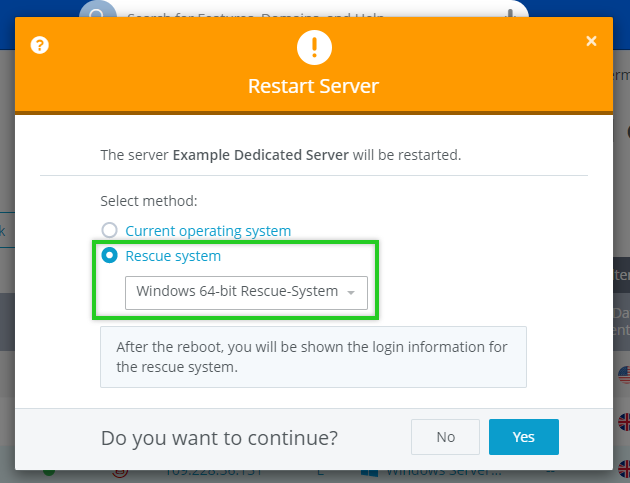
Click Yes.
The server is booted into the rescue system.
Open VNC console
Scroll down to the Functions section.
To log into the Rescue system on your server, click the Start VNC Console link.
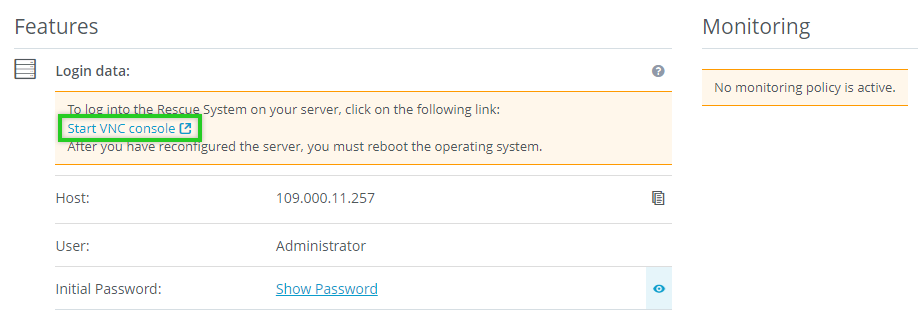
A new tab opens. The VNC console is displayed in this tab.
Select the desired keyboard layout in the VNC console. To do this, click on the keyboard icon in the gray menu bar at the top right.
Change administrator password
To access the problem diagnosis tools, click Troubleshoot > Microsoft ® Diagnostics and Recovery Toolset.
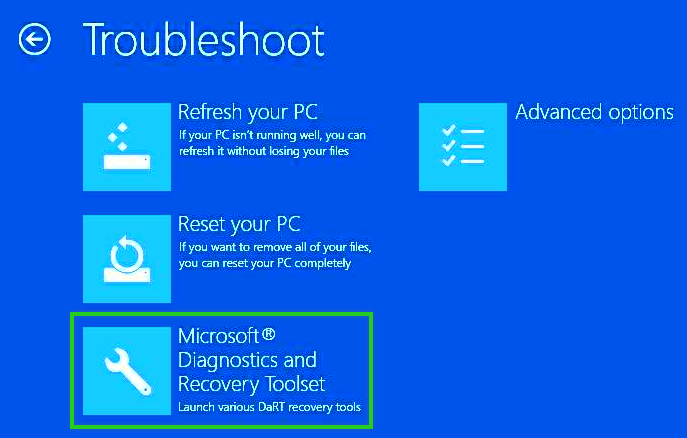
Select the operating system that is installed on the server. Usually this is the Windows Server operating system.
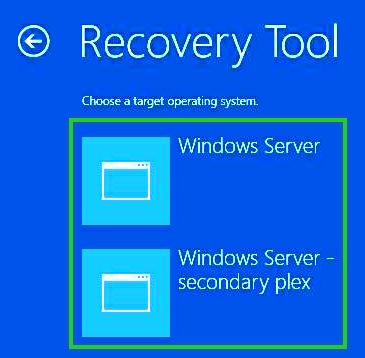
In the Diagnostics and Recovery Toolset window, select the Locksmith program.
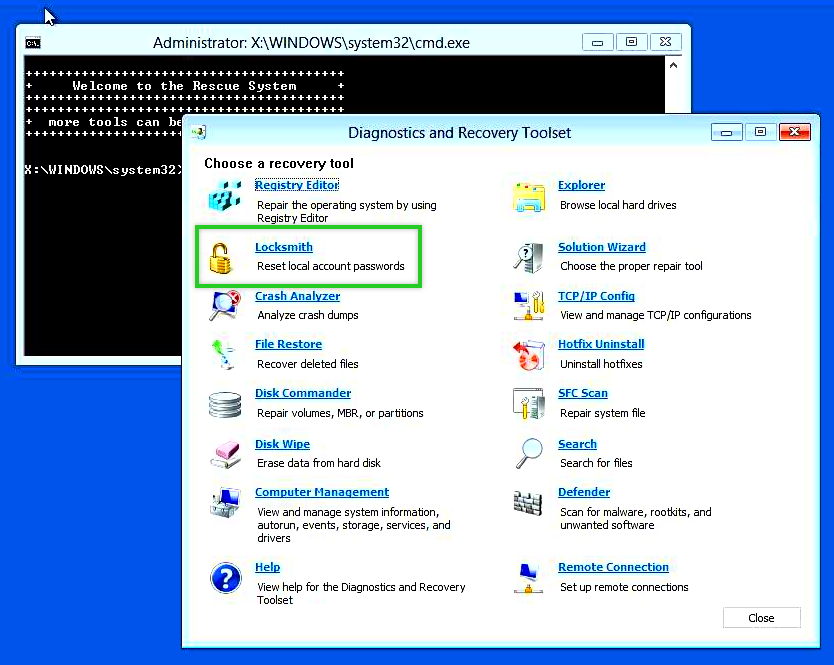
Please Note
If the Locksmith icon is grayed out, check to make sure you do not have Bitlocker enabled for the drive or have any corrupted or missing registry hives.
For more information about this issue, please see this Microsoft forum article and other related DaRT documentation from Microsoft.
Click Next.
In the Account field, select the desired Microsoft Windows account.
In the New Password field, type the new password and repeat it.
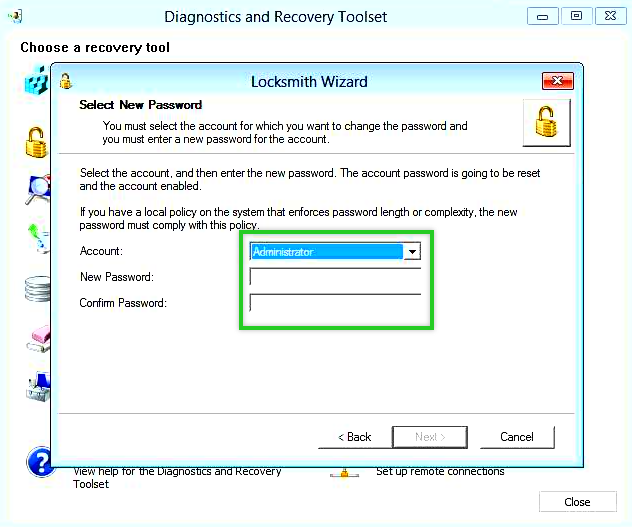
Note
This password is a one-time password.
Click Next.
Click Finish. The new password is saved.
Switch back to the Cloud Panel.
Click Actions > Restart. The Restart Server window will be displayed. In this window, the Current operating system method is enabled.
Click Yes. The server then reboots. Wait until the boot process is complete.
Click Actions > Start VNC Console. A new tab opens.
In the tab that opens, click Ctrl+Alt+Del. The following message appears:
The user's password must be changed before signing in.Click OK.
Enter the password you assigned using the Locksmith program.
Type the new password you want and repeat it. Then press the Enter key. The password will be changed.
Click OK.
You will then be logged in to the server. Now, you can log in to the server the next time using remote desktop.
The server will be restarted. You can then log in to the server with the new password.