Configuring a Server After Installing an ISO Image (Windows Server 2019)
Please use the “Print” function at the bottom of the page to create a PDF.
This guide describes how to install VMWare Tools and allow remote desktop connections after installing the ISO image.
Please Note
Instructions for Windows Server 2022 can be found here:
Configuring the Server After Installing an ISO Image (Windows Server 2022)
VMware Tools is a set of utilities that you install in the servers operating system. Install the VMware Tools to ensure the proper operation of your servers.
Please Note
For legal reasons, the Windows Server operating systems in Cloud Servers are licensed according to the core license model. This also applies to Windows Server operating systems that you install using ISO images and for which you use your own license key.
How to install VMWare Tools:
Prerequisites
You have already installed Windows Server 2019.
You selected Windows Server 2019 Standard (Desktop Experience) or Windows Server 2019 Datacenter (Desktop Experience) during the installation.
You are in the Infrastructure > Server section of the Cloud Panel.
Select the desired server.
If necessary, eject the inserted DVD. To do this, click on the DVD to be ejected at the top right of the Network button.
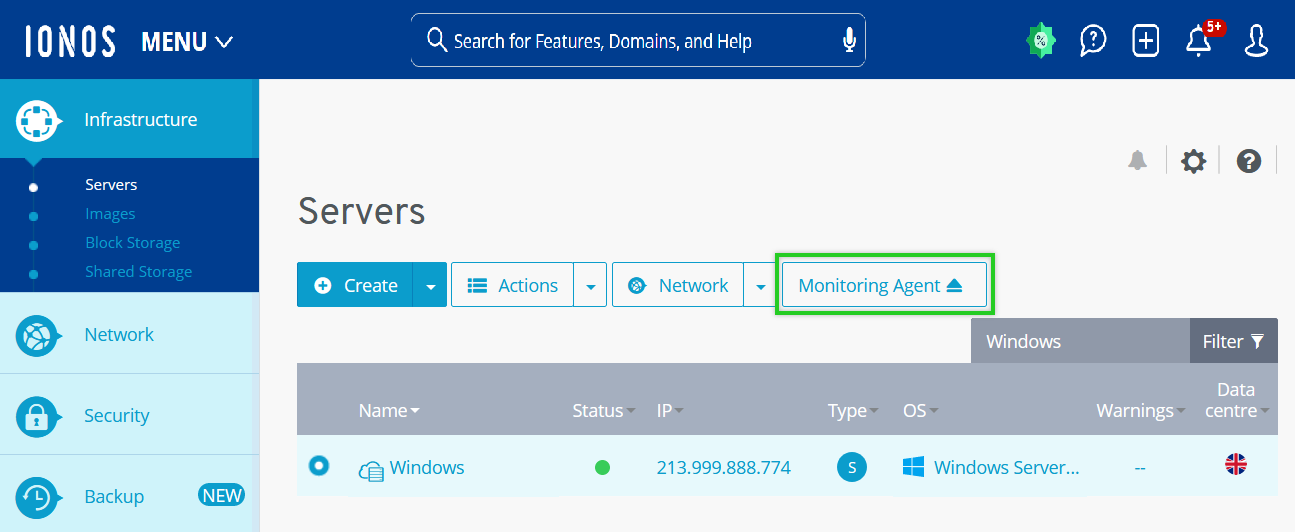
Click Yes.
Click DVD Drive.
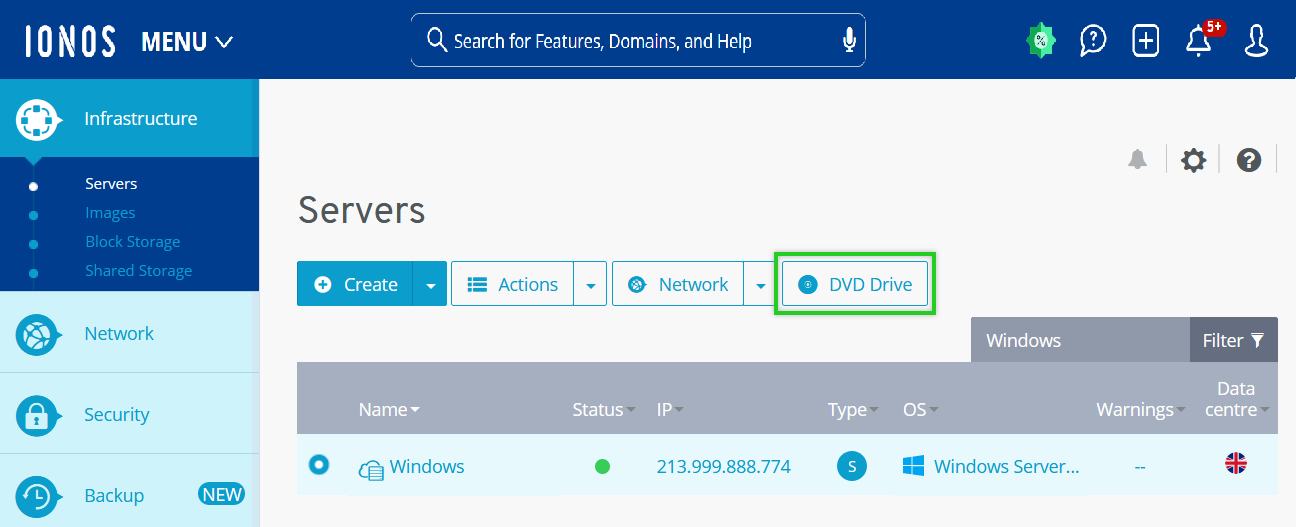
In the Applications tab, select the VMWare Tools Windows DVD.
Click Load DVD.
Click Actions > Access KVM Console.
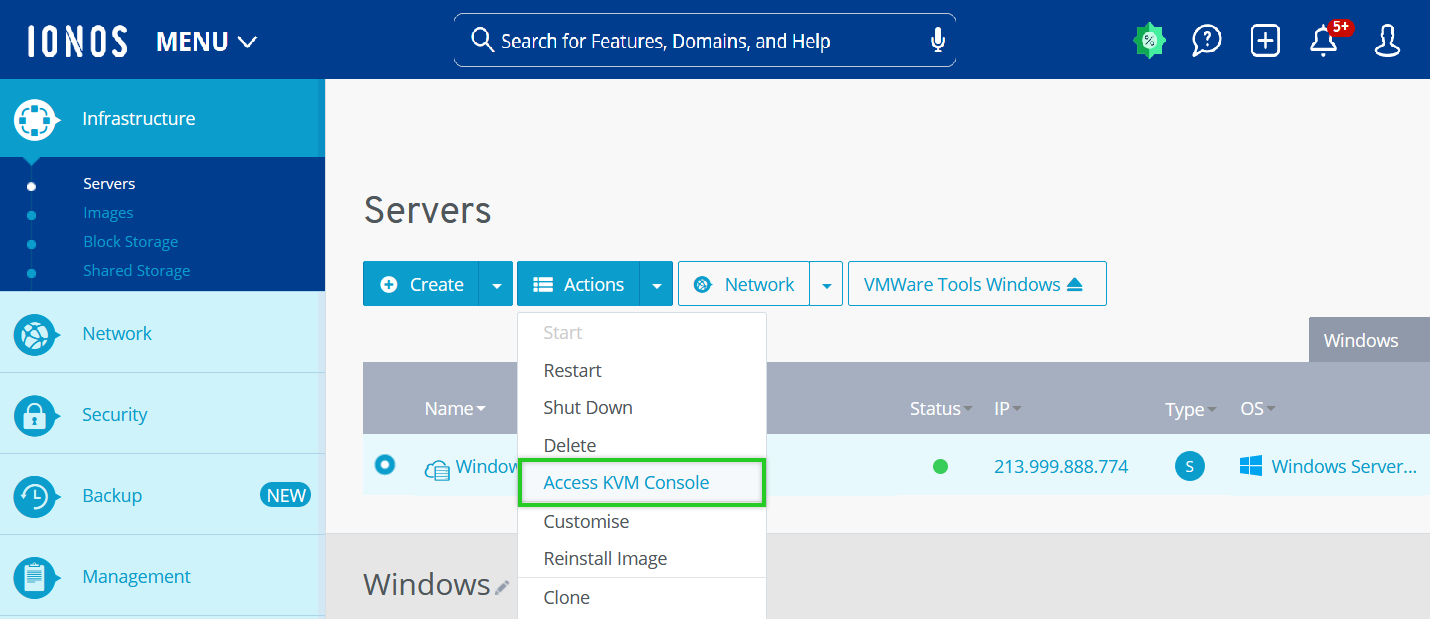
Click OK.
The KVM console opens in a new tab.Click Send Ctrl+Alt+Del.
Log in to the server as an administrator.
Open the Windows Explorer.
Double-click the DVD drive.
To start the installation, double-click the desired version of VMWare Tools.
Please Note
VMWare Tools are offered in 32-bit and 64-bit versions.
Click Next.
Select the Typical installation type.
Click Next.
Click Install.
Click Finish.
The VMWare Tools have been installed.Perform a reboot of your server.
Allowing Remote Desktop Connections
Remote Desktop Connection is pre-installed on all Windows systems and allows you to directly access the server's desktop interface.
To allow remote desktop connections:
Click Control Panel > System and Security > System > Remote Settings.
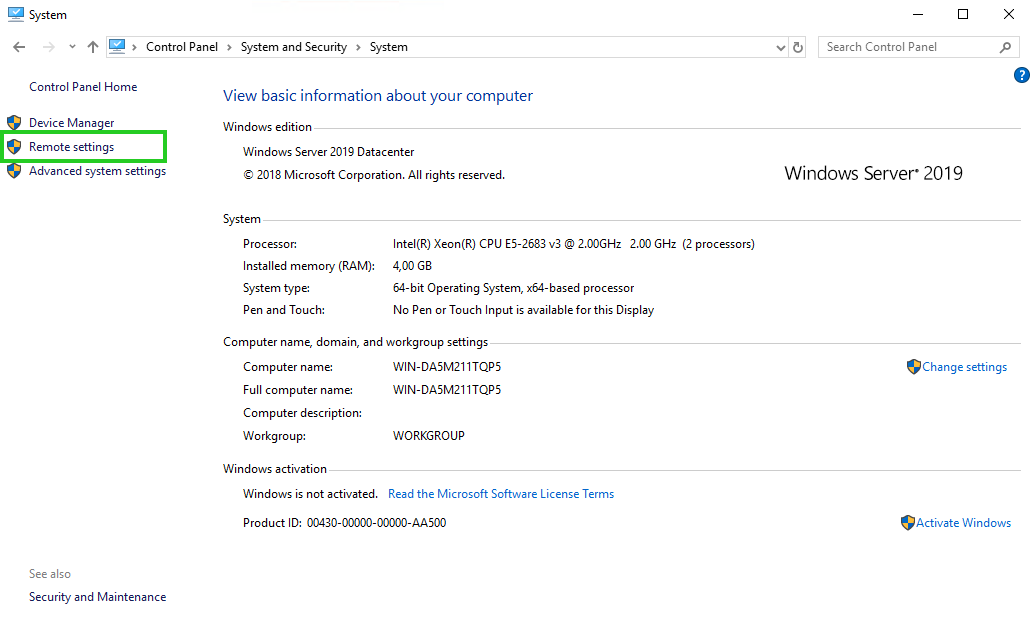
In the Remote tab, enable the Allow remote connections to this omputer option.
If you are connecting to the cloud server from a computer running Windows 10 or later, enable the following option:
Allow connections only from computers running Remote Desktop with Network Level Authentication (recommended).Click OK.