Using MTR for Network Diagnostics
Please use the “Print” function at the bottom of the page to create a PDF.
For Cloud Servers, VPS, Virtual Server Cloud, Dedicated Servers and Server Power Deals managed in the Cloud Panel as well as Server Power Deals and Value Dedicated Servers managed in the server administration of the IONOS account
If you are experiencing network issues with your server, IONOS Support may request that you run the diagnostic tool MTR to collect information on the problem. MTR (My Traceroute) merges the ping and traceroute tools together and can help identify where a problem, such as packet loss, is occurring.
This guide will cover the process of installing MTR and running tests.
Prerequisites
ICMP traffic should be permitted through your firewall:
- For Cloud Servers, VPS products, and bare-metal cloud (BMC) servers, the firewall policy can be edited via the Cloud Panel.
- For servers purchased before Oct. 28, 2018 and Server Deals, you may need to adjust your firewall policy in your IONOS account.
- If you have configured the host firewall on your server (e.g. iptables or Windows Firewall) to block ICMP traffic, you may need to adjust this.
Installing MTR
For Linux distributions, MTR can generally be installed from the official software repositories for the operating system.
For Windows, WinMTR, a similar tool, can be downloaded.
It is important to ensure that MTR is installed on both the host you are experiencing connectivity issues from, such as your home or office computer, as well as the server itself, so tests can be performed from both sides. If more hosts are affected, you may run MTR on them as well.
Red Hat Enterprise Linux and derivatives (CentOS, AlmaLinux, Rocky Linux, etc.)
# yum install mtr
Debian and Ubuntu
# apt update
# apt install mtr
SUSE
# zypper refresh
# zypper install mtr
Windows
- Download WinMTR from SourceForge.
- Open the ZIP file, navigate to WinMTR_x64, and run WinMTR.exe. If prompted to extract files, you may select Run.
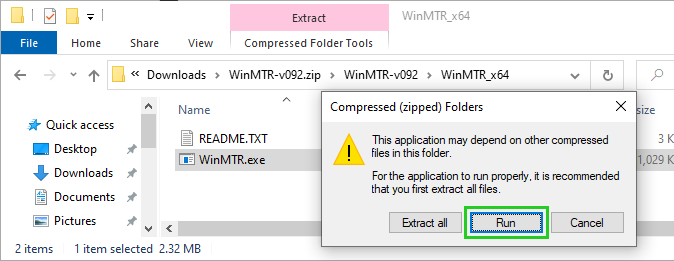
Running MTR Tests
MTR should be run against the host for at least 1500 packets or until 10 minutes have elapsed. The test may be run longer, although this is the minimum amount of data our team will require.
This process should be repeated on each system so that you have test results for all hosts.
Linux and UNIX-like systems
- Run the following command and substitute the placeholder for the IP address of your host:
mtr -bw -c 1500 [CLIENT/SERVER IP] | tee mtr-results
Note that if this command is run multiple times, the mtr-results file will be overwritten with the results of the most recent test.
When the test is complete, the results will be saved to the mtr-results file, and they will also be displayed.
Example:localhost:~# mtr -bw -c 1500 74.208.5.3
Start: 2023-07-24T23:08:15+0000
HOST: localhost Loss% Snt Last Avg Best Wrst StDev
1.|-- 10.255.255.2 (10.255.255.2) 0.0% 1500 0.2 0.2 0.2 0.2 0.0
2.|-- 74.208.138.126 (74.208.138.126) 0.0% 1500 0.6 0.6 0.6 0.6 0.0
3.|-- ae-1-0.gw-dists1-a.slr.lxa.us.net.ionos.com (74.208.1.240) 0.0% 1500 0.5 0.5 0.5 0.5 0.0
4.|-- mx00.perfora.net (74.208.5.3) 0.0% 1500 0.9 0.9 0.9 0.9 0.0 - Copy the results from your terminal or download the mtr-results file.
Windows
- In WinMTR, set the Host to the IP address you wish to run the test against.
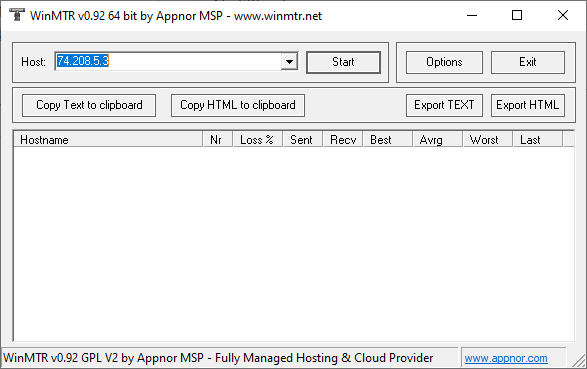
- Click the Start button to begin testing. Then, record the time and date you began the test. Results will start to appear.
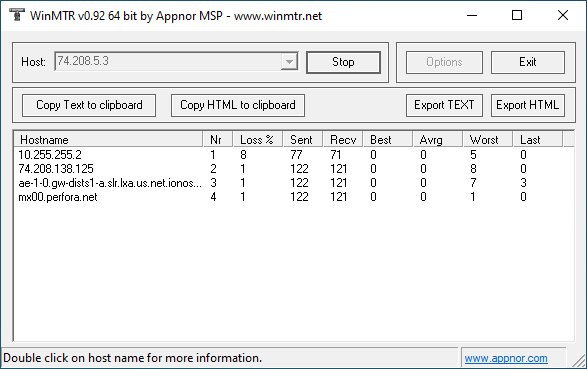
- Allow WinMTR to run until at least 1500 packets have been sent or until 10 minutes have elapsed.
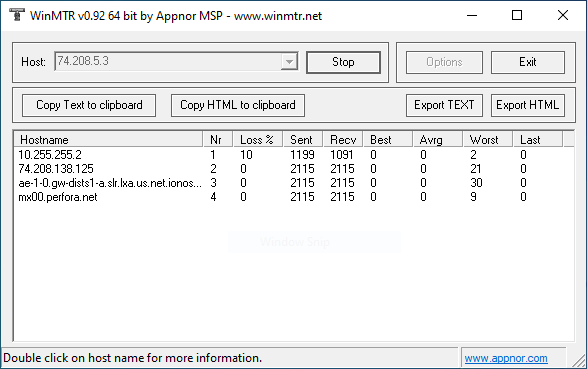
- When ready to end the test, click the Stop button, record the time and date when the test was ended, and then click the Export TEXT button to save the results.
Sending the Results to IONOS
If you need to send your MTR results to IONOS for network diagnostics, we need additional information in order to process your ticket as quickly as possible. Please follow the steps in the following article:
Related Articles
You can find additional, helpful information in the following articles: