Please use the “Print” function at the bottom of the page to create a PDF.
For Mail Basic and Mail Business
In this article, we'll show you how to configure an Android smartphone or tablet to use your email address created with IONOS.
Notes
These steps were created using a Samsung GALAXY S21 with Android 12. The menu items listed below may differ on other Android models.
If you have already set up an email account in the Email app and would like to set up an additional email account, you will find the corresponding instructions here:
Setting Up Additional Email Accounts in the Samsung Email App
If you have not yet added an account in the Email app, follow these steps:
Start the Email app.
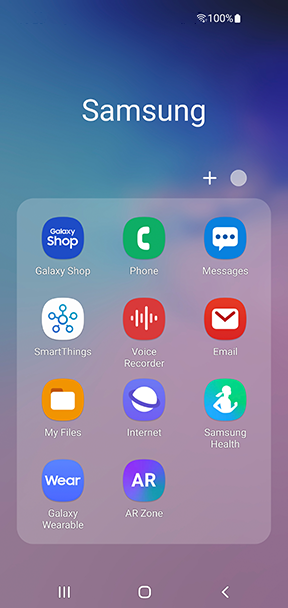
Please Note
If you have already set up an account in the Email app but subsequently deleted it, you will see the Email Setup screen after you start the app. In this case, tap More to open the Add New Account (Android 11 and 12) screen or Set up an account (Android 13).
Enter your email address and password in the Add New Account screen (Android 11 and 12) or Set up an account screen (Android 13).

Note
If the password is not accepted, assign a new password for your e-mail address. You can find more information on this in the article Changing an IONOS Email Account Password.
Tap Manual Setup.

Select the desired account type. You can choose between the following account types:
-POP3 account
-IMAP account
-Microsoft Exchange ActiveSync
We recommend that you use the default IMAP account type. With this protocol, messages are only downloaded completely when they are opened. All actions (such as moving or deleting emails, creating folders) are performed directly on the server.
If you manage your emails on one device only, and you do not want to leave your messages on the server, create a POP3 account instead. However, please be aware that if the messages are deleted from this device or if the device becomes lost/stolen/broken, you will no longer have access to the emails.
A list of the required settings is given below:
Incoming Server (For Receiving Emails)
| Setting | For IMAP | For POP3 |
|---|---|---|
| Server | imap.ionos.com | pop.ionos.com |
| Security Type | SSL | SSL |
| Port | 993 | 995 |
Outgoing Server (For Sending Emails)
| Setting | Your input |
|---|---|
| SMTP server | smtp.ionos.com |
| Security type | TLS (Accept all certificates) |
| Port | 587 |
| Requires login | Check the box |
| Username | The full email address |
| Password | The password you assigned to your email address |
Make sure that your e-mail address is entered in the Username field in the Account area.
If you are setting up an IMAP account, enter imap.ionos.com in the IMAP server field. If you are setting up a POP3 account, enter pop.ionos.com in the POP3 server field.
Select SSL in the Security type field.

Make sure that port 993 is entered if you set up an IMAP account. If you set up a POP3 account, port 995 must be entered.

In the SMTP server field, enter smtp.ionos.com.

Under Security type, select TLS (Accept all certificates).
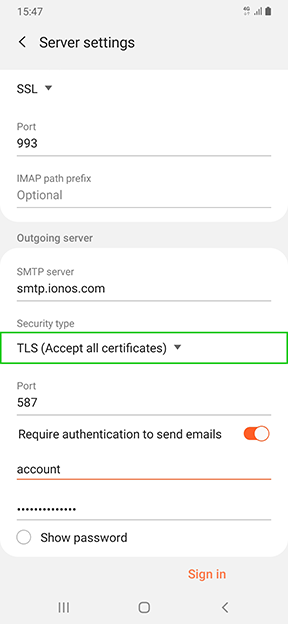
Make sure that Port 587 is entered in the Port field.
Enter your email address under the menu item Authenticate to send emails.

Tap Sign In.
Your email account is now set up in the app and can be used immediately.