Setting Up Email on a Server With Plesk
Please use the “Print” function at the bottom of the page to create a PDF.
For Cloud Server, VPS, Virtual Server Cloud, and Dedicated Servers managed in the Cloud Panel
This article explains how to set up email services and email addresses on a server with Plesk. The required procedure is described using the Power User view.
Notes
For every server with Plesk, applications such as email should always be installed and managed using the Plesk interface.
For security reasons, SMTP port 25 (outgoing) is blocked. If you would like to unblock the SMTP port, please contact customer service.
Prerequisites
You set up a server with Plesk (any operating system).
You enabled the ports required for using POP3 or IMAP in the Cloud Panel under Network > Firewall.
Example:
POP3: Port 110 TCP and/or port 995 TCP
IMAP: Port 143 TCP and/or port 993 TCP
Configuring the DNS
To receive emails with your domain, you must ensure that the DNS is set up correctly.
Log in to IONOS log in.
Click on Menu > Domain & SSL in the title bar.
Click on the desired domain.
Click on DNS in the menu bar at the top.
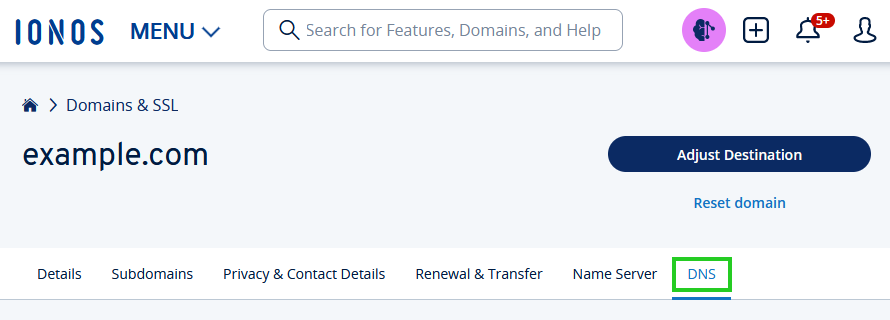
Edit the DNS settings for your domain. To do this, you must specify the provider's mail servers in the MX records for the domain. These determine which mail servers are responsible for receiving emails for this domain.
You can easily edit existing MX records for the desired (sub)domain. To do this, click on the pencil icon next to the desired MX record under Actions.
If you have not yet added an MX record, click on Add record and then on MX.Enter the desired host in the Hostname field, for example @ or a subdomain. The @ character is used as a placeholder in this case and ensures that the domain is called with www and all subdomains.
Enter the desired entry in the Points to field, for example mx1.mymailserver.com.
Enter the value 10 in the Priority field.
Please Note
If you use several mail servers, you can use the priority to determine which mail server is preferred. The mail server with the lower priority number is given priority. The mail server with the next highest priority is then selected - if the priority is the same, a random decision is made.
Optional: Select the desired TTL (Time-To-Live).
Hint
Your settings are active immediately by default.
Click on Save.
Your changes are effective immediately at IONOS. However, it can take up to 1 hour for the change to take effect everywhere due to the decentralized structure of the domain name system.
Setting Reverse Mapping for Assigned IP Addresses
For reliable operation of your own mail server, you must set the reverse mapping for IP addresses that are assigned to the server.
Servers that are not managed in the Cloud Panel
The article Setting reverse mapping for your server IP describes how to set the reverse mapping for IP addresses of servers that are not managed in the Cloud Panel. This article is valid for the following servers:
Dedicated servers that were purchased before 10/28/2018
Server Power Deals
Value Dedicated Server
Virtual servers that were purchased before 2017
Servers that are managed in the Cloud Panel
The instructions below explain how to set the reverse mapping for existing IP addresses of servers that are managed in the Cloud Panel. These instructions are valid for:
Cloud Servers
Dedicated Servers
VPS
Virtual Server Cloud
- Log in to your IONOS account.
In the title bar, click on Menu > Server & Cloud. If you have multiple server contracts, select the desired Server & Cloud contract.
In the Cloud Panel, click Network > Public IP in the menu on the left.
Select the IP address that is assigned to your server and connected to your domain.
Scroll to the Configuration section.
In the Reverse DNS section, click on the pencil icon to the right of the IP address displayed.
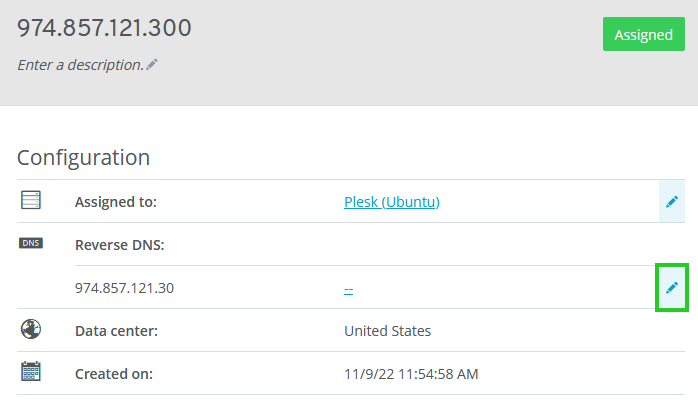
Enter the domain associated with the static IP address.
Click on Assign DNS.
Installing an SSL Certificate in Plesk
To protect email addresses and webmail with an SSL certificate, you must install an SSL certificate for the desired domain in Plesk. You can find instructions on how to do this in the following article:
Activating Email Services
Log in to Plesk as an administrator.
Click on Websites & Domains in the navigation bar on the left.
Click on the downward-pointing arrow next to the desired domain.
Go to the Mail tab and select Mail Settings.
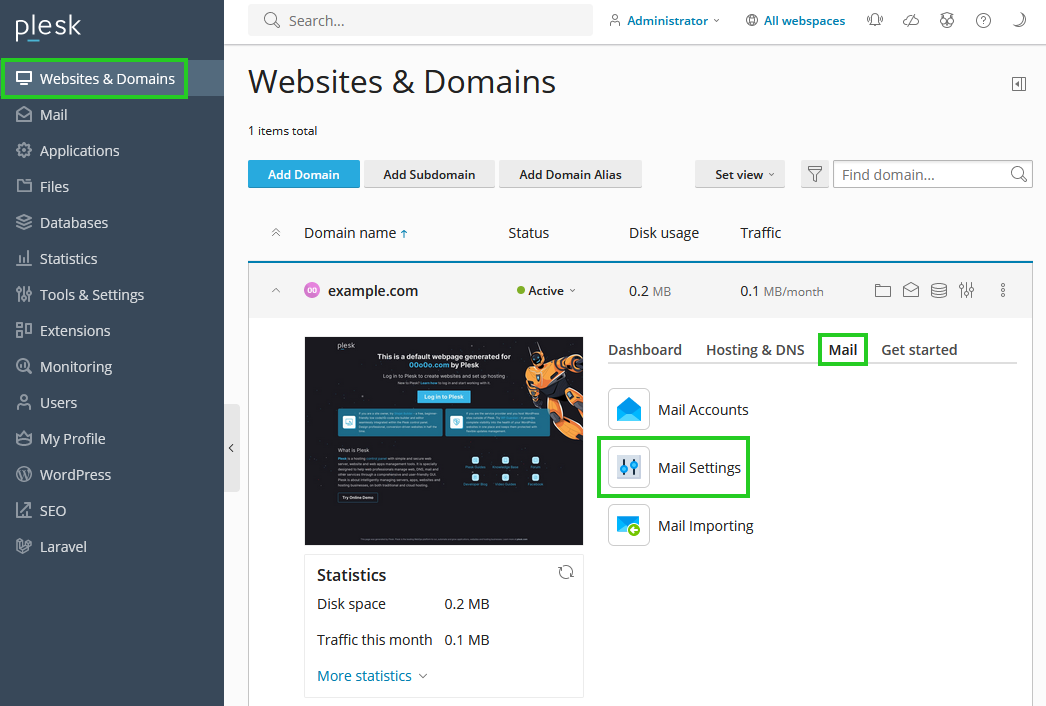
Enable the Mail service on this domain option.
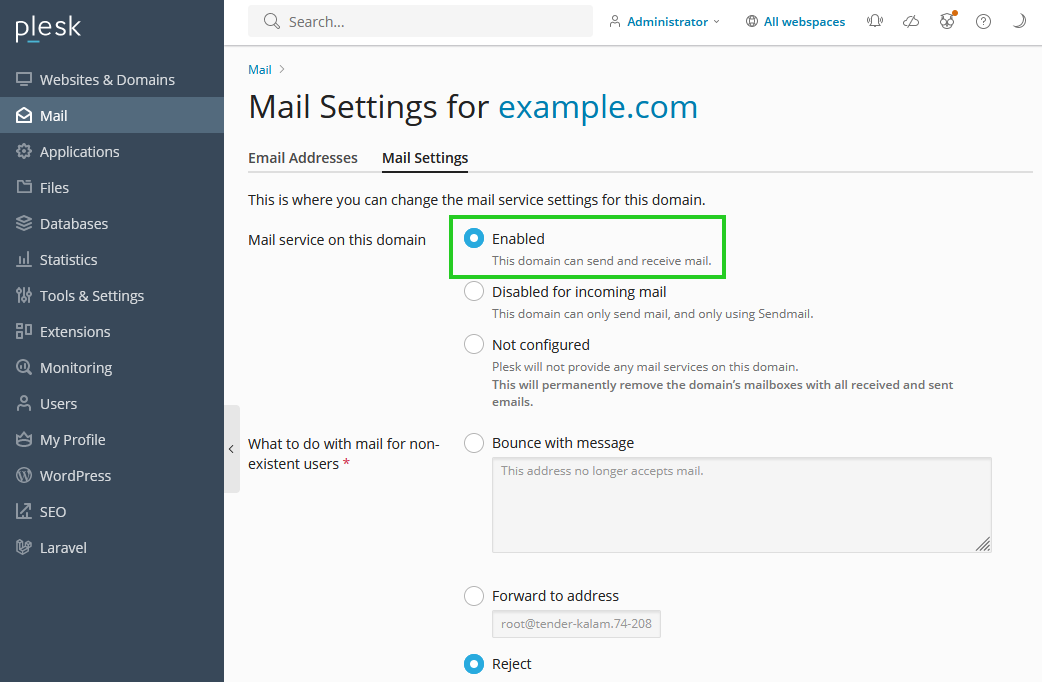
Optional: In the What to do with mail for non-existent users section, select the desired procedure.
Optional: If you installed an SSL certificate in Plesk for the domain used and want to use it for webmail, select the desired SSL certificate in the SSL/TLS certificate for webmail list.
If you installed an SSL certificate in Plesk for the domain used and would like to use it for your email addresses, select the desired SSL certificate in the SSL/TLS certificate for mail list.
Click OK.
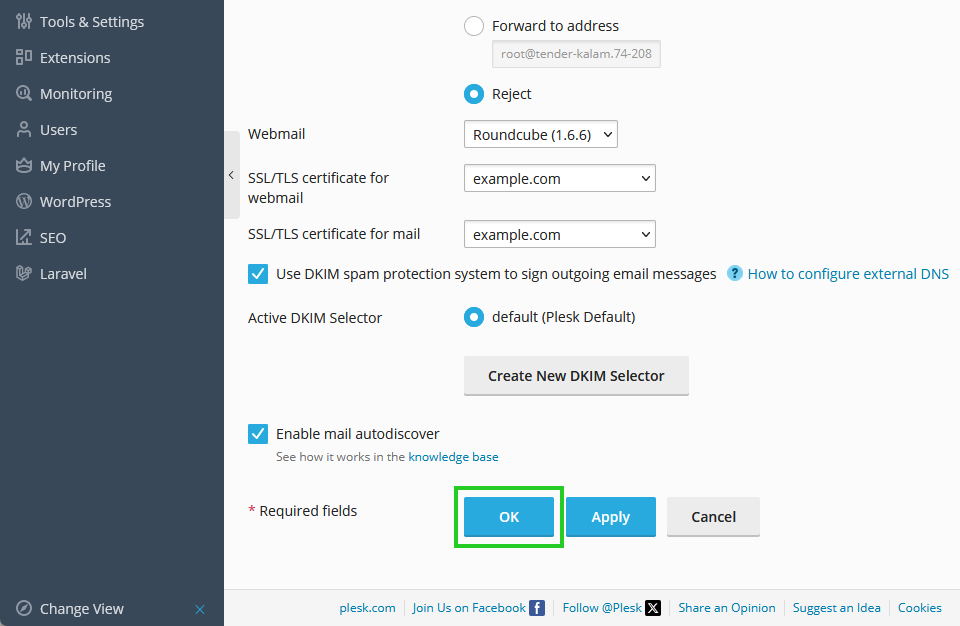
Adding Email Addresses
Click on Mail in the navigation bar on the left.
Click on + Create email address.
Enter the desired email address in the Email address* field.
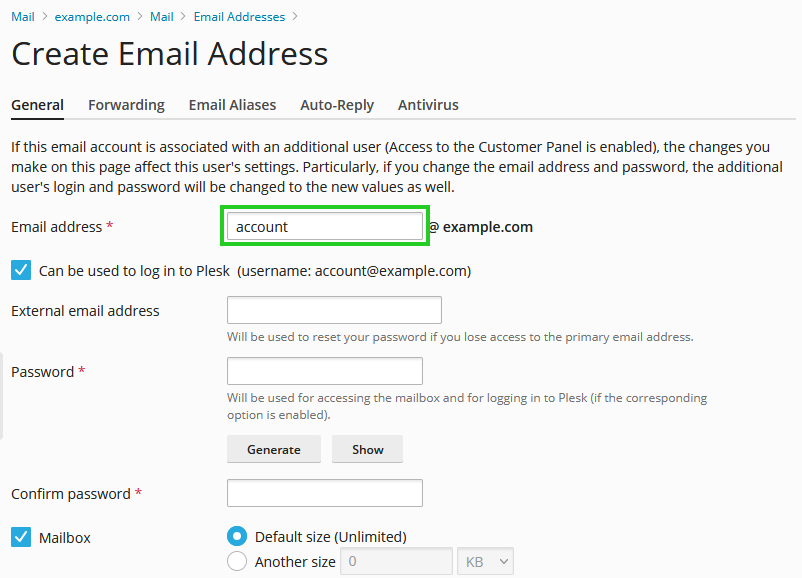
Enter the desired email address in the External email address field. This will be used in case you need to reset the password.
Enter the password and repeat it.
Hint
Alternatively, you can generate a secure password.
Specify the desired size of the email account in the Mailbox section. The Default size (Unlimited) option is activated by default. We recommend that you set a limit for each mailbox.
Optional: Enter a description.
Optional: To create an automatic reply message for incoming emails, click on the Auto-reply tab and activate the Enable automatic reply option.
Optional: Select the desired message format and encoding.
Optional: Enter the text for the automatic reply.
Click on OK in the General tab.
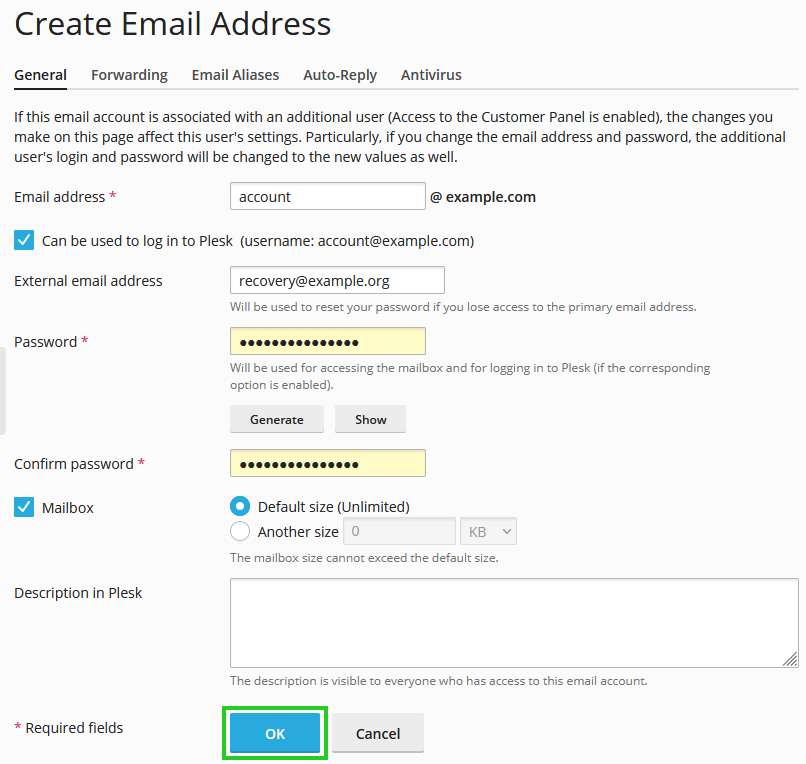
Viewing the Data Needed for Setting Up an Email Program
To view the connection details for the email account, click on the i symbol next to the desired email address in the Mail > Email Addresses section. Select the platform for setting up the email client. The required information will then be displayed.
Checking Webmail
To check Webmail, select the desired email address in the Mail > Email Addresses section. Then, click on the webmail icon ![]() .
.