Please use the “Print” function at the bottom of the page to create a PDF.
This article explains how to manually set up an email account in the free email client Mozilla Thunderbird (version 78.3.3).
Please Note
The setup steps described in this article were created with Thunderbird version 78.3.3 as an example. If you are using a different version, the actual steps may differ slightly. You can find instructions for Mozilla Thunderbird version 102.12.0 in the following article: Setting up an email account manually with Mozilla Thunderbird (version 102.12.0)
To determine the version of Thunderbird installed on your computer, click Help > About Thunderbird on the Thunderbird menu bar.
Requirements
- You already created an IONOS email address.
- You have Mozilla Thunderbird installed on your computer.
Open Mozilla Thunderbird.
Click Local Folders in the navigation bar on the left.
In the Set Up Another Account section, click Email.
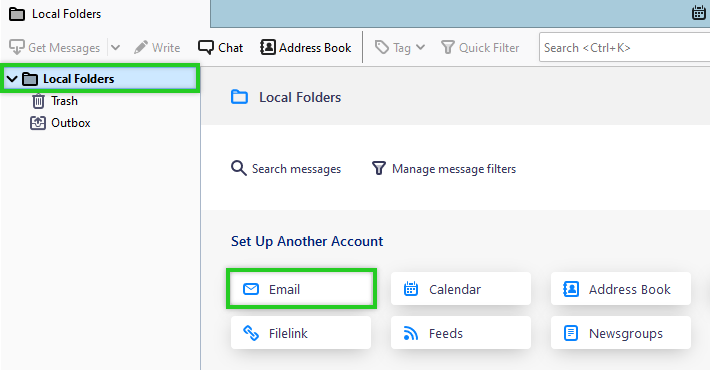
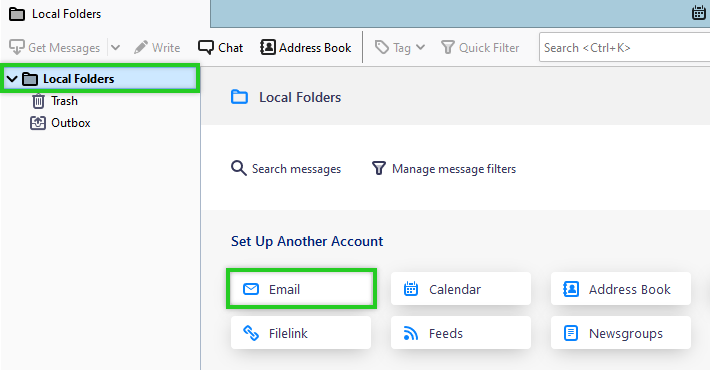
- Enter your name, email address, and the password for your email address. Forgot your password?
- Click Configure Manually.
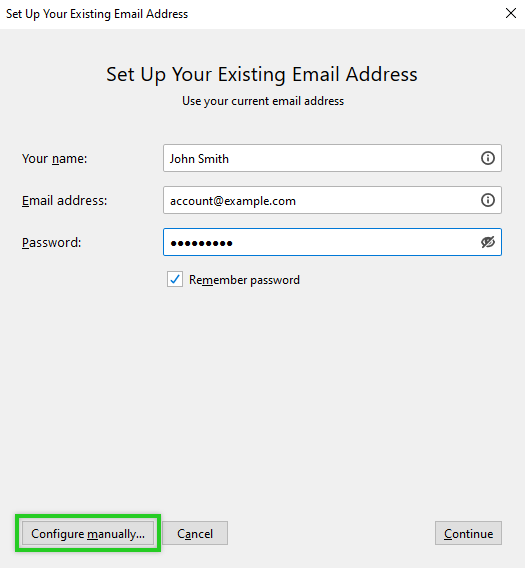
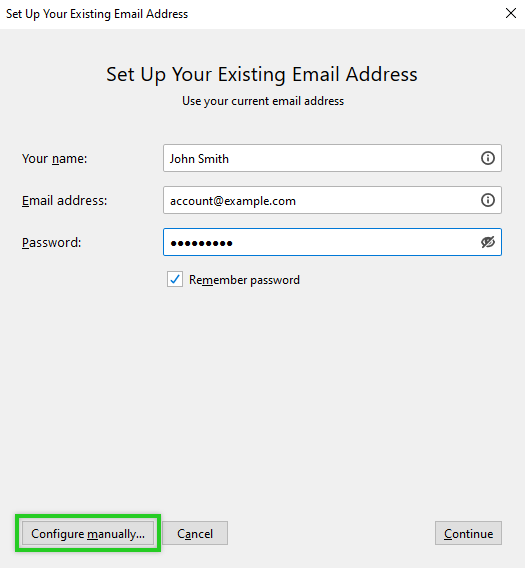
- Additional settings will be displayed. To configure your account for the IONOS email servers, enter/select the following settings:
| Type | Server Address | Port | SSL | Authentication | |
|---|---|---|---|---|---|
| Incoming | IMAP | imap.ionos.com | 993 | SSL/TLS | Normal password |
| Outgoing | SMTP | smtp.ionos.com | 587 | STARTTLS | Normal password |
Alternatively, if you want to retrieve your emails using POP3, enter the following settings for the incoming mail server:
| Type | Server Address | Port | SSL | Authentication | |
|---|---|---|---|---|---|
| Incoming | POP3 | pop.ionos.com | 993 | SSL/TLS | Normal password |
Make sure your full email address has been entered in the Username fields and click Done.
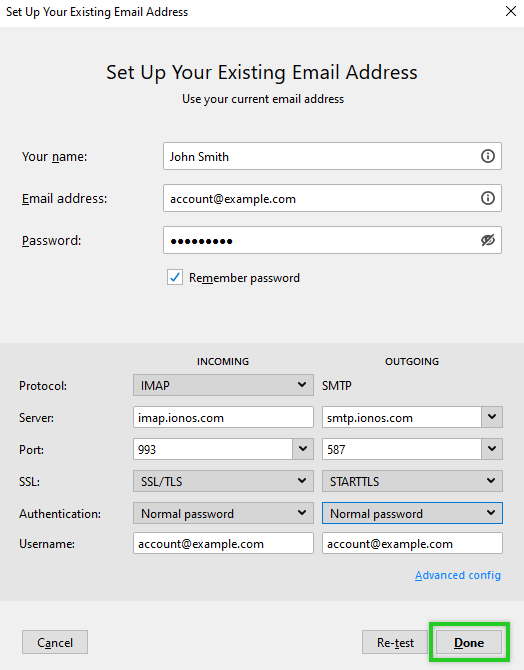
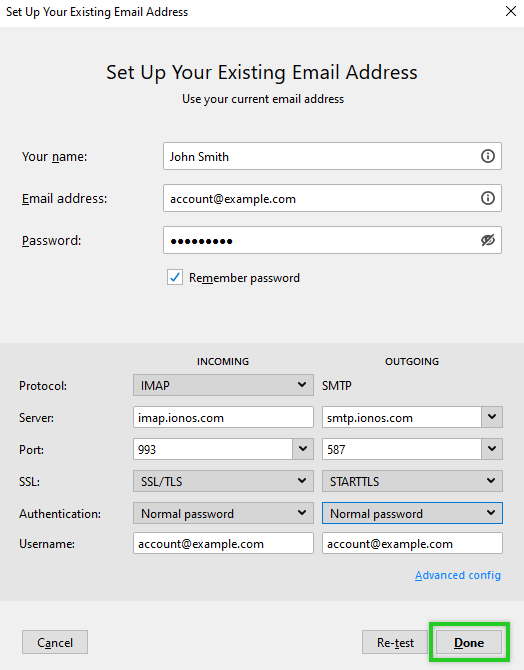
Your account is now set up. To retrieve your emails, click on Inbox in the navigation bar on the left.
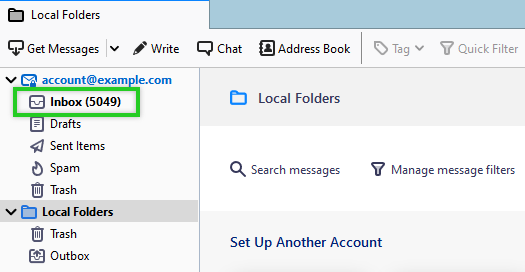
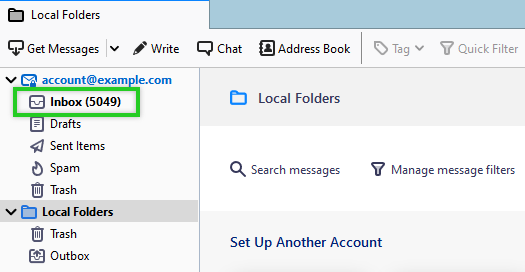
Notes
If you receive an error message when you try to set up your email account, see the following article for possible causes and solutions:
Email Client Setup FailureIf you receive a server error when sending email, open the account's settings in Thunderbird and change the port and SSL settings for the outgoing mail server.
The following are the alternative settings for the outgoing mail server:
| Type | Port | SSL | Authentication | |
|---|---|---|---|---|
| Outgoing | SMTP | 465 | SSL/TLS | Normal password |