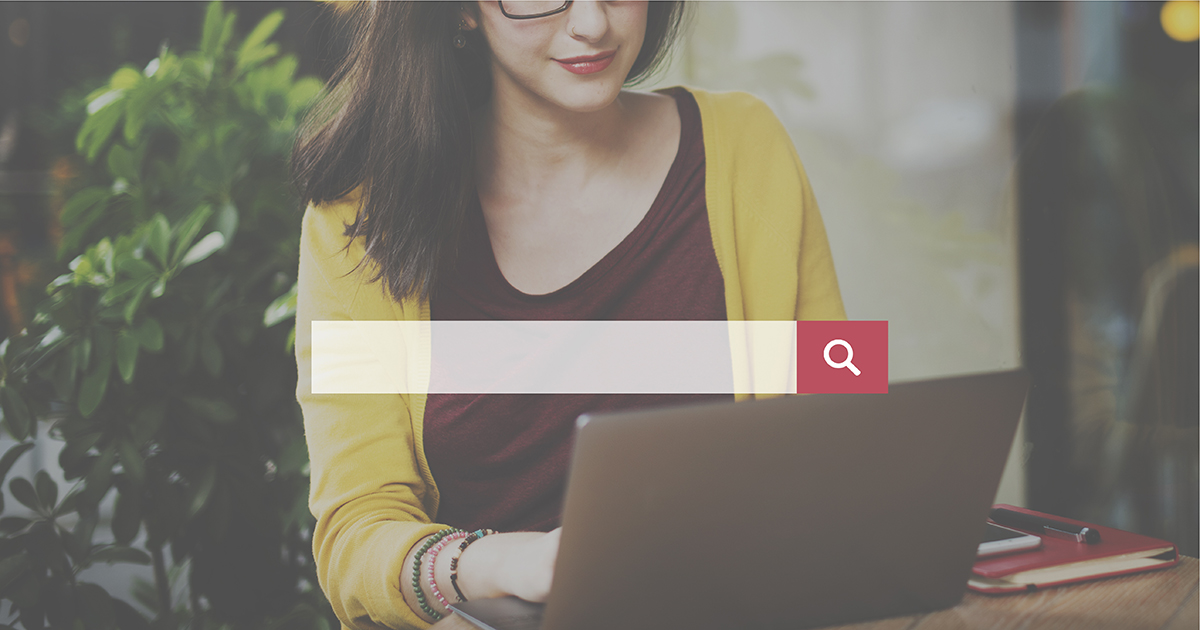Pesquisa do Outlook não funciona: O que fazer?
Diferentes fatores podem fazer a função de pesquisa do Outlook parar de funcionar. Em alguns casos, usuários deixam de receber resultados ao realizarem uma busca. Em outros, apenas parte da lista é apresentada pelo programa de e-mails.
- O que fazer se a pesquisa do Outlook não funciona?
- Reiniciar o Outlook
- Encerrar o programa com o Gerenciador de Tarefas
- Restringir a pesquisa
- Executar a função Reparar
- Verificar atualizações do Outlook
- Desativar ferramentas de pesquisa de terceiros
- Verificar indexação do Outlook
- Reparar arquivos de dados PST
- Excluir e recriar todo o índice
- Alterar o Registro
- Reinstalar o Outlook
O que fazer se a pesquisa do Outlook não funciona?
Para recuperar a função de pesquisa do programa de e-mails Outlook de forma rápida, você pode realizar algumas ações. Contudo, a depender da causa da falha, uma ou outra sugestão apresentada aqui pode não funcionar. Assim, sugerimos que você experimente diferentes abordagens até obter o resultado almejado.
Você ainda não utiliza o Microsoft Outlook? Então não perca tempo! Com o Microsoft Business da IONOS, você ganha acesso completo ao pacote Microsoft Office 365, que inclui o programa de e-mails Outlook.
Endereço de E-mail Profissional & Nome de Domínio Pessoal
Adquira um endereço de e-mail tão profissional e único quanto você, incluindo domínio correspondente grátis!
Reiniciar o Outlook
Às vezes, a solução mais simples é a mais eficaz. Reinicie o programa fechando-o completamente e reabrindo-o novamente. Mas atenção: o Outlook pode estar configurado de forma tal que clicar no botão de fechar não o encerra de fato. Isso quer dizer que ele pode continuar a ser executado em segundo plano, mesmo não estando visível ao usuário.
Descubra se este é o seu caso observando a barra de tarefas. Se o ícone do Outlook continuar sendo exibido por ela, significa que o programa permanece ativo, não tendo sido encerrado. Para fechar o Outlook em definitivo, clique com o botão direito do mouse no ícone exibido pela barra de tarefas e, em seguida, em “Fechar janela”. Alternativamente, abra o programa e clique em “Arquivo” > “Sair”, no menu.
Encerrar o programa com o Gerenciador de Tarefas
Se sua pesquisa do Outlook não funciona, você também pode tentar forçar o encerramento do programa no Gerenciador de Tarefas, e então reiniciá-lo. Para fazer isso, abra o Gerenciador de Tarefas e encerre o processo OUTLOOK.EXE. Acompanhe o passo a passo:
- Pressione as teclas [Ctrl] + [Alt] + [Del] no seu teclado. Em seguida, clique em “Gerenciador de Tarefas”, na caixa que se abrirá.
- O Gerenciador de Tarefas listará todos os aplicativos ativos no momento, no seu computador. Encontre o Outlook nesta lista, selecione-o e feche-o.
- Ainda, o Gerenciador de Tarefas lista todos os processos em execução na guia “Processos”. O Outlook também poderá ser encontrado e encerrado por meio desta lista. Selecione “Outlook” e clique em “Finalizar tarefa”.
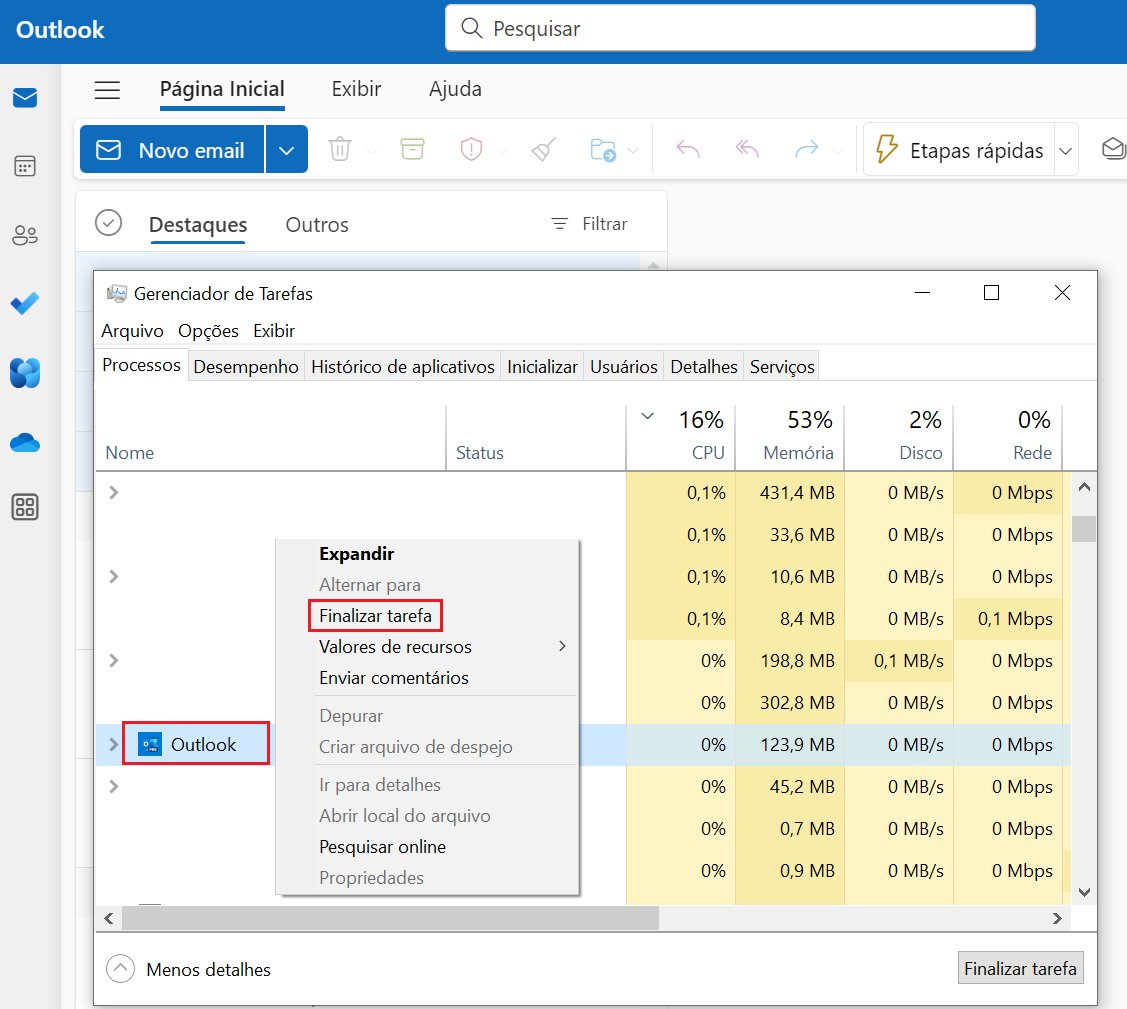
Restringir a pesquisa
O Outlook pode ficar sobrecarregado com a quantidade de informações e e-mails salvos. Ao realizar uma pesquisa no Outlook nestas condições, pode ser que você não tenha acesso aos resultados esperados, ou até mesmo não encontre nada. Neste caso, tente limitar a abrangência da pesquisa. Por exemplo, se você utiliza várias contas de e-mail no Outlook, selecione somente a que for relevante para a busca em questão.
Limitar a pesquisa a uma pasta específica também pode ajudar. Especifique, por exemplo, que o e-mail procurado está entre os enviados, ou em uma subpasta da caixa de entrada. Caso as restrições não funcionem, sugerimos que você reinicie o computador.
Executar a função Reparar
Se a pesquisa do seu Outlook continuar não funcionando, mesmo depois do processo de reinicialização, você pode tentar reparar o programa virtualmente. Para tanto, acesse “Configurações do Windows” e vá para “Aplicativos” ou “Aplicativos e recursos”. Lá você terá a opção de desinstalar ou reparar programas. Geralmente o Outlook fica instalado no programa “Microsoft 365”. Este que deverá ser modificado.
Clique em “Modificar” e, em seguida, em “Reparar”. Quando o reparo for concluído, feche a janela e reinicie o Windows. Se a causa do problema estiver dentro do alcance da função de reparo, sua pesquisa do Outlook deverá voltar a funcionar.
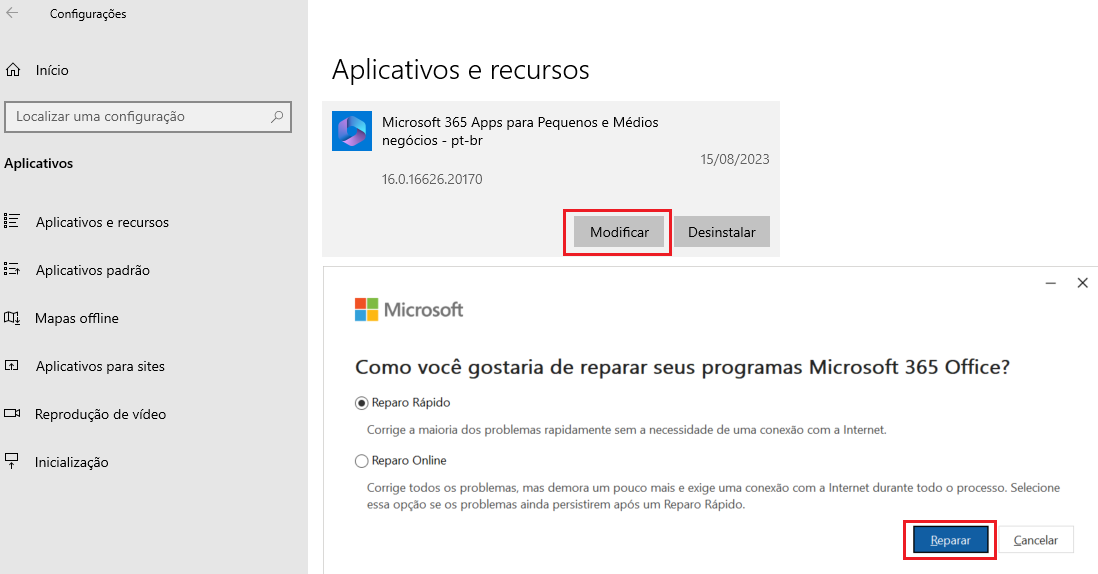
Verificar atualizações do Outlook
Verifique se seu Outlook está atualizado, se sua pesquisa do Outlook não funciona. Versões desatualizadas do Outlook podem deixar de ser compatíveis com o sistema operacional Windows mais recente, assim como com versões atuais de importantes programas que rodam em segundo plano. Por isso é importante que o programa de e-mails esteja sempre atualizado.
Cheque se existem atualizações disponíveis. No Windows 10, por exemplo, faça isso acessando “Configurações”. Lá, selecione “Atualização e segurança”, clique em “Opções avançadas” e habilite “Receba atualizações para outros produtos Microsoft”. Em seguida, volte à página anterior e realize uma busca por atualizações, clicando em “Verificar atualizações”. Caso não haja nenhuma atualização disponível, descarte este motivo e siga para a próxima solução.
Desativar ferramentas de pesquisa de terceiros
Algumas aplicações de terceiros usam add-onsque podem ser integrados ao programa Outlook. Este pode ser o motivo da sua pesquisa do Outlook não funcionar. É que estesadd-onstambém acessam o banco de dados utilizado pelo programa para fazer buscas em mensagens. Para resolver a situação,desative todas as aplicações de terceiros previamente instaladas. Caso este seja o motivo do erro, sua pesquisa do Outlook deverá voltar a funcionar.
Verificar indexação do Outlook
A indexação do programa de e-mails Outlook tem a estrutura de um catálogo de dados. Ela combina todos os termos importantes de e-mails salvos, permitindo que mensagens específicas sejam encontradas sempre que um usuário realiza uma busca utilizando palavras-chave.
Se sua pesquisa do Outlook não funciona, pode ser porque configurações do programa estejam incorretas, prejudicando a indexação dos dados. Para descobrir se este é o problema que você enfrenta, cheque as opções de indexação, procedendo da seguinte forma:
- No programa do Outlook, acesse “Arquivo” > “Opções”. Uma janela pop-up se abrirá, contendo “Opções do Outlook”.
- Clique em “Pesquisar”.
- Do lado direito, você encontrará o campo “Opções de indexação…”. Clique nele para acessar uma janela que exibe todos os locais alcançados pela indexação do Outlook.
- Verifique se “Microsoft Outlook” está listado. Se não estiver, clique em “Modificar”. A janela “Locais indexados” se abrirá.
- Habilite a indexação de “Microsoft Outlook”, clicando na caixa de autorização correspondente.
- Confirme sua seleção clicando em “OK”.
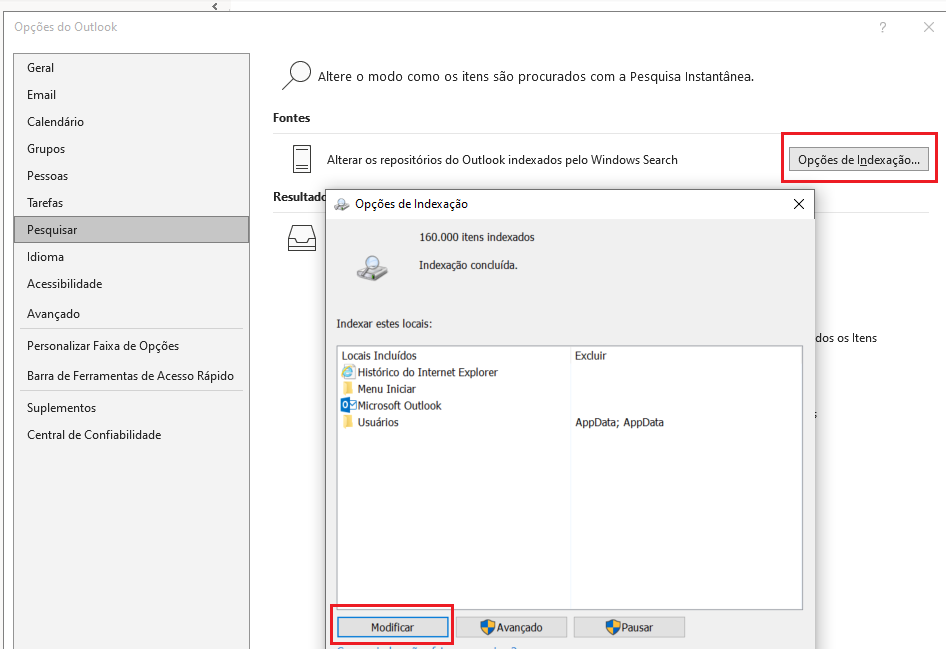
Reparar arquivos de dados PST
O arquivo PST é usado pelo programa de e-mails Outlook para armazenar todos os dados pessoais de um usuário, ou seja, ele funciona como um armário virtual. Além dos e-mails propriamente ditos, arquivos PST incluem compromissos de calendário, contatos e notas. Em princípio, o Outlook utiliza somente um arquivo PST. Contudo, pode acontecer deste arquivo ser repartido em vários quando, por exemplo, um usuário separa e-mails pessoais de e-mails de trabalho.
Arquivos PST corrompidos podem causar problemas e fazer com que a pesquisa do Outlook não funcione. Neste caso, eles precisarão ser reparados, por meio do uso de uma ferramenta: a scanpst.exe. Ela detecta se arquivos PST estão danificados, e também tem a capacidade de repará-los. Siga o passo a passo descrito abaixo para realizar o procedimento:
- Antes de tudo, encerre o programa Outlook.
- No Windows, acesse a pasta C:\Program Files e/ou C:\Program Files (x86). A pasta do programa Microsoft Office que contém o Outlook se encontrará dentro de uma destas duas.
- Digite scanpst.exe na barra de busca para localizar o arquivo. Também é possível realizar uma busca manualmente.
- Abra o arquivo scanpst.exe.
- O campo “Digite o nome do arquivo a ser verificado” será exibido. Ali, insira o nome do arquivo PST a ser verificado. Caso você não saiba o nome deste arquivo, procure-o e selecione-o clicando em “Procurar”.
- Inicie a verificação selecionando “Iniciar”.
- Caso haja erros no arquivo, a verificação os indicará. Inicie o processo de reparo clicando em “Reparar”.
- Por fim, inicie o Outlook novamente e veja se a pesquisa do Outlook voltou a funcionar.
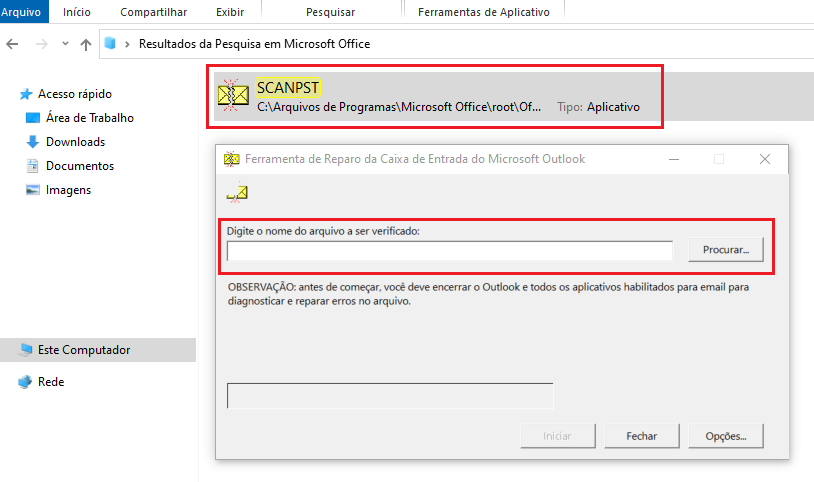
Excluir e recriar todo o índice
Em alguns casos, nem mesmo o scanpst.exe conseguirá reparar o problema. Neste caso, você deverá excluir e recriar todo o índice do seu Outlook. O processo leva tempo e não é uma solução de curto prazo. Caso você precise continuar utilizando o computador, pense em executar o processo descrito abaixo mais tarde.
- No Outlook, vá para “Arquivo” e abra a guia “Opções”. Uma janela de “Opções do Outlook” se abrirá.
- Selecione “Pesquisar”.
- À direita, encontre o campo “Opções de indexação…” e selecione-o. Uma janela com todos os locais indexados pelo Outlook se abrirá.
- Clique em “Avançado”, onde a caixa “Solução de problemas” se encontrará.
- Clique no botão “Recriar”, para “Excluir e recriar índice”.
- Confirme clicando em “OK”. Assim o programa criará um novo índice, em um processo que pode levar alguns minutos. Neste momento, feche todas as janelas abertas.
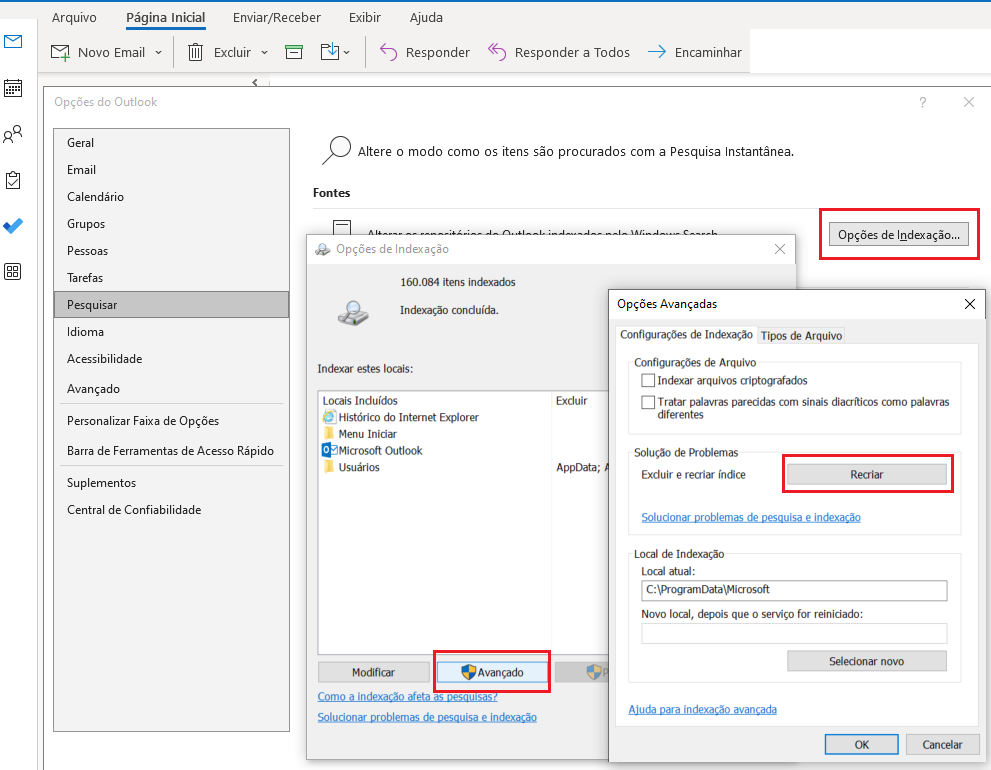
Alterar o Registro
Todo computador Windows com Microsoft tem o chamado Registro. Ele armazena todos os dados sobre o sistema operacional e sobre os programas nele instalados. É por meio do Registro que cada programa descobre como reagir a um comando, já que este contém instruções. Por exemplo, o Registro determina que programas devem ser iniciados automaticamente quando o computador for ligado. Ele também memoriza os últimos arquivos abertos por um programa, por exemplo, tornando-os novamente disponíveis em um próximo acesso.
Às vezes, o Registro pode conter erros ou informações incorretas, que fazem com que certos programas não sejam iniciados ou funcionem corretamente. Se sua pesquisa do Outlook não funciona, o erro pode estar sendo causado por desvios no Registro. Caso nenhuma das soluções anteriores tenha reestabelecido a função de busca do seu Outlook, realize uma limpeza no Registro.
Recomendamos que apenas administradores ou usuários experientes façam alterações no Registro de um computador. Toda pessoa que realizar uma limpeza no Registro estará redefinindo o Outlook à força. Isso significa que entradas incorretas podem causar problemas ainda maiores não só no programa, mas em todo o sistema. Antes de iniciar o processo, sugerimos, ainda, que você faça um backup do Registro.
A redefinição manual do Outlook deve ser o último recurso escolhido. Depois dela, há somente a opção mais drástica, de reinstalação. Exclua entradas sobre o Outlook no Registo da seguinte forma:
- Pressione a combinação de teclas [Windows] + [R] para abrir a caixa de diálogo “Executar”.
- Digite regedit, pressione a tecla [Enter] e clique em “Sim”.
- Assim o Registro será aberto.
No banco de dados, siga o caminho apropriado para a sua versão do software. Por exemplo, HKEY_CURRENT_USER\SOFTWARE\Microsoft\Office\16.0\Outlook. Dependendo da sua versão do Office, substitua 16.0 por 14.0 ou por 15.0 e exclua essa chave de registro. Em seguida, reinicie o computador. A pesquisa do Outlook deverá voltar a funcionar corretamente. Caso contrário, só lhe restará desinstalar o programa e instalá-lo novamente no seu computador.
Reinstalar o Outlook
Para desinstalar o programa, você deverá proceder de maneira semelhante a como procedeu para tentar uma correção. Primeiramente, abra o Painel de Controle do computador e vá para “Programas” > “Desinstalar um Programa”. Em seguida, selecione o item “Adicionar ou remover recursos” na entrada “Microsoft Office”. Confirme clicando em “Avançar”.
Uma lista dos programas presentes em Microsoft Office será apresentada. Clique na pequena seta ao lado de “Microsoft Outlook” e defina-o como “Indisponível”. Confirme a seleção clicando em “Avançar” e siga as instruções do assistente de desinstalação. Quando a desinstalação for concluída, feche a janela e reinicie o computador.
Todas as soluções apresentadas por este artigo, para consertar uma pesquisa do Outlook que não funciona, podem ser aplicadas a diferentes versões dos pacotes da Microsoft. Elas funcionam tanto com o Microsoft 365, quanto com as versões 2021, 2019 e 2016 do Office.
Microsoft 365 para Negócios com a IONOS!
Experimente o poderoso e-mail Exchange e a versão mais atual dos seus aplicativos Office favoritos, incluindo Word, Excel e PowerPoint, de qualquer dispositivo!