Aprenda como alterar senha WordPress e nome de usuário
Existem dois jeitos de alterar seu nome de usuário e sua senha do WordPress: pelo painel ou diretamente no banco de dados. Aprenda o passo a passo.
- Segurança de senhas no WordPress
- Como editar usuários no painel WordPress
- Como alterar nome de exibição no WordPress
- Como alterar nome de usuário/nome de login no WordPress
- Como alterar senha WordPress esquecida
- Como alterar senha WordPress esquecida sem ser por e-mail
- Como alterar senha do administrador WordPress no banco de dados
- Como alterar a própria senha WordPress
- Como alterar senha WordPress de outro usuário
WordPress Managed Hosting com a IONOS!
Comece seu site com rapidez e beneficie-se da versão mais segura e atualizada do WordPress!
Segurança de senhas no WordPress
Conheça algumas medidas que você pode tomar para melhorar a segurança das suas senhas no WordPress, evitando que seu site seja hackeado.
Não utilize admin como nome de usuário
Ao instalar o WordPress, você precisará definir um nome de usuário para logar como administrador. Por mais prático que pareça, não escolha o nome de usuário admin. Ele é o mais utilizado por blogs e sites WordPress e, portanto, costuma ser alvo constante de malwares e invasores.
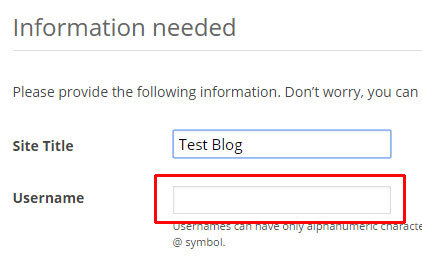
Independentemente do nome de usuário escolhido, você poderá configurar o nome que quiser para ser exibido pelo seu blog ou site. Se preferir que seus posts apareçam como tendo sido escritos por “admin”, por exemplo, poderá definir este parâmetro de exibição posteriormente, na seção “Perfil”.
Escolha uma senha segura
Não use uma senha fraca, como “senha” ou “123”. O próprio WordPress mostra o grau de segurança da senha definida para um usuário. Opte por senhas que sejam classificadas como fortes (strong).
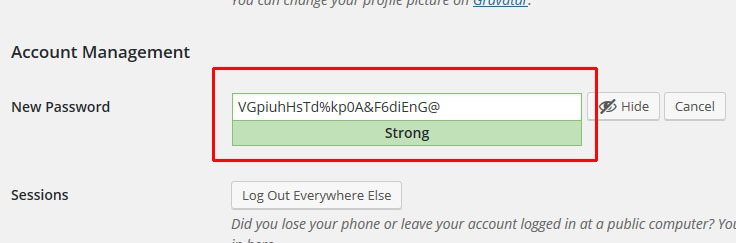
Se o seu site permite o login de outros usuários, você pode obrigar todos eles a configurarem senhas seguras, utilizando o plugin Force Strong Passwords.
Limite as tentativas de login
Limitando o número de tentativas malsucedidas de login, você pode impedir que scripts maliciosos testem milhares de senhas no seu site, até adivinhar a correta. Este tipo de ataque é uma ameaça real a sites que não têm senhas fortes. Ainda, a enxurrada de tentativas de login pode prejudicar seriamente o desempenho do seu servidor web. A melhor maneira de se prevenir é instalando um plugin como o Limit Login Attempts e o Wordfence.
Proteja o arquivo de senhas do WordPress
O armazenamento das senhas de login WordPress é bastante seguro, já que elas são criptografadas e salvas no banco de dados MySQL. Contudo, a senha para o próprio banco de dados é salva sem criptografia por padrão, no arquivo wp-config.php.
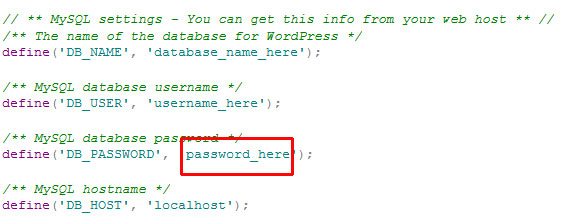
Para evitar que alguém encontre e eventualmente use essa senha, você pode bloquear o acesso a ela em um arquivo .htaccess, no diretório-raiz. Para tanto, adicione as seguintes linhas ao arquivo:
<files wp-config.php>
order allow,deny
deny from all
</files>
Então, reinicie o Apache para aplicar as alterações.
Considere habilitar autenticação de dois fatores
A autenticação de dois fatores é extremamente segura. Ao habilitá-la, para fazer login no seu blog ou site WordPress, você deverá inserir, como de costume, nome de usuário e senha. Depois, precisará ainda digitar um código adicional, enviado ao seu smartphone.
Antes de configurar a autenticação de dois fatores, contudo, pense bem se a segurança elevada compensará o trabalho de acrescentar uma etapa adicional ao usual processo de login. Alguns usuários podem não ter sempre o smartphone à mão e encontrar dificuldades em realizar o login na instalação WordPress. Alguns locais, por exemplo, até proíbem o uso de celulares, como escolas e certas empresas.
Para ativar a autenticação de dois fatores no seu WordPress, você pode usar um plugin como o Wordfence, que oferece variadas funções de segurança.
Como editar usuários no painel WordPress
Comece fazendo login no painel do seu site ou blog. Geralmente, o endereço será: http://seu-endereço.com/wp-admin/. Em seguida acesse “Usuários” (Users) > “Todos os usuários” (All Users).
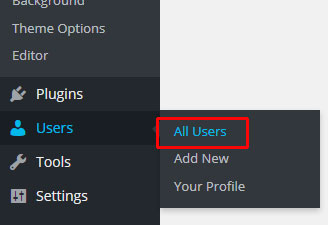
Embaixo do nome de usuário que você deseja editar, clique em “Editar” (Edit).
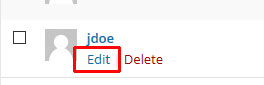
Como alterar nome de exibição no WordPress
O nome de exibição público de um usuário WordPress pode ser alterado no campo “Apelido”. Defina o novo apelido no menu suspenso que pode ser encontrado em “Exibir o nome publicamente como” (Display name publicly as).
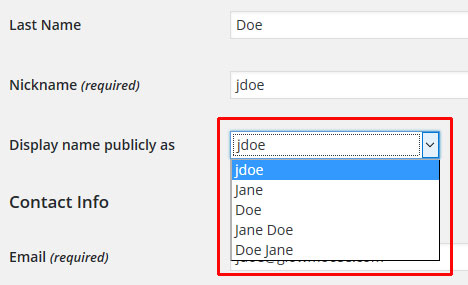
Para ativar as mudanças, clique no botão azul “Atualizar” (Update), na parte inferior da página. O botão poderá variar entre “Atualizar perfil” (Update Profile) ou “Atualizar usuário” (Update User), a depender do que estiver sendo editado: sua própria conta ou a de outro usuário.
Como alterar nome de usuário/nome de login no WordPress
Se você tem experiência em MySQL, pode alterar o nome de usuário WordPress, também conhecido como nome de login, diretamente no banco de dados. Para tanto, utilize a interface phpMyAdmin da IONOS. Antes de começar, não se esqueça de criar um backup do seu banco de dados, uma vez que erros cometidos aqui podem gerar grandes problemas — role para baixo, caso precise aprender o passo a passo. Ele é explicado em outra seção deste artigo.
O jeito mais simples e seguro de alterar um nome de usuário WordPress é, na verdade, criar um novo usuário, atribuir-lhe direitos de administrador e, então, excluir o antigo. Para fazer isso, depois de realizar o backup, retorne ao painel WordPress. No menu, selecione “Usuários” (Users) > “Adicionar novo” (Add New) e crie o novo usuário.
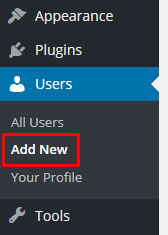
Não se esqueça de marcar o novo usuário como administrador.
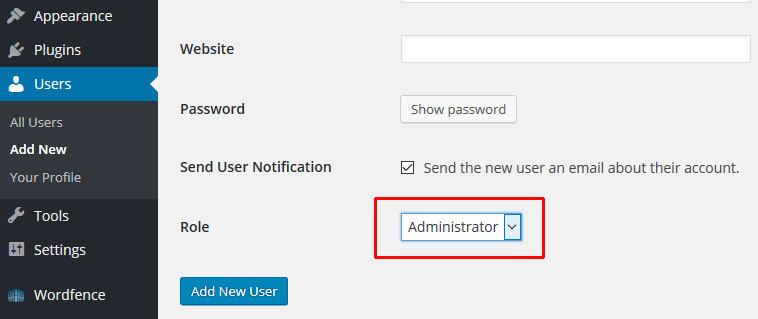
Faça logout no WordPress e, então, faça login utilizando as credenciais do novo usuário. Antes de continuar, confirme se consegue fazer login normalmente e se tem acesso a todas as seções do seu painel WordPress.
Em seguida, exclua o usuário antigo. Para fazê-lo, vá para “Usuários” (Users) > “Todos os usuários” (All Users).
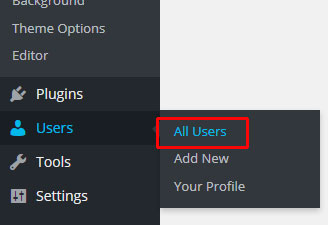
Abaixo do nome do usuário antigo, clique em Excluir (Delete).
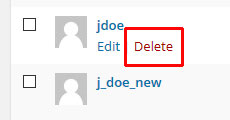
O WordPress perguntará o que você deseja fazer com o conteúdo deste usuário (incluindo posts, páginas e comentários). Clique em “Atribuir todo o conteúdo a:” e selecione o nome de usuário recém-criado no menu suspenso.
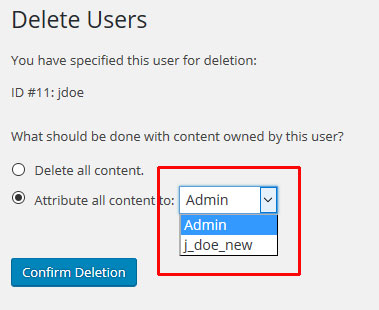
Como alterar senha WordPress esquecida
Se você ou outro usuário esquecer a senha de login WordPress, é possível redefini-la utilizando a conta de e-mail cadastrada. Para alterar senha WordPress por questão de esquecimento, acesse a página de login do seu site ou blog pelo endereço http://seu-endereço.com/wp-login.php e clique em “Perdeu a senha?” (Lost your password?).
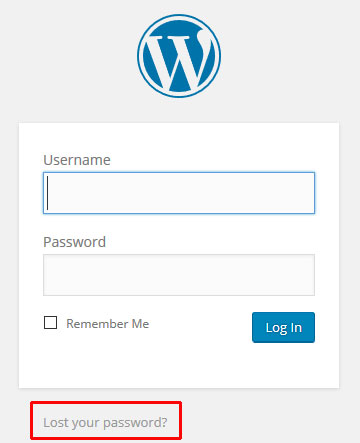
Insira seu nome de usuário ou seu endereço de e-mail cadastrado para iniciar o processo de recuperação. Uma nova senha será enviada ao endereço de e-mail associado à conta do usuário.
Como alterar senha WordPress esquecida sem ser por e-mail
Se você não tem mais acesso ao endereço de e-mail associado à sua conta WordPress, ou se a recuperação de senha padrão não funcionar por algum outro motivo (o mais comum deles ocorre quando o endereço de e-mail associado à conta não é mais válido), ainda é possível alterar sua senha WordPress diretamente no banco de dados MySQL, por linha de comando.
Cuidado: este procedimento é arriscado. Antes de realizá-lo, faça backup do seu banco de dados WordPress.
Caso uma situação como esta ocorra com qualquer outro usuário que não seja administrador, basta que você faça login no WordPress e altere a senha deste usuário específico. Contudo, se a senha de administrador for perdida, e se você não conseguir recuperá-la pelo procedimento “Perdeu a senha?”, terá que fazer essa edição diretamente no banco de dados.
Dedicated Hosting - Hospedagem web poderosa com hardware dedicado
Rápida e escalável, a partir de US$ 55/mês!
Como fazer backup do banco de dados
Fazer edições diretas em um banco de dados WordPress pode danificá-lo, caso você cometa algum erro. Portanto, antes de começar, lembramos, mais uma vez, a importância de se criar um backup.
Conecte-se ao seu servidor por SSH e gere uma cópia de segurança do seu banco de dados utilizando a linha de comando. No nosso exemplo, o nome do banco de dados é “mydatabase”:
mysqldump –u root –p mydatabase > mydatabase.sql
Ao fazer isso, você deverá inserir a senha root do usuário MySQL. Em seguida, seu arquivo de backup (dumpfile.sql) estará criado.
Como alterar senha do administrador WordPress no banco de dados
Faça login no MySQL e acesse seu banco de dados WordPress digitando o seguinte comando:
mysql –u root –p mydatabase
Novamente, você será solicitado a inserir a senha root do usuário MySQL.
Para alterar a senha do usuário administrador do WordPress, você precisará do nome de login, não do nome de exibição. Se tiver que procurar esta informação, liste todos os nomes de login utilizando este comando:
select user_login from wp_users;
Então, atualize a senha do usuário administrador (neste exemplo, “adminuser”) com o seguinte comando:
update wp_users set user_pass = MD5('nova_senha') where user_login = "adminuser";
Por motivo de segurança, a senha é atualizada com um MD5 hash.
Como alterar a própria senha WordPress
Para alterar sua senha de login WordPress, vá para “Usuários” (Users) > “Seu perfil” (Your Profile).
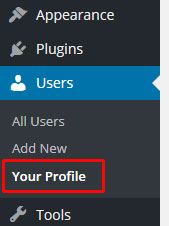
Clique em “Gerar senha” (Generate Password).
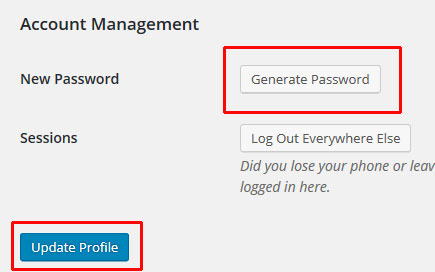
Essa ação gerará automaticamente uma nova senha para a sua conta. Anote-a em um lugar seguro (para não esquecê-la) e confirme a alteração, clicando em “Atualizar perfil” (Update Profile).
Como alterar senha WordPress de outro usuário
Para alterar senha WordPress de outro usuário, acesse “Usuários” (Users) > “Todos os usuários” (All Users).
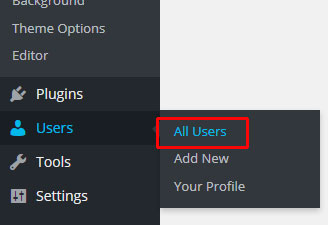
Clique no link “Editar” (Edit) abaixo do nome do usuário desejado.
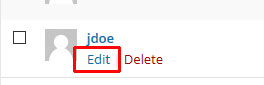
Clique em “Gerar senha”.
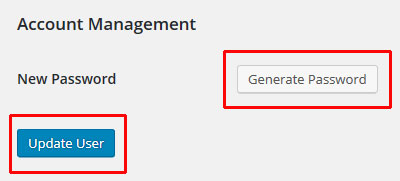
Uma nova senha será gerada para a conta do usuário. Confirme a alteração da senha clicando em “Atualizar usuário” (Update User).
Antes de clicar em “Atualizar usuário”, confira se o endereço de e-mail está correto. É para este endereço que o WordPress enviará a nova senha.

