Migrar site WordPress: Como trocar de servidor manualmente e com plugin
Assim como alguém se muda de São Paulo para Fortaleza, um site também pode se mudar de um servidor para outro. O motivo da mudança pode ser uma troca de provedor de hospedagem, a criação de um servidor de backup ou a implementação de uma rodada de testes. Quem deseja migrar um site WordPress pode fazer isso manualmente ou com a ajuda de uma ferramenta de migração. No nosso tutorial, aprenda o passo a passo para migrar um site WordPress de servidor. Ainda, conheça os melhores plugins para ajudar você neste processo.
Migrar site WordPress manualmente
Usuários de WordPress com alguma experiência podem transferir seus sites para um novo servidor e domínio manualmente, sem grandes complicações. Basta seguir alguns passos para migrar todos os temas, plugins, configurações e, obviamente, todos os conteúdos publicados, inclusive comentários. Os únicos requisitos para a migração são: acesso FTP ao site existente, acesso phpMyAdmin ao banco de dados deste mesmo site, e um plano de hospedagem web. É preciso cerca de uma hora para salvar e exportar os dados antigos, criar novos acessos e um novo banco de dados, e ajustar e importar os dados existentes.
WordPress Managed Hosting com a IONOS!
Comece seu site com rapidez e beneficie-se da versão mais segura e atualizada do WordPress!
Passo 1: Faça backup do banco de dados e dos arquivos WordPress
Antes iniciar a migração, primeiro você deve realizar um backup do seu banco de dados. Para isso, não basta exportar apenas o conteúdo, pois assim você perderia todas as outras configurações e plugins importantes. Para blogs e sites menores, de até 2 MB, você pode usar o software phpMyAdmin, já integrado a muitos provedores de hospedagem. Para sites maiores, é preciso usar um programa externo, como o mySQLDumper. O backup é salvo localmente no seu computador.
Dentro do phpMyAdmin, selecione o banco de dados correto, caso possua mais de um site no mesmo servidor. Após clicar em “Export”, você pode escolher entre uma exportação rápida (“Quick”) ou personalizada (“Custom”). A opção personalizada permite configurar detalhes da exportação, o que só é recomendado a usuários de MySQL experientes. Já que você está realizando este backup para migrar o site WordPress, deve selecionar o formato SQL. Outros formatos só são úteis para quem estiver fazendo a exportação por outros motivos. Confirme as configurações e salve o arquivo no seu disco rígido.
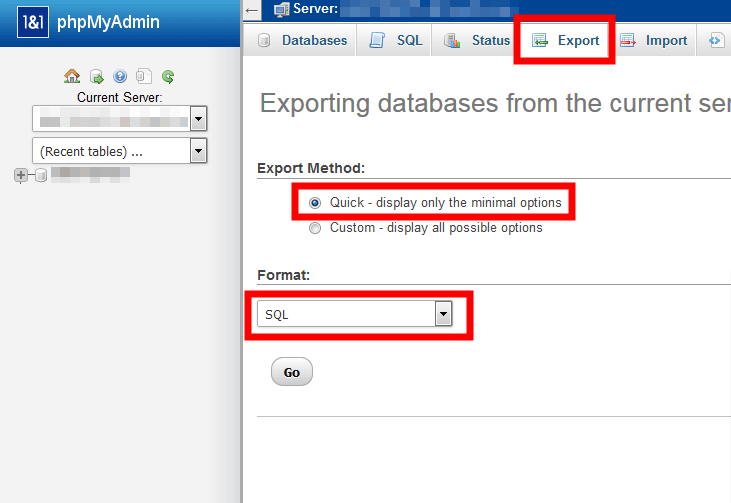
Se você quer saber mais sobre este popular sistema de gestão de bancos de dados, acesse nosso tutorial de MySQL para iniciantes.
Usando um cliente FTP como o FileZilla, você poderá salvar localmente todos os outros arquivos WordPress. Na estrutura de pastas, selecione o site correto e copie os dados para o seu disco rígido. Neste momento você já terá reunido todos os arquivos necessários para migrar seu site WordPress.
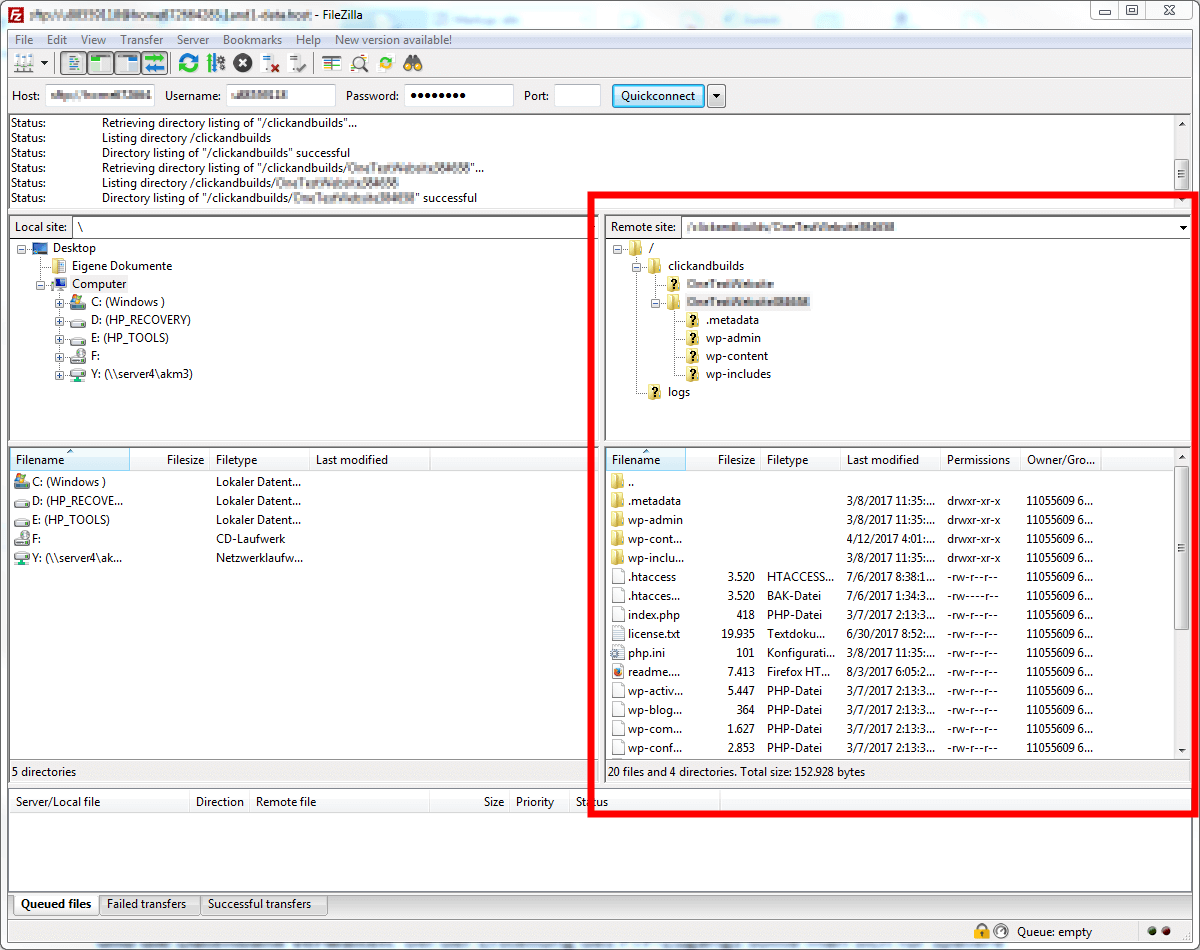
Passo 2: Crie novo banco de dados e novo acesso
O passo seguinte é criar um banco de dados no novo provedor de hospedagem. Se você é um cliente IONOS, basta acessar o “Control Center”, abrir a seção do banco de dados MySQL e criar um novo banco de dados ali. Para o seu novo servidor, você também precisará de um acesso FTP. Normalmente, ele pode ser criado na área de login dos provedores de hospedagem. Ao criar um acesso FTP, anote o novo nome de usuário e a nova senha, pois ambos serão necessários nos próximos passos. Siga o mesmo procedimento ao criar o banco de dados, anotando o nome dele, o hostname, o nome de usuário do banco de dados e a senha correspondente.
Passo 3: Edite e carregue os arquivos WordPress
O próximo passo é ajustar os dados de configuração existentes. Para isso, abra o arquivo wp-config.php em qualquer editor de texto (o arquivo estará localizado no diretório-raiz do backup que você criou). Em seguida, edite e salve as entradas DB_NAME, DB_USER, DB_PASSWORD e DB_HOST (você encontrará essas informações nas configurações do seu host). Agora, está tudo pronto para você migrar seu site WordPress. Usando o FileZilla ou um programa semelhante, carregue uma cópia de todos os arquivos e pastas WordPress no diretório-raiz do novo servidor.
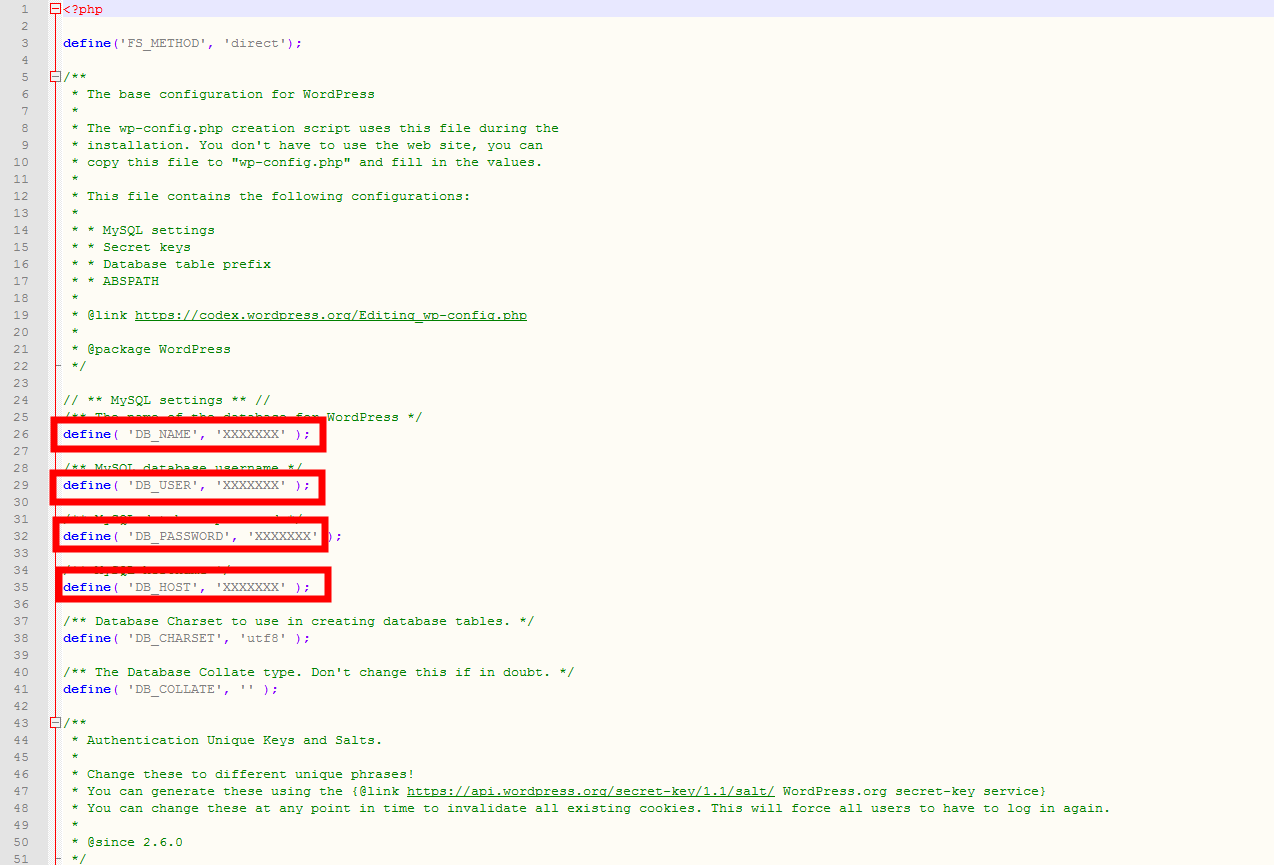
Passo 4: Altere o domínio
Se o seu site for ter um novo domínio após a migração, você deve especificá-lo no arquivo SQL, antes de fazer upload deste arquivo. Busque as palavras siteurl e home em um editor de texto e substitua o domínio antigo pelo novo endereço.

Se você ainda está procurando um novo domínio, o Domain Checker da IONOS pode ajudar:
<check-domain>
.com,.org,.net
Passo 5: Importe o banco de dados
Para terminar de migrar seu site WordPress, você precisa importar seu banco de dados. Para isso, na área de administração do novo provedor, abra o programa phpMyAdmin (ou, para projetos maiores, o mySQLDumper). Lá, você pode reimportar o arquivo SQL que exportou anteriormente. No phpMyAdmin, é importante clicar no banco de dados correto, na barra à esquerda da página — de outra forma, o banco de dados não será selecionado e a importação não funcionará. Agora, vá para a guia “Import”, selecione o banco de dados no seu disco rígido e inicie o upload. Se você não tiver feito nenhuma configuração especial ao exportar, também pode manter as configurações padrão na importação.
Passo 6: Conclua o procedimento e teste a migração
Agora, teoricamente, seu site já estará funcionando no novo servidor. Porém, é normal que aconteça algum erro no processo. Conheça os três problemas mais frequentes e a solução para cada um deles:
- Erro de .htaccess: O arquivo .htaccess possibilita a adição de links manualmente. Após a migração, é comum restarem alguns desses links, ainda direcionados ao domínio antigo, o que gera mensagens de erro. Você pode corrigir esses erros com facilidade no arquivo .htaccess.
- Acentos não são exibidos corretamente: Se os acentos e caracteres especiais do português não aparecem corretamente, é provável que o site esteja usando o conjunto de caracteres (charset) errado. Você deve alterar isso nas configurações. Na maioria das vezes, basta experimentar diferentes opções (latin, UTF8, etc.), até que a exibição fique correta.
- Mod_rewrite e Erro HTTP 500: O novo servidor pode não conseguir ler arquivos .htaccess se o módulo mod_rewrite estiver ativado. Isso gerará uma mensagem de “Erro HTTP 500” ao acessar uma página. Faça a desativação no painel do WordPress, em “Settings/Permalinks”. Se, depois de ajustar as configurações de permalink, tudo funcionar sem problemas, reativar o mod_rewrite não deverá causar novos erros.
Migrar site WordPress com plugin
Muitos tutoriais na internet dão a impressão de que migrar um site WordPress é um procedimento incrivelmente simples e rápido. Mas, para usuários com pouca experiência, a migração manual pode dar uma enorme dor de cabeça. É fácil cometer um erro em alguma etapa importante, gerando problemas na mudança de servidor. Mesmo para usuários avançados e profissionais, o procedimento passo a passo nem sempre é viável — por exemplo, para quem quer fazer uma série de testes com máxima rapidez. No entanto, já que o WordPress é um software open source, existem muitos plugins gratuitos que facilitam o processo de migração. Eles incluem até as medidas essenciais de segurança. Contudo, mesmo usando um plugin, recomendamos que você faça backups antes de realizar a troca.
Os melhores plugins gratuitos para migrar sites WordPress
All-in-One WP Migration
Como o nome já promete, a ferramenta All-in-One WP Migration é uma solução completa para migrar um site WordPress. O plugin exporta todos os dados e transfere todos os arquivos e o banco de dados do WordPress em um único passo. Outra de suas vantagens é que o upload é dividido em pequenos pacotes. Assim, o plugin contorna possíveis limitações de tamanho do servidor.
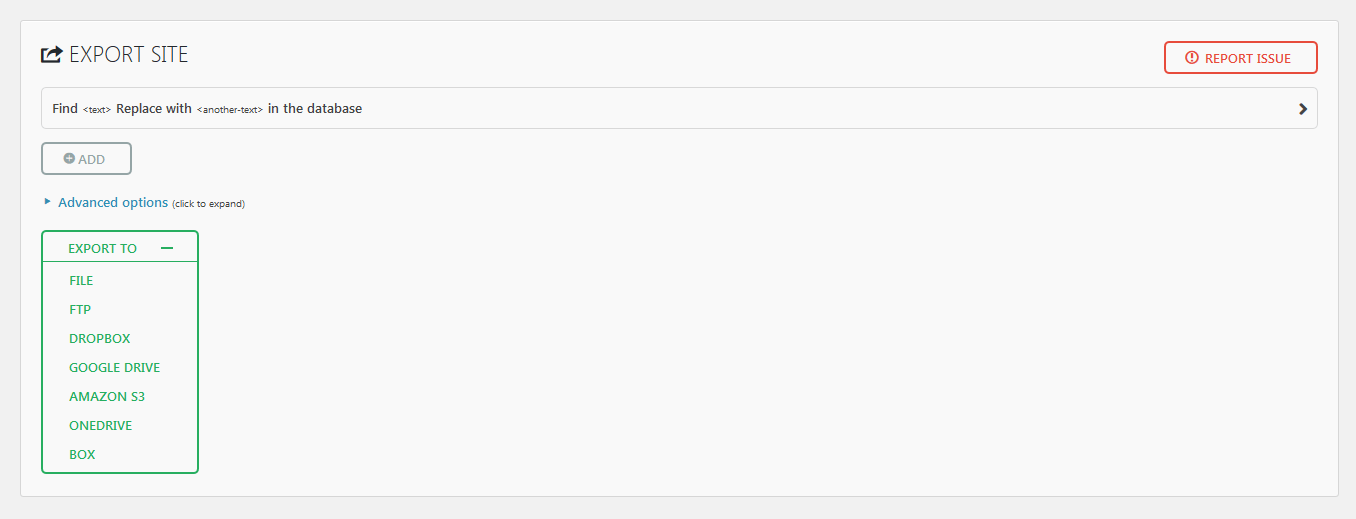
Você pode exportar tudo para um único arquivo. Se optar pela versão premium, você também poderá carregar tudo diretamente em um servidor FTP, ou em soluções em nuvem. Também é possível instalar o WordPress e o plugin no novo servidor para, com arraste e solte (drag and drop), fazer upload dos dados antigos.
WordPress Clone by WordPress Academy
O plugin Clone é a solução mais simples e rápida para migrar sites WordPress. Além disso, ele permite que usuários transfiram páginas para um ambiente de servidor local e criem cópias para realizar testes.
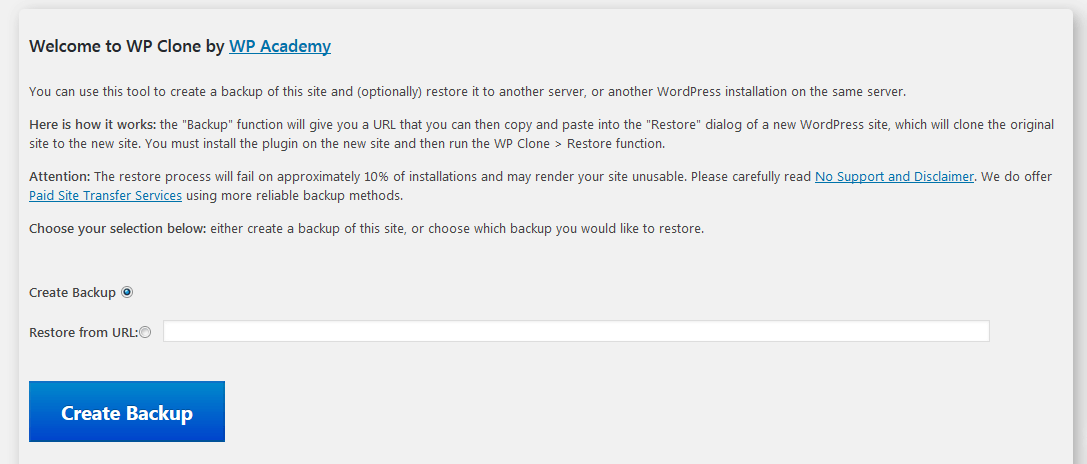
Ainda, o WP Clone cria um novo item de menu. O processo é extremamente fácil: clique em “Create Backup” para gerar um link. Seu backup ficará então armazenado no endereço deste link. No novo servidor (onde você também precisará instalar o WordPress e o plugin), bastará inserir a URL do backup no campo correspondente.
WordPress Duplicator
O Duplicator permite duplicar um site e depois transferi-lo de um servidor para outro. No entanto, esse plugin não é uma solução para leigos em WordPress, mas sim uma ferramenta feita para desenvolvedores, já que exige certos conhecimentos para ser utilizado.
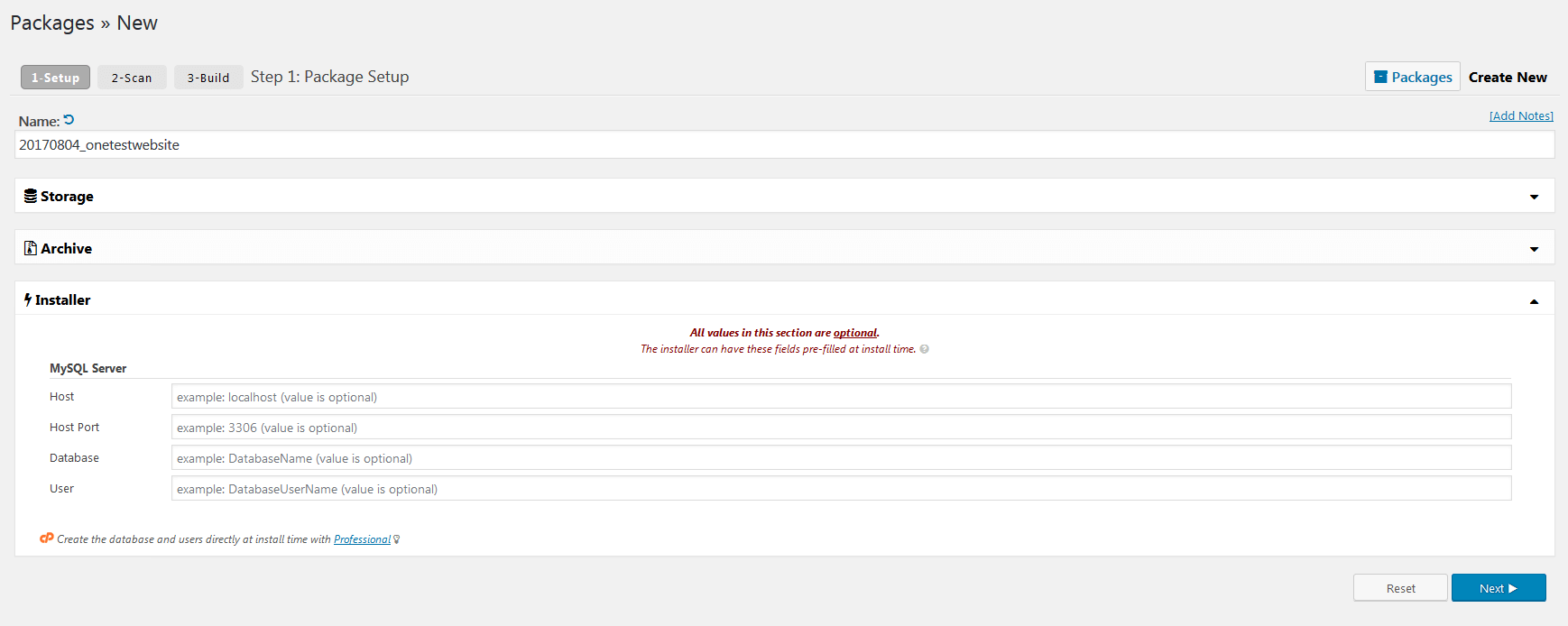
No item de menu “Duplicator”, você pode fazer algumas configurações antes de a ferramenta gerar um archive (o backup). Cada backup gerado será acompanhado de um installer (assistente de instalação), que facilita a migração. Ambos os arquivos podem ser baixados e, depois, carregados no novo servidor, para que o installer.php possa ser acessado do novo servidor (por exemplo, meusite.com.br/installer.php). Depois disso, o processo de migração pode ser iniciado.
UpdraftPlus
O plugin UpdraftPlus possibilita armazenar seu backup em diversos servidores em nuvem. Depois de ativar esse plugin, você o encontrará no item “Settings” do painel WordPress. No UpdraftPlus, primeiro você deve especificar o local de armazenamento do backup. Por exemplo, você pode salvá-lo no Dropbox, Amazon S3, Google Drive ou até enviá-lo por e-mail (o que não é recomendável para quem usa um provedor de e-mail gratuito, devido às restrições de tamanho de arquivos). Após fazer todas as configurações, você cria o backup com apenas um clique. Para instalá-lo em um novo servidor, basta acessar o plugin novamente no WordPress recém-instalado e selecionar os arquivos correspondentes para restauração.
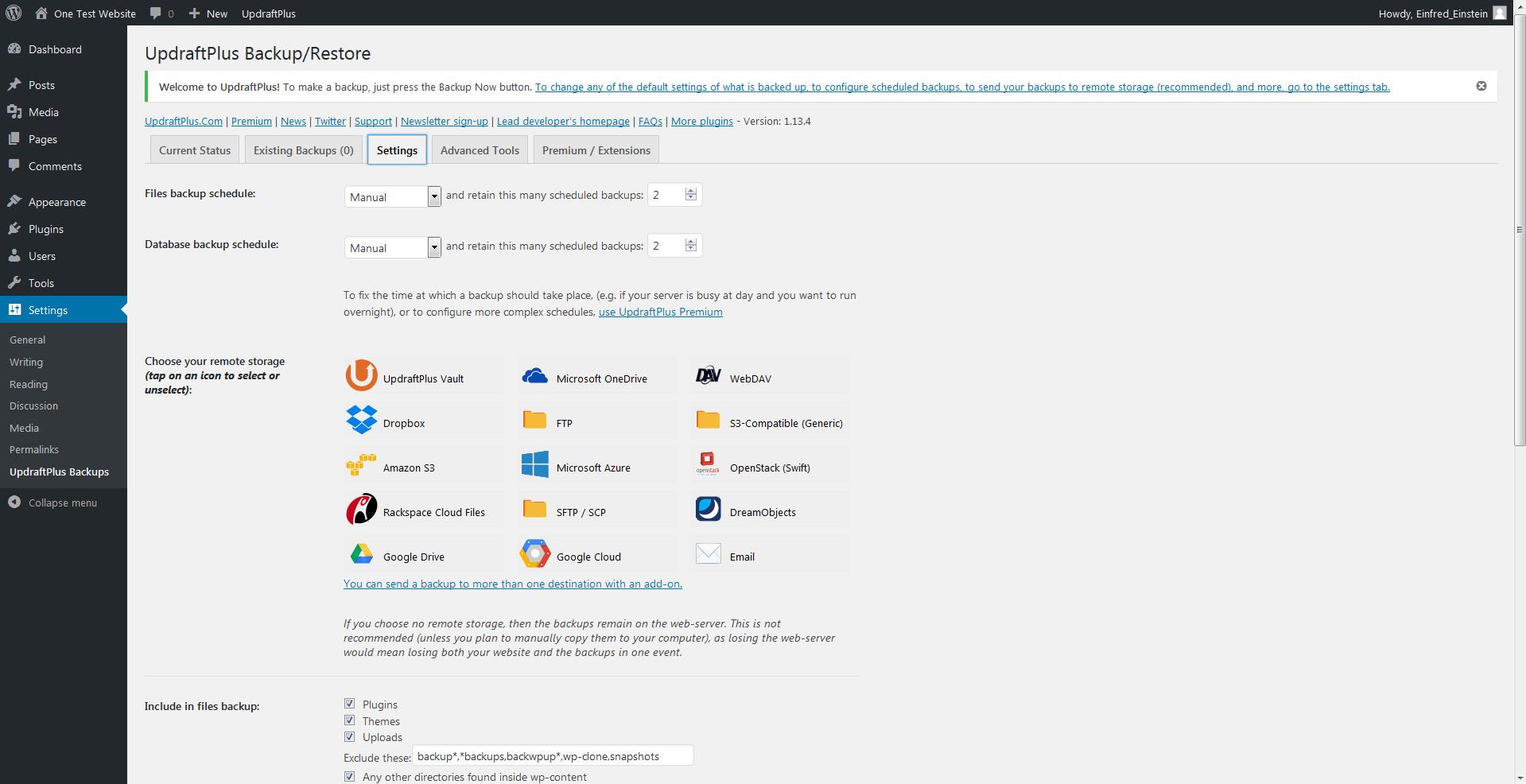
Se você quer ainda mais facilidade, pode escolher a versão paga do plugin, que oferece uma função especial de migração. Usuários premium também podem criptografar seus backups, o que é uma ideia sensata para proteger cópias de segurança armazenadas em servidores em nuvem.




