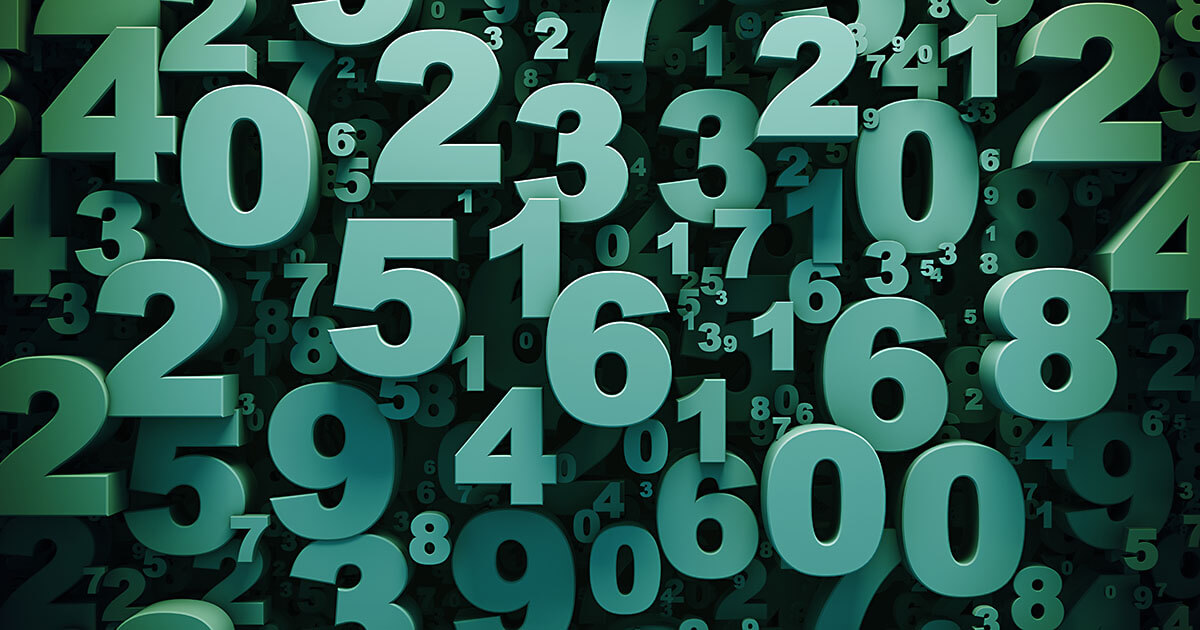Converter Excel em Word: Como transferir dados do Excel para o Word
Criar uma tabela no Excel em vez de no Word permite ajustes muito mais detalhados. Depois, basta colar a planilha Excel no arquivo Word adequado ou vincular os dois documentos. Aprenda duas maneiras simples de transferir dados do Excel para o Word.
As instruções deste tutorial podem ser aplicadas ao Microsoft 365 e às versões 2021, 2019 e 2016 do Excel.
Instruções rápidas para converter Excel em Word
Este breve passo a passo ensina a transferir uma planilha Excel a um documento Word.
- No Excel, copie a tabela que deseja para a área de transferência, selecionando-a e clicando na seleção com o botão direito do mouse. Escolha a opção “Copiar”.
- No documento Word, posicione seu cursor no local onde a tabela deve ficar.
- Insira a tabela clicando no local desejado com o botão direito do mouse e selecionando “Colar”.
Diferença entre colar e vincular Excel e Word
Você pode tanto simplesmente copiar uma tabela Excel no Word quanto vincular um documento ao outro.
Colar uma tabela do Excel no Word usando a função copiar e colar é fácil e rápido, mas tem uma desvantagem: uma vez colada ao documento de texto, esta tabela só poderá ser ajustada por recursos disponíveis no Word.
Se você quiser continuar fazendo uso de recursos do Excel para editar sua tabela, opte por transformar o arquivo Excel em Word, vinculando os dois documentos. Fazendo isso, você garante que alterações feitas na planilha original sejam automaticamente herdadas pelo arquivo de texto.
Microsoft 365 para Negócios com a IONOS!
Experimente o poderoso e-mail Exchange e a versão mais atual dos seus aplicativos Office favoritos, incluindo Word, Excel e PowerPoint, de qualquer dispositivo!
Alguns arquivos Excel contêm informações sensíveis, que não devem ser alteradas ou substituídas. Ainda, se você compartilha suas planilhas com outras pessoas, entradas indevidas podem acarretar erros. Em casos como estes, ative o modo de exibição protegido do Excel ou aprenda como rastrear alterações no Excel.
Passo a passo para copiar e colar planilha Excel no Word
Transformar Excel em Word copiando e colando uma planilha em um documento de texto é o jeito mais fácil de combinar informações dos dois arquivos. Proceda da seguinte forma:
- Abra a planilha do Excel que você deseja transferir e selecione a tabela inteira ou a parte que você deseja inserir no Word.
- Copie a seleção clicando nela com o botão direito do mouse e optando por “Copiar”, ou simplesmente pressionando a combinação de teclas [Ctrl] + [C] no Windows ou [cmd] + [C] no macOS.
- Abra o documento Word e posicione o cursor exatamente onde deseja colar sua tabela do Excel. Em seguida, cole o que foi copiado clicando no local com o botão direito do mouse e optando por “Colar”, ou usando a combinação de teclas [Ctrl] + [V] no Windows ou [cmd] + [V] no macOS.
Atalhos de teclado (shortcuts) facilitam o trabalho no computador. Vale a pena aprender os principais atalhos do Word e os principais atalhos do Excel para economizar tempo e esforços.
Excel com Microsoft 365 para Negócios e IONOS!
Use o Excel para criar planilhas e organizar seus dados - incluído em todos os pacotes Microsoft 365!
Passo a passo para vincular Excel e Word
Vincular uma planilha do Excel a um documento Word requer um pouco mais de esforço. Contudo, ao fazer isso, você garante que alterações posteriores feitas à planilha sejam automaticamente transferidas ao arquivo de texto. Siga as instruções abaixo:
- Abra a planilha do Excel e selecione a tabela inteira ou apenas a parte que deseja vincular ao documento Word.
- Copie a área selecionada clicando com o botão direito do mouse e optando por “Copiar”, ou usando o atalho de teclado.
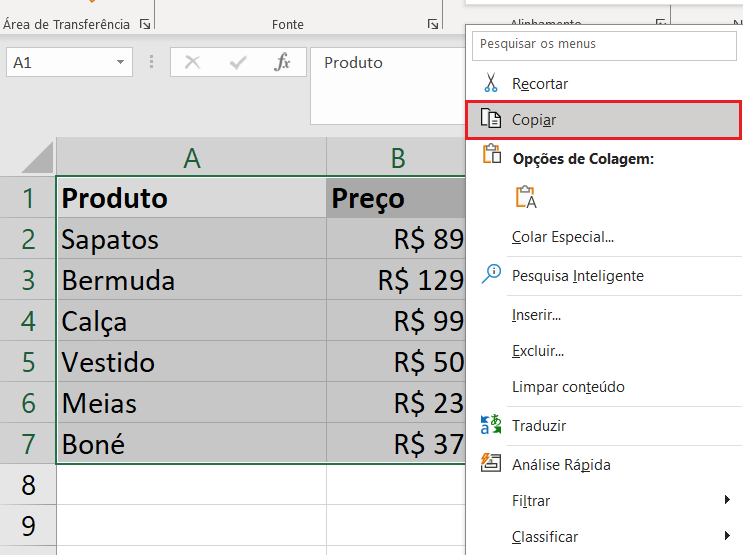
- Mova seu cursor para o documento Word e posicione-o no local onde você deseja inserir a tabela do Excel. Na aba “Página Inicial”, clique em “Colar” > “Colar Especial…”.
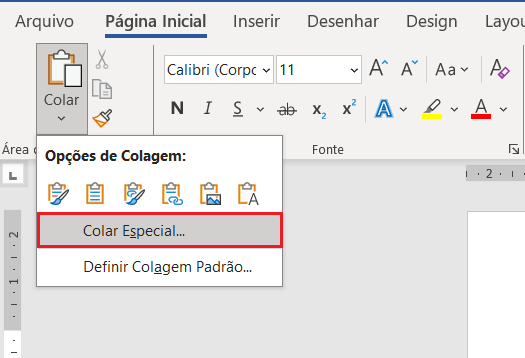
- Na janela que se abrirá, selecione a opção “Colar vínculo” e clique em “Pasta de Trabalho do Microsoft Excel: objeto” na lista de seleção à direita. Confirme a escolha clicando em “OK”. Basta fazer isso para converter sua tabela Excel em Word.
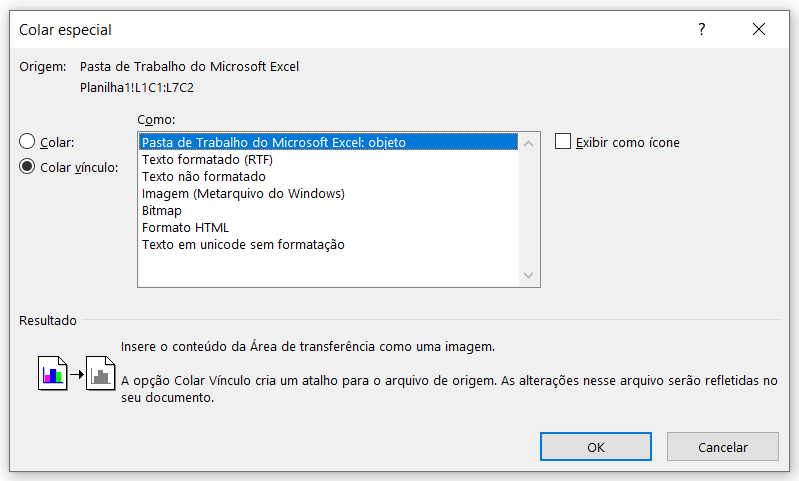
Que alterações são automaticamente transferidas ao vincular Excel e Word?
Ao converter Excel em Word, você garante que todas as alterações feitas na planilha sejam automaticamente transferidas e exibidas pelo documento de texto. Contudo, é importante esclarecer que o contrário não é válido. Alterações feitas no próprio Word não são transferidas ao Excel automaticamente. Assim sendo, não se esqueça de copiar todas as alterações feitas no Word para a planilha original, no Excel. Situação semelhante ocorre ao transformar Excel em PowerPoint e ao transformar documento Word em PowerPoint.
Planilhas do Excel podem ficar muito mais claras se forem numeradas por ordem crescente. Nosso artigo especializado ensina a criar planilhas Excel numeradas.