Fórmulas Excel: Como usá-las e para que servem?
O software de planilhas eletrônicas Excel permite o uso de fórmulas, sejam elas simples ou complexas, para a realização automática de cálculos. Muito além de também atuar como calculadora, o Excel é capaz de analisar dados com a ajuda de fórmulas.
Para que servem fórmulas do Excel?
Com as fórmulas do Excel certas, sua planilha se tornará uma calculadora inteligente. Uma fórmula do Excel nada mais é que uma equação matemática, composta de símbolos, números e letras. Quando adicionados a uma fórmula, operadores podem instruir o Excel a somar e multiplicar, por exemplo. Ao vincular referências de células ou constantes a operadores, é possível calcular valores de células individuais e também conjuntos complexos de células.
Excel com Microsoft 365 para Negócios e IONOS!
Use o Excel para criar planilhas e organizar seus dados - incluído em todos os pacotes Microsoft 365!
Assim como fórmulas, funções do Excel são importantes recursos de planilhas eletrônicas. Embora sejam parecidas e, muitas vezes, usadas conjuntamente, fórmulas e funções têm uma diferença clara:
-
Fórmulas: Começam sempre com o sinal de igual, que é precedido por referências ou endereços de células. Elas são conectadas por operadores, como
+em caso de adição e-em caso de subtração. - Funções: Uma função é aplicada por uma fórmula, mas não é somente sua fórmula. Funções são operações, algoritmos e programas automatizados, como “SOMA” ou “ARRED”. Elas usam combinações fixas ou predefinidas de fórmulas para produzir resultados específicos. Funções são particularmente úteis no trabalho com valores numéricos complexos e, portanto, podem fazer parte de uma fórmula.
Perceba a diferença entre fórmulas e funções observando como cada uma instrui o Excel a somar as células de A1 a A6:
| Soma por fórmula | Soma por função |
|---|---|
| =A1+A2+A3+A4+A5+A6 | =SOMA(A1:A6) |
Funções e fórmulas do Excel têm, contudo, uma coisa em comum: o poder de vincularem células aos valores nelas contidos.
Lista de fórmulas do Excel
Apresentamos, abaixo, lista com as fórmulas Excel mais importantes e populares entre planilhas:
| Operador | Exemplo de fórmula no Excel |
|---|---|
| Adição | =A1+A2 |
| Subtração | =A1-A2 |
| Multiplicação | =A1*A2 |
| Divisão | =A1/A2 |
| Potenciação | =A1^2 |
| Seleção do intervalo de células | =A1:A10 |
Como fórmulas do Excel funcionam?
Antes de aprender como criar fórmulas no Excel, é necessário entender o funcionamento delas. Fórmulas do Excel empregam algoritmos de cálculo baseados em referências de células, em constantes e em operadores vinculados, para realizar operações aritméticas. Cada fórmula inserida em uma célula do Excel deve ser iniciada pelo sinal de igual =. Depois, as referências de células e os operadores a serem usados devem ser inseridos. Por exemplo, a fórmula =A1+A2 instrui o Excel a somar o conteúdo das células A1 e A2 e a exibir o resultado no local escolhido.
A regra clássica da ordem de operações também se aplica a fórmulas do Excel. Portanto, ao usar vários operadores em uma fórmula, lembre-se que multiplicação e divisão serão realizadas antes da adição e da subtração.
Como criar fórmulas no Excel?
Toda fórmula do Excel deve começar com o sinal de igual = e ser seguida por referências de linhas, ou seja, endereços das linhas que compõem o cálculo. Alternativamente, você pode realizar cálculos com constantes, que são valores de células fixos e imutáveis. Vincule referências de linhas a cálculos individualmente, utilizando operadores.
Ao criar uma fórmula no Excel, você poderá adicionar os seguintes elementos, juntos ou combinados, nesta exata ordem:
- Sinal de igual
= - Função (por exemplo,
SOMA) - Referências de células (por exemplo, A2 ou B3)
- Constantes (ao mover ou copiar uma fórmula de texto constante ou valores numéricos em células; por exemplo “3”)
- Operadores como
*ou+
Os exemplos abaixo ilustram como fórmulas do Excel devem ser criadas:
-
Exemplo 1: Se você quiser somar as linhas de A1 a A4 usando uma fórmula do Excel, deverá escrevê-la da seguinte forma:
=A1+A2+A3+A4. -
Exemplo 2: Se você quiser dividir os valores numéricos contidos pelas células A1 e A2, deverá criar a fórmula
=A1/A2.
Operadores aritméticos em fórmulas do Excel
As operações aritméticas mais importantes, que podem ser executadas por fórmulas do Excel, coincidem com as ensinadas em sala de aula. Entre os operadores aritméticos disponíveis para a realização de cálculos em planilhas estão:
- Adição:
+ - Subtração:
- - Multiplicação:
* - Divisão:
/ - Potenciação:
^
HiDrive Cloud Storage com a IONOS!
Baseado na Europa, o HiDrive protege seus dados em nuvem para que você possa acessá-los, com facilidade, de qualquer dispositivo!
Como usar fórmulas no Excel?
Mostraremos, agora, diferentes maneiras de se exibir, editar e inserir fórmulas no Excel.
Como inserir fórmulas no Excel?
Se você quiser inserir uma fórmula no Excel, que faça referências a células, deve proceder da seguinte forma:
- Clique em qualquer célula da planilha ou na célula anexa à que contém o valor a ser calculado.
- Em seguida, digite o sinal de igual
=. - Selecione, de forma direta, a célula que sua fórmula deverá abranger. Alternativamente, digite o endereço desta célula após o sinal de igual.
- Digite o operador desejado, como
+ou-. - Em seguida, selecione diretamente a próxima célula ou digite o endereço daquela que deverá ser o segundo termo do cálculo. Posicione-a à direita do operador.
- Pressione a tecla [Enter] para que o resultado seja calculado e exibido.
Como editar fórmulas no Excel?
Uma fórmula pronta pode ser editada a qualquer momento. Para fazer alterações em uma fórmula do Excel, opte por um dos dois métodos:
- Método 1: Clique na célula com a fórmula em questão e altere-a diretamente.
- Método 2: A fórmula presente na célula de uma planilha também é exibida pela barra de edição, na parte superior do documento.
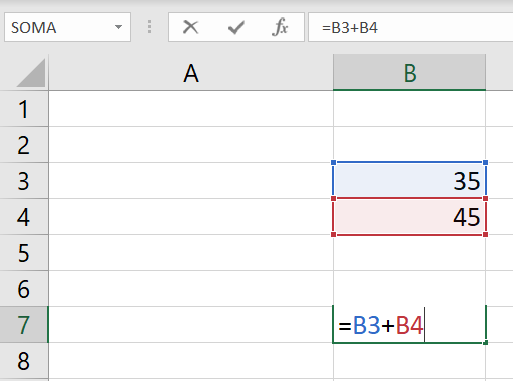
Como exibir fórmulas no Excel?
Se você deseja exibir uma fórmula adicionada a uma planilha do Excel em data posterior, basta seguir os passos abaixo:
- Acesse a aba “Fórmulas” na barra superior do programa.
- Selecione a opção “Mostrar Fórmulas”.
- A partir de então você conseguirá visualizar a fórmula utilizada.
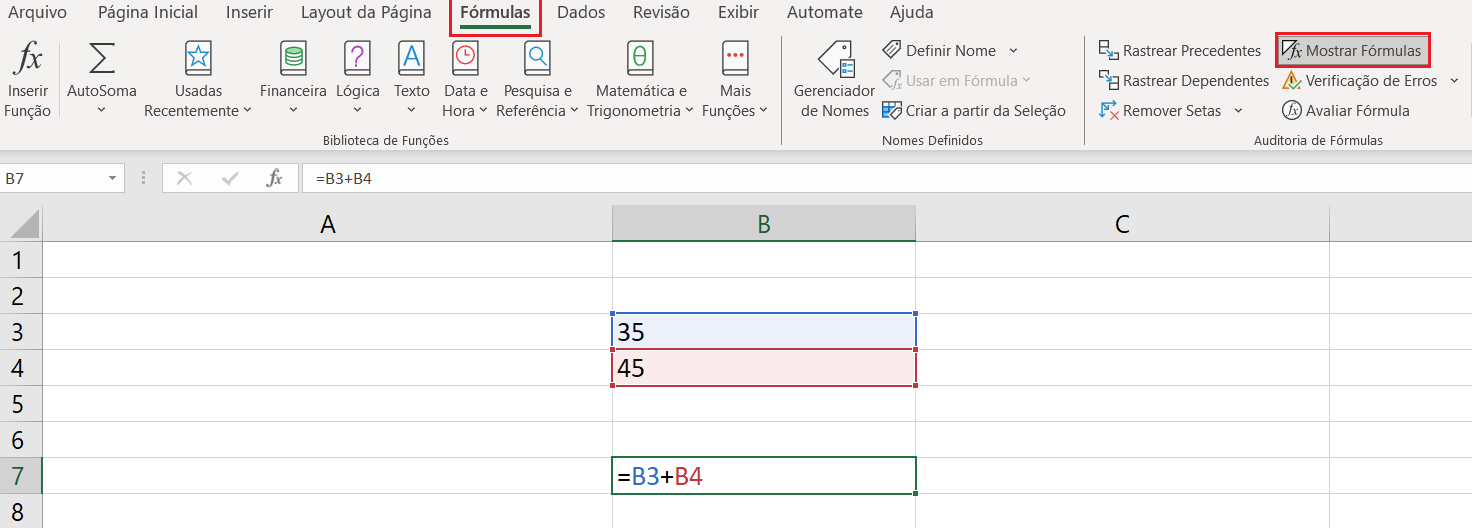
Como integrar funções a fórmulas do Excel?
Você também pode integrar funções, se necessário, ao criar uma fórmula no Excel. Siga as instruções descritas abaixo para fazer isso:
- Selecione a célula onde a fórmula deve ser posicionada.
- Digite a função que deseja após o sinal de igual. Pode ser
SOMA, por exemplo. - Agora, abra o colchete costumeiro a funções e selecione o intervalo de células necessário para o cálculo.
- Feche o colchete, indicando o fim da função.
- Pressione a tecla [Enter] para ter acesso ao resultado.
Como excluir fórmulas do Excel e manter o resultado?
Há como deletar uma fórmula de uma planilha, mantendo o resultado do cálculo. O processo é fácil:
- Clique na célula que contém a fórmula e copie seu conteúdo usando o atalho do Excel [CTRL] + [C].
- Selecione a célula na qual você deseja exibir o resultado, sem que este esteja vinculado a uma fórmula.
- Na aba “Página Inicial”, clique nas opções de colagem e selecione o primeiro ícone de “Colar Valores”, para que somente o resultado seja transferido.
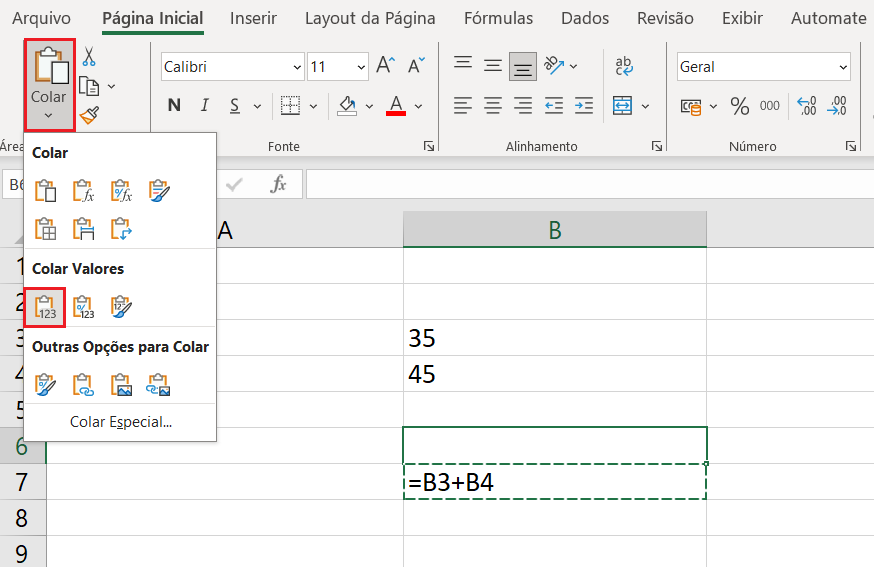
A vantagem de excluir fórmulas de uma planilha é que os dados nela contidos tornam-se mais limpos e organizados, uma vez finalizados. Assim, você poderá compartilhá-la com terceiros, sem que fórmulas atrapalhem a navegação pelas células.
Microsoft 365 para Negócios com a IONOS!
Experimente o poderoso e-mail Exchange e a versão mais atual dos seus aplicativos Office favoritos, incluindo Word, Excel e PowerPoint, de qualquer dispositivo!
