Como combinar SE e E no Excel
Combinar as funções SE e E no Excel é prática comum. Juntas, elas permitem a criação de consultas específicas, que verificam várias condições e retornam resultados imediatos. Aprenda a usar a função SE E do Excel e explore diferentes cenários de aplicação.
Excel com Microsoft 365 para Negócios e IONOS!
Use o Excel para criar planilhas e organizar seus dados - incluído em todos os pacotes Microsoft 365!
As instruções abaixo podem ser aplicadas ao Microsoft 365 e às versões 2021, 2019 e 2016 do Excel.
SE E Excel: O que é?
A função SE E do Excel é, na verdade, uma combinação entre duas funções: SE do Excel e E do Excel. Sozinha, a função E verifica a exatidão de valores. Porém, combinada à função SE, ela indica ao Excel que ações devem ser executadas caso valores satisfaçam determinadas condições, sendo definidos como verdadeiros. Assim, escrever uma fórmula SE E no Excel é a forma mais eficaz de se realizar verificações de dados por critérios, para a obtenção de uma visão geral.
Esta é a estrutura de uma fórmula SE E do Excel:
=SE(E(Alguma coisa for VERDADEIRA;Outra coisa será VERDADEIRA);Valor se verdadeiro;Valor se falso)
Imagine que você deseja verificar valores em uma coleção de dados, para as condições A e B. Somente se ambas as condições forem atendidas, o resultado C deverá ser retornado; caso contrário, o Excel deverá retornar o resultado D. Na fórmula, “Alguma coisa for VERDADEIRA” corresponde à condição A e “Outra coisa será VERDADEIRA” corresponde à condição B. “Valor se verdadeiro” nada mais é que o resultado C e “Valor se falso” o resultado D.
Se apenas uma de duas condições precisar ser atendida para a obtenção do resultado C, utilize a fórmula SE OU do Excel. Ela só retornará o resultado D se nem a condição A nem a B forem atendidas.
SE E Excel: Exemplos de aplicação
A planilha que elaboramos como exemplo mostra o processamento de cinco pedidos, o valor de cada um deles e se estes foram realizados por novos clientes (valor sim) ou por clientes já existentes (valor não). A coluna mais à direita sinalizará os pedidos que receberão o desconto vinculado a novos clientes:
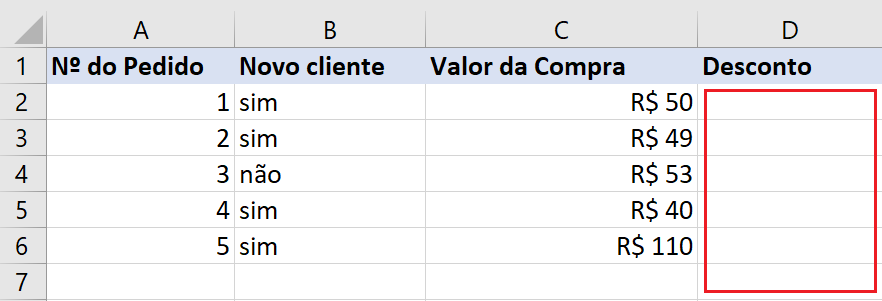
Apenas novos clientes devem receber o desconto, e somente se o pedido atingir o valor mínimo de R$ 50. Os demais clientes devem arcar com o valor total do pedido. Observe que duas condições devem ser atendidas para que a redução do preço ocorra. Descubra que pedidos serão afetados pelo desconto, inserindo uma fórmula SE E do Excel na célula D2:
=SE(E(B2="sim";C2>49,99);"SIM";"NÃO")
Confirme a fórmula com a tecla Enter para obter o primeiro resultado da consulta:
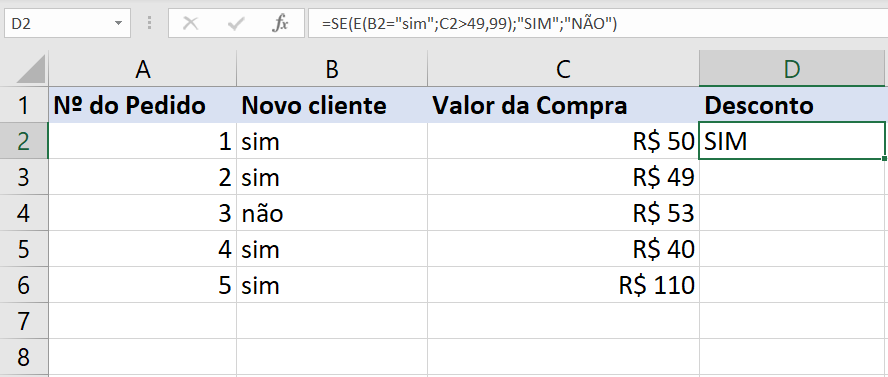
Para obter respostas para as demais células (D3 a D6), basta arrastar a caixa de seleção verde até a última linha a planilha. Como a fórmula contém uma referência relativa, ao ser ampliada ela se converte automaticamente para adequar-se às demais fileiras:
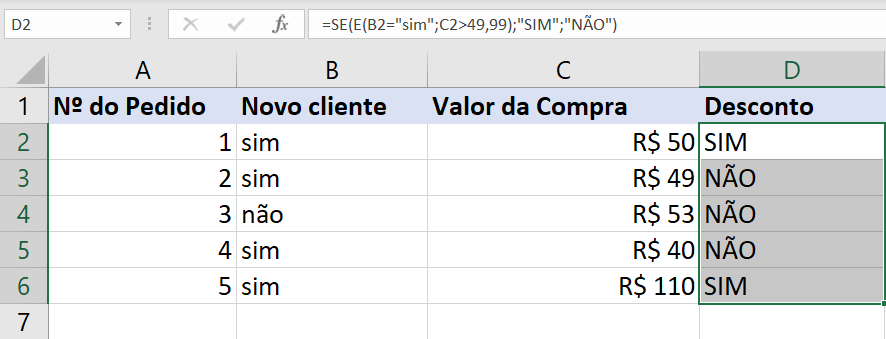
Combinar SE E Excel com outras funções
Funções do Excel têm a vantagem de poderem ser combinadas umas com as outras, para que questões mais complexas também possam ser trabalhadas. Nosso próximo exemplo utilizará também a função SE OU do Excel. SE, E e OU costumam estar intimamente relacionadas.
Em contraste com a anterior, a próxima planilha apresenta uma coluna adicional, que indica se o pedido foi realizado com a ajuda de um funcionário. Assim como pedidos de novos clientes, pedidos auxiliados por funcionários também recebem um desconto, caso atinjam o valor mínimo de R$ 50. Neste caso, somente a coluna B ou a coluna C deve ser respondida com “sim”.
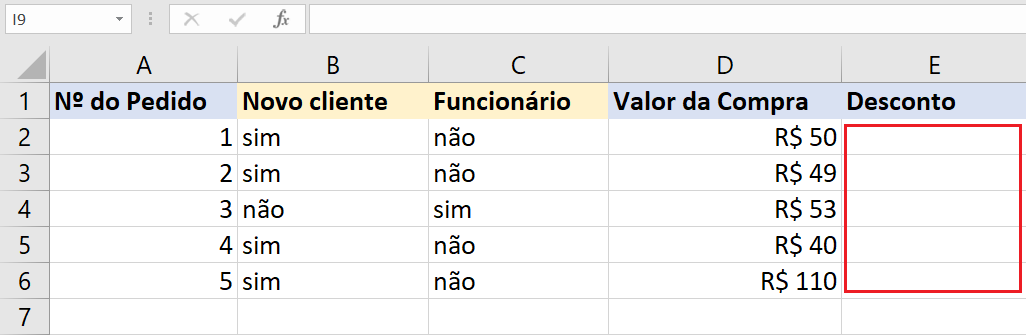
Utilize esta fórmula para realizar a consulta:
=SE(E(OU(B2="sim";C2="sim");(D2>49,99));"SIM";"NÃO")
O primeiro valor verdadeiro da fórmula SE E do Excel foi substituído por SE OU, que possui duas condições. Desta vez, apenas uma delas precisa ser atendida para que o desconto seja aplicado. No entanto, a condição valor mínimo de R$ 50 continua a ser determinante. Ao utilizarmos a construção acima, recebemos os seguintes resultados:
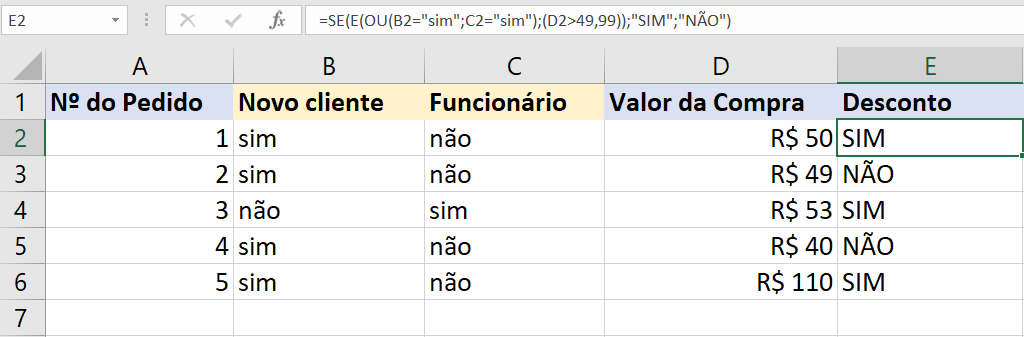
O Excel permite a combinação de funções em até 64 níveis, portanto, adicionar várias funções SE a uma fórmula é possível, apesar de relativamente complexo. Em alguns casos, você pode optar pela função PROC ou pela função ÍNDICE, mas ambas requerem tabelas de referência.
Microsoft 365 para Negócios com a IONOS!
Experimente o poderoso e-mail Exchange e a versão mais atual dos seus aplicativos Office favoritos, incluindo Word, Excel e PowerPoint, de qualquer dispositivo!


