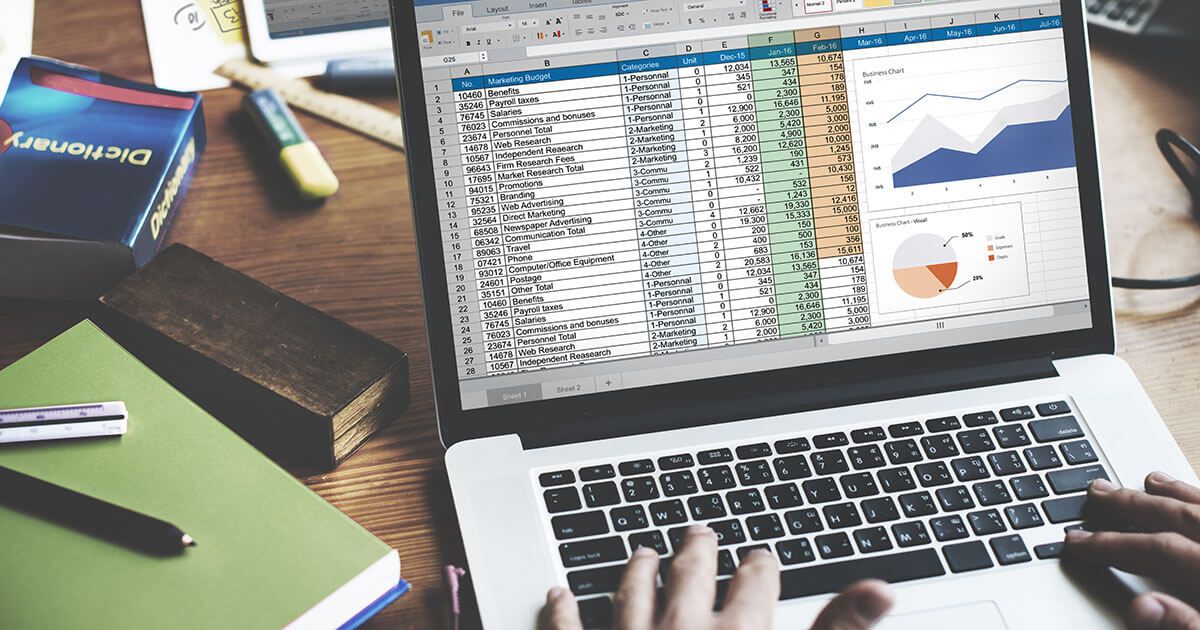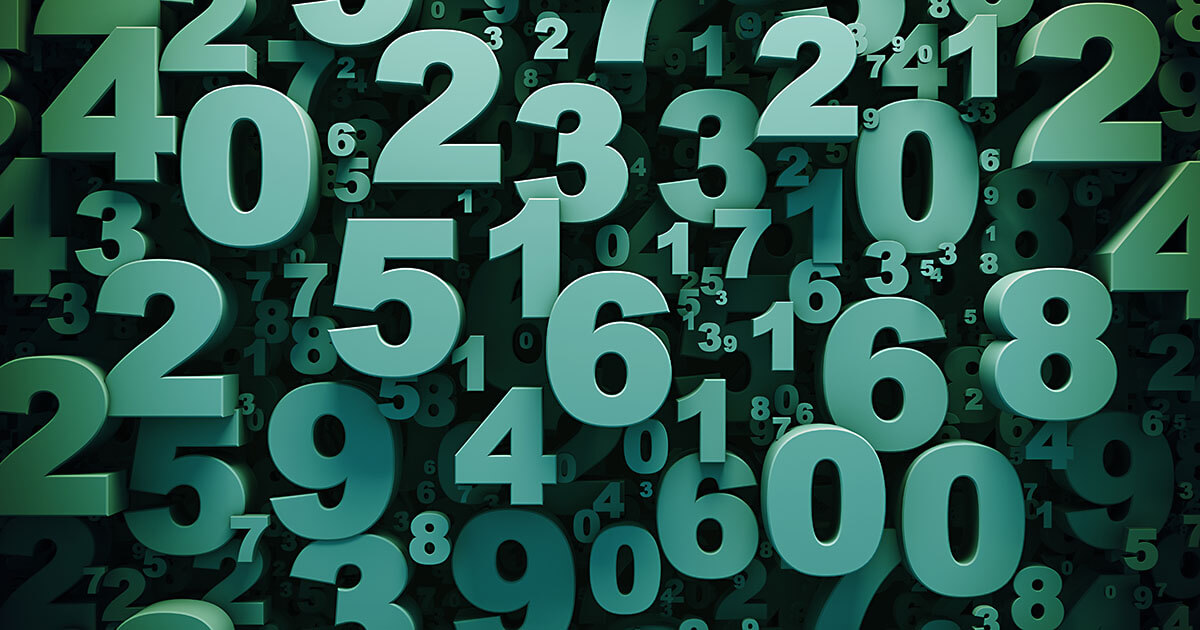Como mesclar células no Excel
Se você tem uma grande quantidade de dados em uma planilha, pode organizá-los melhor adicionando títulos às diferentes seções. O Excel, o programa de planilhas do pacote Microsoft Office, permite que você mescle células, colunas e fileiras em poucos cliques.
Excel com Microsoft 365 para Negócios e IONOS!
Use o Excel para criar planilhas e organizar seus dados - incluído em todos os pacotes Microsoft 365!
Mesclar células no Excel: 3 métodos
Para seguir as nossas instruções, encontre o ícone de menu que reúne os recursos de mesclagem do Excel. Ele pode ser acessado pela guia “Página Inicial”, e contém a opção “Mesclar e Centralizar”.
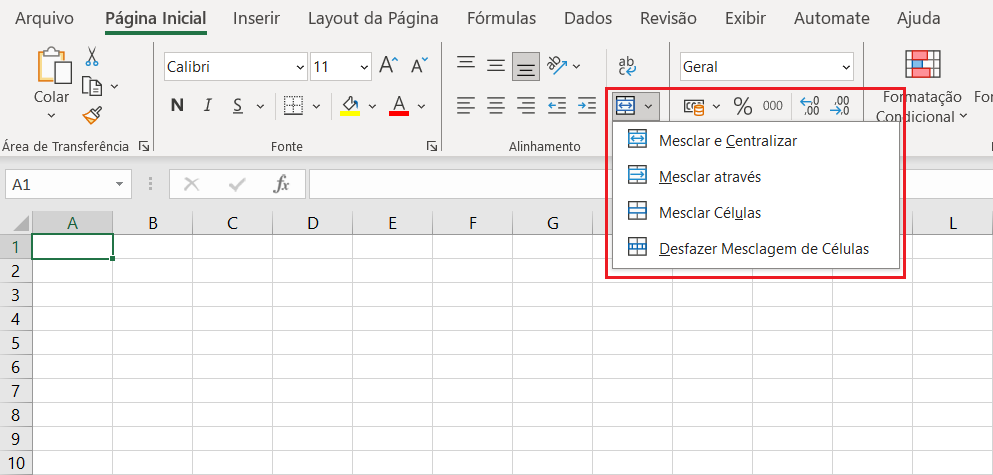
Para melhor ilustrarmos as nossas explicações, criaremos uma planilha fictícia com resultados de vendas de uma grande empresa e de suas filiais. A tabela, um tanto quanto confusa, será organizada por títulos, pela mesclagem de células.
As instruções a seguir se aplicam à versão do Excel presente no Microsoft 365, e também às versões do software de 2021, 2019 e 2016. Em versões mais antigas, passos diferentes podem ser necessários.
Método 1: Mesclar e Centralizar
Neste exemplo, vamos inserir um título com o nome da empresa na primeira fileira da planilha. Para destacá-lo adequadamente, mesclaremos todas as células correspondentes. Note que também é possível juntar colunas no Excel, assim como fileiras, utilizando este método.
Com a planilha aberta, selecione todas as células que serão utilizadas pelo título. Clique na aba “Página Inicial” e, entre os itens apresentados, em “Mesclar e Centralizar”.
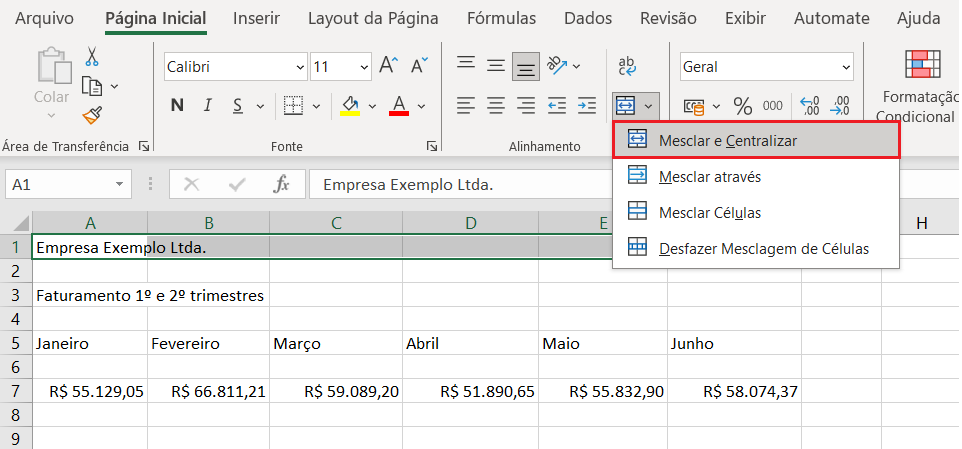
Ao executar essa ação, você verá que as células referentes ao título da planilha apresentarão seu conteúdo de forma centralizada e muito mais organizada.
Observe que somente o conteúdo da célula superior esquerda foi centralizado pelo ato de mesclar células no Excel. As células vizinhas, que estavam vazias, foram simplesmente excluídas.
Depois de mesclar todas as células desejadas e ajustar as cores, sua tabela se tornará muito mais clara:

Método 2: Mesclar através
Em “Página Inicial”, logo abaixo de “Mesclar e Centralizar”, você também encontrará a opção “Mesclar através”. Embora seja possível usar este recurso para mesclar células no Excel, ele é mais adequado para juntar fileiras, uma vez somente células de uma mesma linha podem ser unidas.
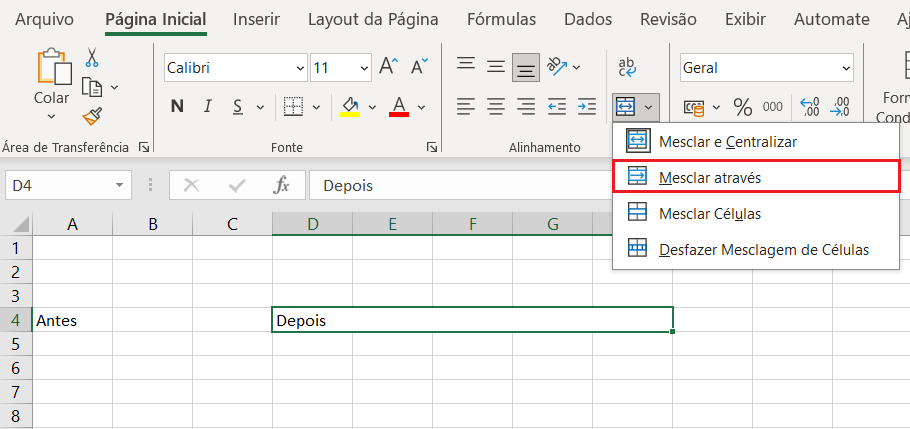
Método 3: Mesclar Células
O botão “Mesclar Células” do Excel tem o mesmo funcionamento do “Mesclar e Centralizar”, com a única diferença que esse não centraliza o conteúdo das células mescladas. Neste caso, o texto permanece alinhado à esquerda ou à direita.
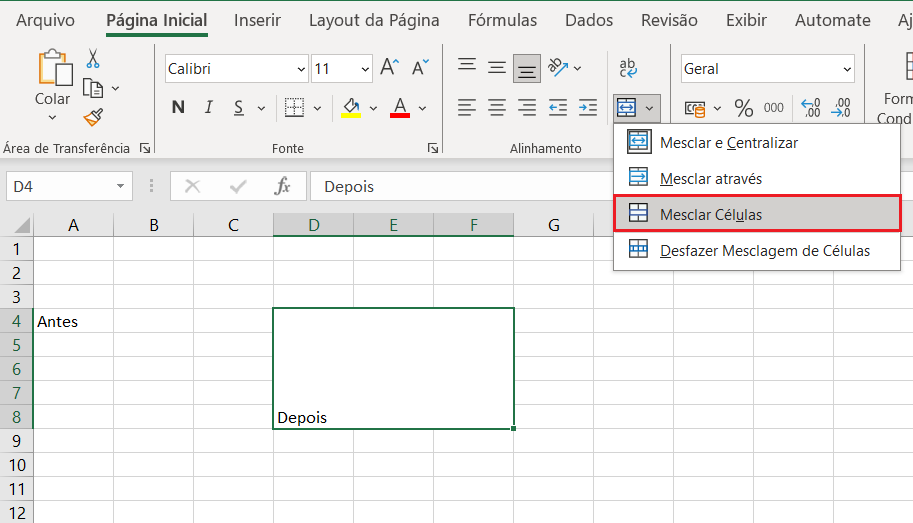
Desfazer mesclagem de células
Se você quiser voltar à formatação padrão de células, selecione as células mescladas e clique em “Desfazer Mesclagem de Células”.
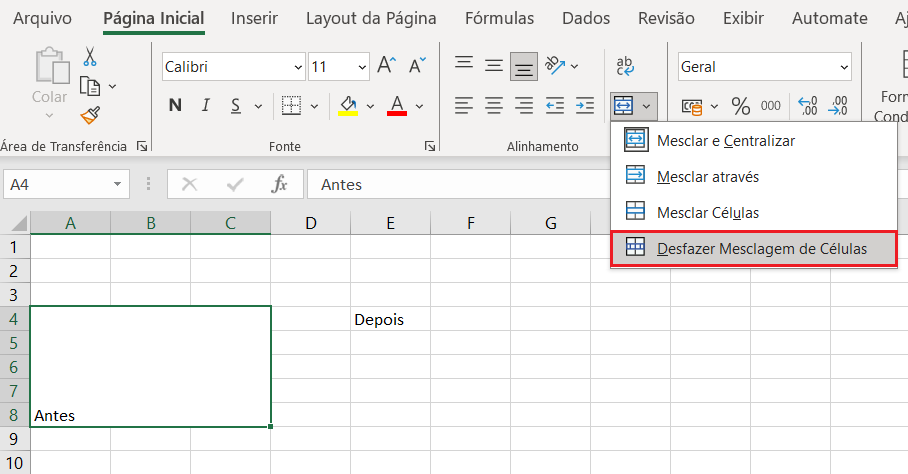
Apesar de voltarem ao tamanho padrão, eventuais valores anteriormente presentes nas células mescladas não são restaurados.
Por acaso você não está conseguindo abrir algum arquivo do Excel? Sua versão do Excel pode estar causando este problema. Nosso artigo especializado mostra como resolvê-lo.
& para vincular conteúdo a células mescladas
Você também pode mesclar células no Excel e vinculá-las a um conteúdo, utilizando o caractere &, chamado de “e comercial”. Por exemplo, se você tiver uma planilha com endereços de clientes, em que cada célula carrega somente um dado do endereço (por exemplo, rua, número, bairro), pode vinculá-las, formando um endereço único, por meio da mesclagem de células. Para tanto, use a seguinte fórmula:
=(referência de célula)&(referência de célula)&(referência de célula)
Passo 1: Organize as células que você deseja mesclar, para apresentarem um conteúdo unificado ao final do processo.
Passo 2: Selecione a primeira célula onde o conteúdo das células mescladas deve ser exibido e insira, na fórmula, os valores correspondentes.
Passo 3: Neste momento, o conteúdo das células já estará pronto para ser mesclado. Para organizar as informações, insira vírgulas e espaços entre os elementos da fórmula, como no exemplo:
=(referência da célula)&", "&(referência da célula)&", "&(referência da célula)
Após organizar o conteúdo com espaços e pontuações, você perceberá, com clareza, as informações combinadas por meio da fórmula de mesclagem de células. Não se esqueça: para que células tenham o conteúdo mesclado, escreva uma fórmula com o caractere &.
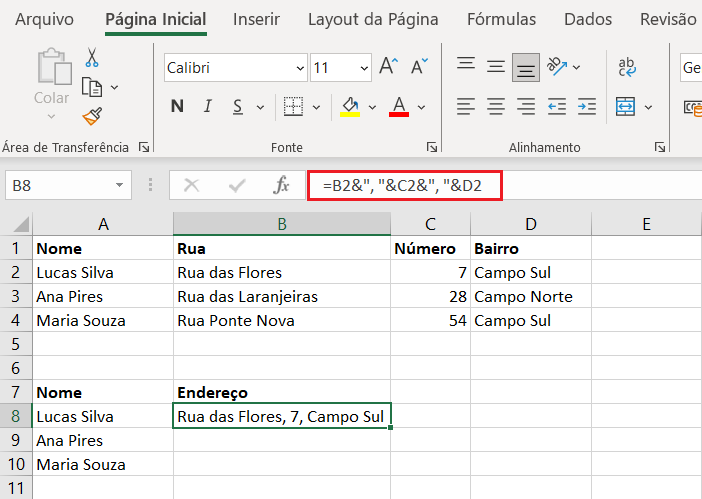
O caractere & é um poderoso elemento de fórmula. Ele é usado na formatação de fórmulas complexas, por meio de entradas individuais. Combine-o com funções do Excel para encontrar erros ou, até mesmo, criar conteúdo dinâmico. O exemplo acima poderia ser incrementado, por exemplo, pela função CONT.NÚM do Excel, em conjunto com a função OU do Excel. A combinação verificaria a veracidade dos componentes dos endereços. Para criar uma fórmula de pesquisa, tornando os endereços buscáveis, utilize a função CORRESP do Excel.
A função CONCATENAR do Excel também permite vincular células e mesclar conteúdo de forma semelhante, com o caractere &.
Microsoft 365 para Negócios com a IONOS!
Experimente o poderoso e-mail Exchange e a versão mais atual dos seus aplicativos Office favoritos, incluindo Word, Excel e PowerPoint, de qualquer dispositivo!