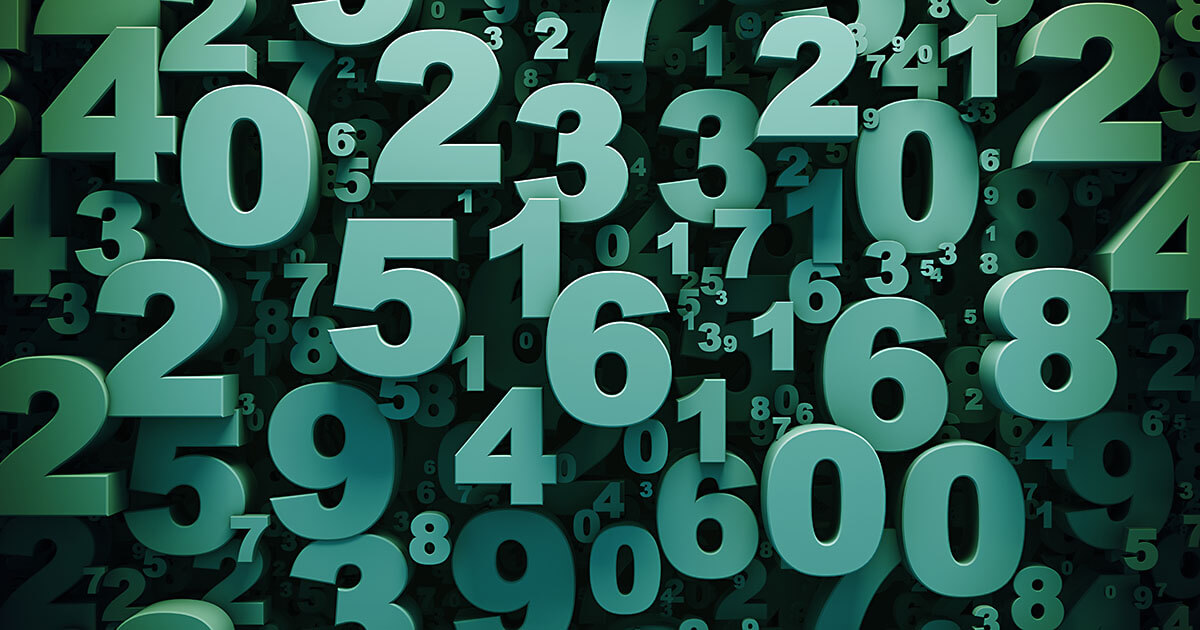Como recuperar arquivo Excel
Imagine a situação: a planilha que você passou horas criando simplesmente desapareceu. Em muitos casos é possível recuperar um arquivo Excel e reaver o tempo dedicado ao trabalho. Conheça diferentes soluções para recuperar planilhas do Excel não salvas ou substituídas por versões mais novas.
Instruções rápidas para recuperar planilha Excel
- Abra o arquivo do Excel que você deseja recuperar. Na aba “Arquivos” clique em “Informações” > “Gerenciar Pasta de Trabalho” > “Recuperar Pastas de Trabalho não Salvas”.
- Selecione a versão desejada dentre as opções da lista de versões salvas automaticamente.
- Restaure o arquivo e salve-o em seguida.
- Alternativamente, use uma cópia de segurança no processo de restauração, caso você tenha ativado o backup do OneDrive, do SharePoint ou do Histórico de Arquivos do Windows.
Recuperar documento Excel não salvo
Se o Excel parar de funcionar e travar no meio do seu trabalho, ou se a energia acabar subitamente, muito provavelmente seu computador recuperará o arquivo automaticamente. Graças ao backup automático dos produtos Microsoft Office, você tem a possibilidade de recuperar um arquivo Excel e restaurá-lo assim que reiniciar o programa, caso ele não tenha sido fechado corretamente.
As instruções deste artigo aplicam-se às versões do Excel de 2021, 2019 e 2016, assim como à versão para o Microsoft 365.
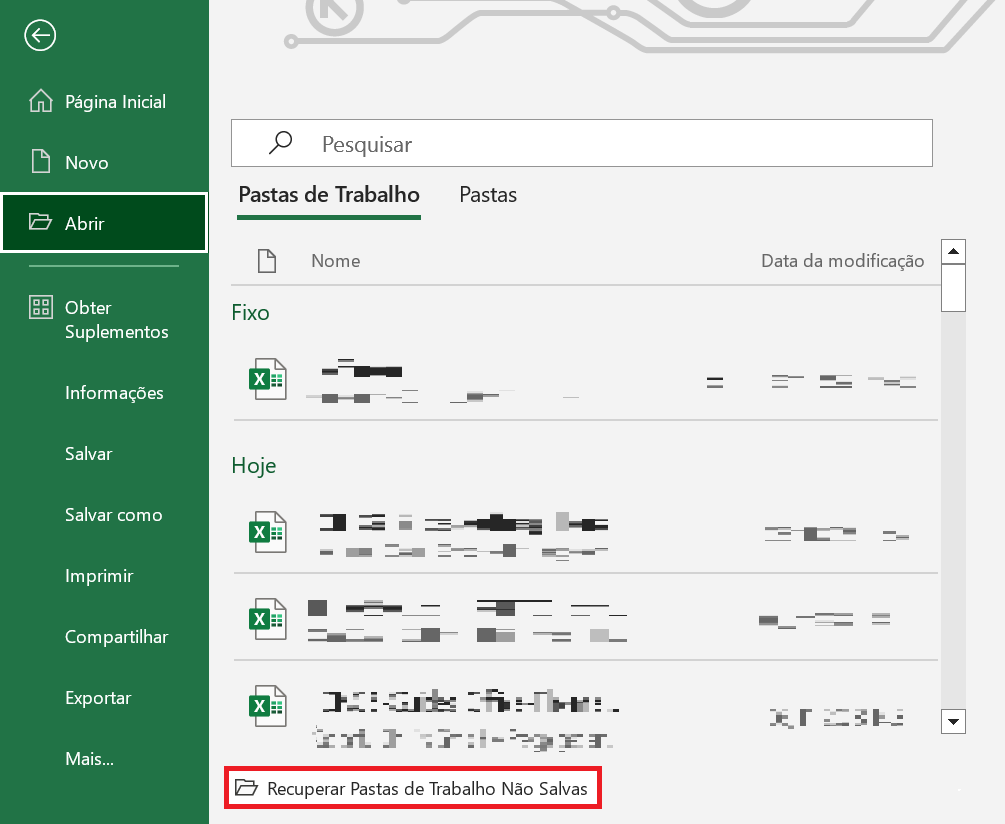
Na seção “Arquivo”, restaure o arquivo Excel desejado da seguinte forma:
- Na opção de menu “Abrir”, clique em “Recuperar Pastas de Trabalho Não Salvas” para que uma lista de todos os arquivos abertos recentemente e salvos incorretamente seja exibida, juntamente com a data e o horário correspondentes.
- Autorize a restauração do arquivo desejado.
- Não se esqueça de salvar o documento recuperado da maneira correta agora, uma vez que a restauração automática é reinicializada sempre que o Excel é encerrado corretamente.
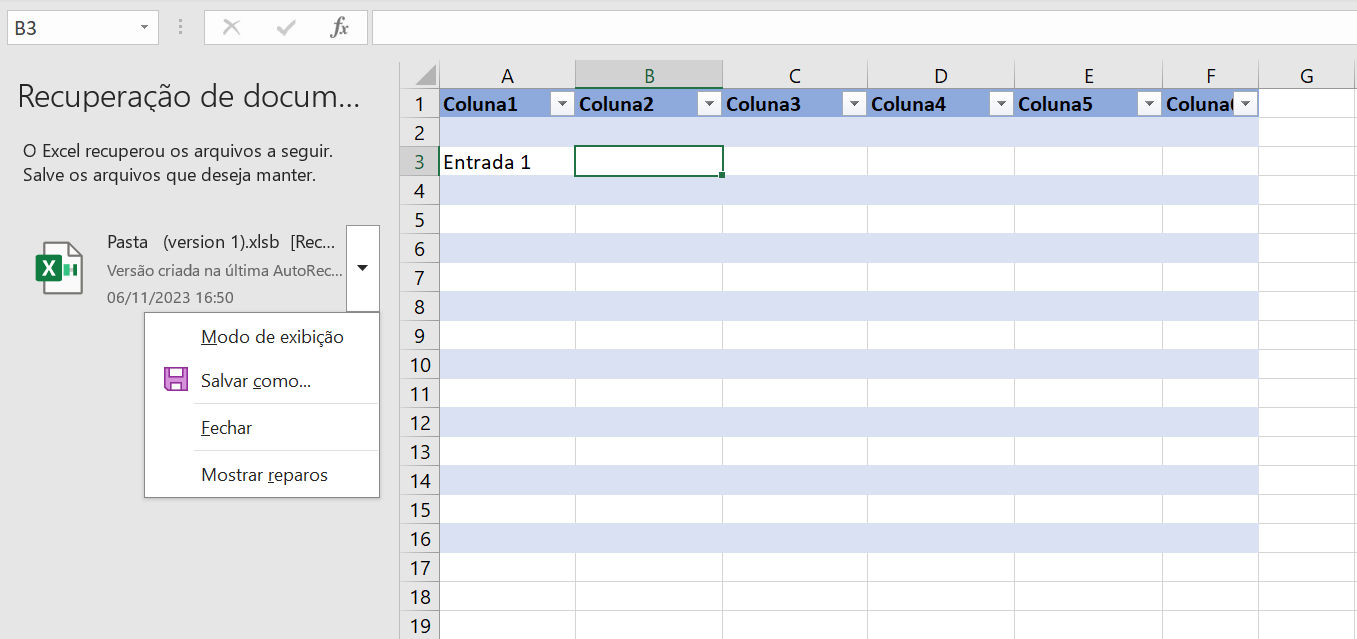
Em determinados casos, também é possível recuperar arquivos Excel que não foram salvos em datas anteriores. Para tentar, siga os passos abaixo:
- Clique na aba “Arquivo” do Excel e, na opção “Informações”, clique em “Gerenciar Pastas de Trabalho”.
- A opção “Recuperar Pastas de Trabalho Não Salvas” lhe permitirá buscar por arquivos recentes não salvos corretamente.
- Navegue até a pasta
C:\Usuários\<Nome de Usuário>\AppData\Local\Microsoft\Office\ExcelouC:\Users\<Nome de Usuário>\AppData\Roaming\Microsoft\Excelpara recuperar seu documento Excel não salvo.
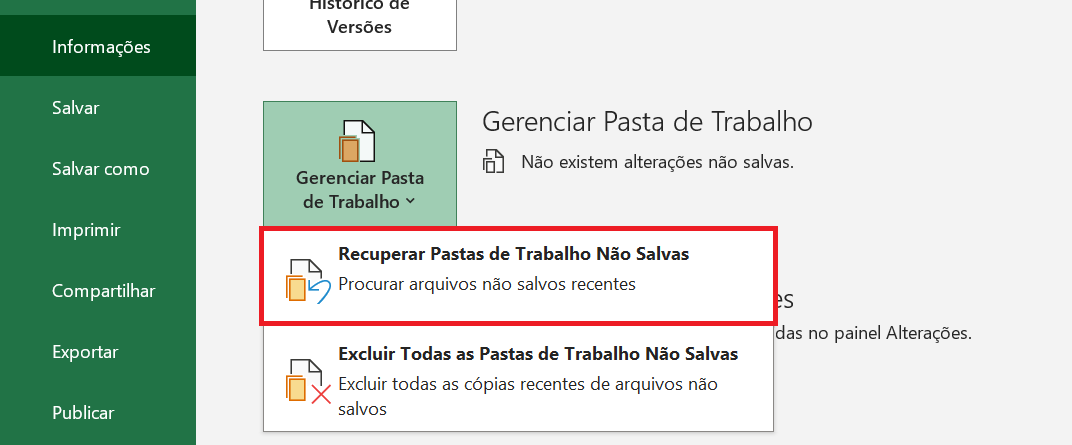
Não consegue excluir um arquivo no Windows? Nosso Digital Guide ensina você!
Recuperar planilha Excel com arquivo de backup
Você pode habilitar a criação de backups no Excel, para que todos os seus documentos ganhem uma cópia de segurança logo que forem salvos. Use o backup para restaurar um arquivo corrompido, em caso de necessidade. Para habilitar a criação de backups, proceda da seguinte forma:
- Clique na aba “Arquivo” e, em seguida, em “Salvar como”.
- Em “Mais opções…”, navegue até a pasta onde deseja que os arquivos sejam salvos.
- Ainda nesta janela, clique em “Ferramentas” > “Opções gerais”.
- Habilite a opção “Sempre criar backup” e confirme clicando em “OK”.
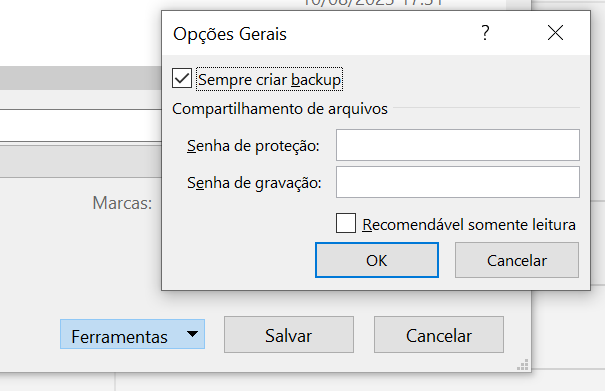
Você pode acessar a opção “Abrir” com mais facilidade se utilizar o short code [Ctrl] + [O]. Conheça outros atalhos do Excel.
Sempre que você salvar um arquivo Excel, criará automaticamente uma cópia de segurança, que terá a extensão .xlk. Existem duas possibilidades de restauração de uma cópia de segurança:
- Substitua a extensão de segurança .xlk pela extensão Excel padrão, xlsx. Depois bastará abrir o documento como de costume.
- Com o Excel aberto, clique em “Arquivo” > “Abrir”. Em “Procurar”, navegue até a pasta onde a cópia de segurança está localizada. No canto inferior direito da janela, clique em “Todos os Arquivos do Excel” e troque esta opção por “Arquivos de backup”. Você visualizará todos os backups automáticos e poderá selecionar o desejado, que abrirá normalmente no Excel. Não se esqueça de salvá-lo novamente, agora no formato correto.
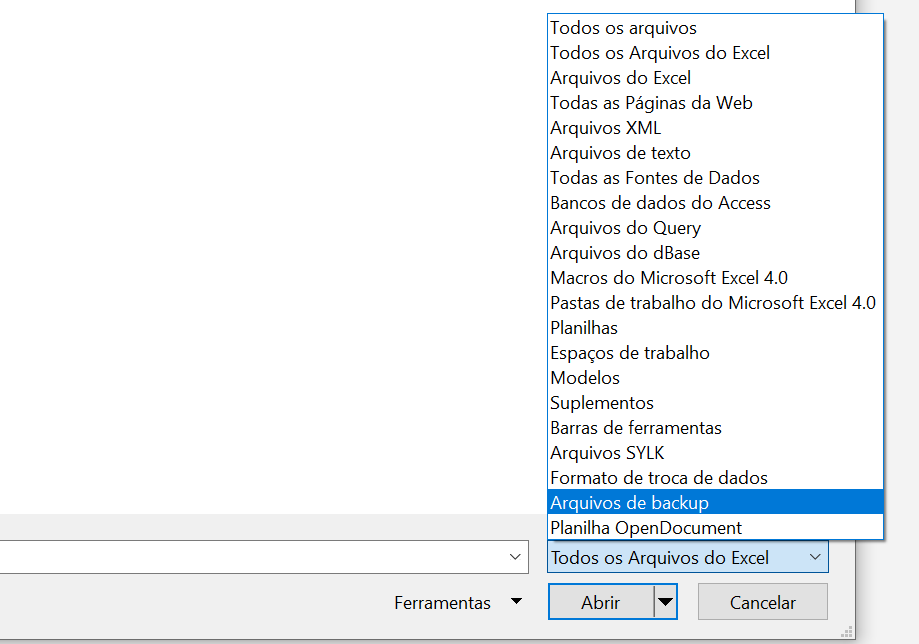
Microsoft 365 para Negócios com a IONOS!
Experimente o poderoso e-mail Exchange e a versão mais atual dos seus aplicativos Office favoritos, incluindo Word, Excel e PowerPoint, de qualquer dispositivo!
Recuperar documento Excel substituído por uma nova versão
Existe um recurso opcional do Windows, chamado Históricos de Arquivos, que salva arquivos automaticamente, em intervalos regulares de tempo, no dispositivo externo de sua preferência (por exemplo, num pen drive). A opção protege contra perdas derivadas de erros técnicos e vírus, assim como contra substituições acidentais.
Se seu Histórico de Arquivos estiver habilitado, você poderá restaurar a versão antiga de um arquivo Excel, se assim desejar. Para recuperar a versão antiga de uma planilha, siga estes passos:
- Clique com o botão direito do mouse no arquivo em questão e selecione o item “Propriedades”.
- Clique na aba “Versões Anteriores”.
- Todas as versões salvas do seu arquivo Excel estarão listadas. Selecione a que deseja e clique no botão “Restaurar” para recuperar esta planilha Excel ou salvá-la com outro nome ou em outra pasta.
Excel com Microsoft 365 para Negócios e IONOS!
Use o Excel para criar planilhas e organizar seus dados - incluído em todos os pacotes Microsoft 365!
Como habilitar o Histórico de Arquivos
Para fazer uso do método descrito acima, é necessário que o Histórico de Arquivo do Windows esteja habilitado no seu computador:
- Use a função de pesquisa do Windows para chegar a “Painel de Controle” > “Sistema e Segurança” > “Histórico de Arquivos”.
- Clique em “Selecionar um local de rede” para escolher a unidade externa onde seu histórico de arquivos será armazenado. Caso você disponha de uma unidade de rede apropriada ou de um disco rígido externo, o sistema fará uma sugestão automática.
- Habilite o histórico de arquivos clicando em “Ativar”.
- Uma vez habilitado, o histórico de arquivos rodará em segundo plano.
- Inicie a cópia de arquivos imediatamente para salvar os dados já existentes na unidade de backup. Se você não fizer isso, eles só serão copiados após a próxima alteração.
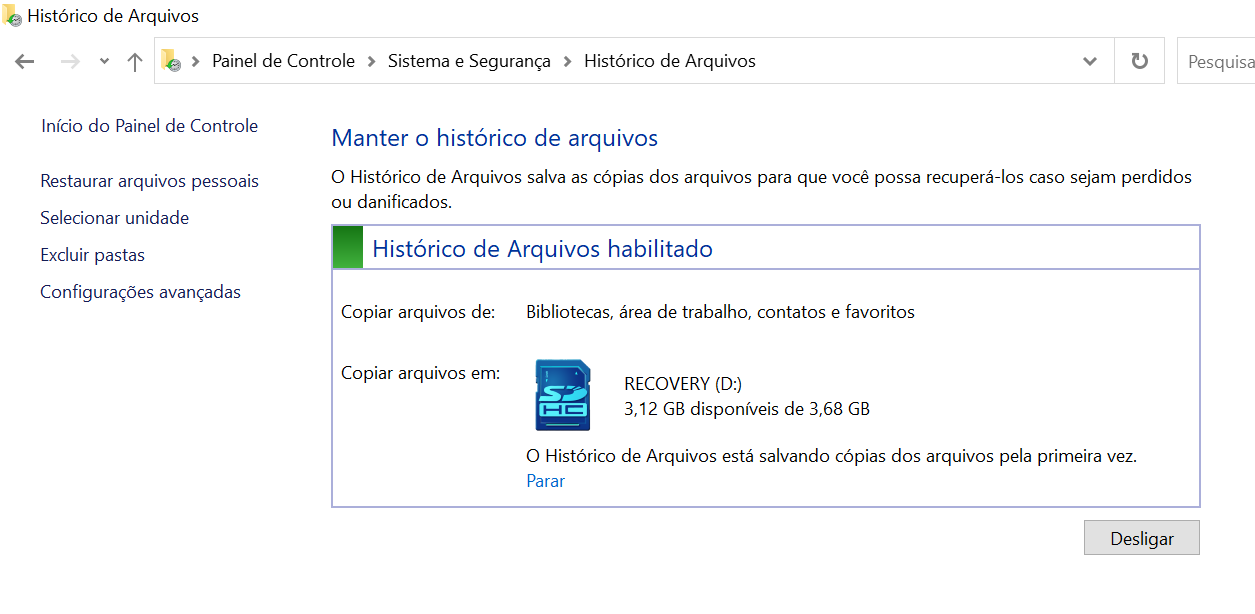
Escolha as pastas para a realização do backup
O Histórico Arquivos faz cópias de segurança somente de arquivos específicos: daqueles que podem não ter sido devidamente restaurados em caso de erros. Contudo, ele não cria backups de programas e de arquivos do sistema operacional. Ao habilitar o recurso, ele selecionará automaticamente as pastas presentes no seu usuário para a realização de backup. Em “Opções de backup”, remova ou adicione quaisquer outras pastas se, por exemplo, alguma delas não estiver localizada no seu usuário.
Se você não está conseguindo abrir uma planilha específica, descubra como solucionar o problema. Nosso artigo ensina o que fazer quando um arquivo do Excel não abre.
Recuperar arquivo Excel por OneDrive ou SharePoint
Se você salva seus arquivos Excel no OneDrive ou no SharePoint para compartilhá-los com terceiros ou acessá-los de qualquer dispositivo, poderá contar com a criação de backups automáticos contendo as últimas versões trabalhadas. Tanto o OneDrive quanto o SharePoint oferecem o recurso histórico de versão, que permite a recuperação de versões recentes de arquivos, a qualquer tempo. Faça uso dele procedendo assim:
- Clique com o botão direito do mouse no arquivo desejado.
- Selecione “Histórico de versão” no menu de contexto para ter acesso às últimas versões salvas.
- Clique nos três pontinhos à direita da versão desejada e opte entre restaurar ou exibir on-line. Ao acessar a versão do arquivo desejada, sobrescreva a versão mais nova ou salve o arquivo sob um nome diferente, para ter acesso às duas versões sempre que precisar.
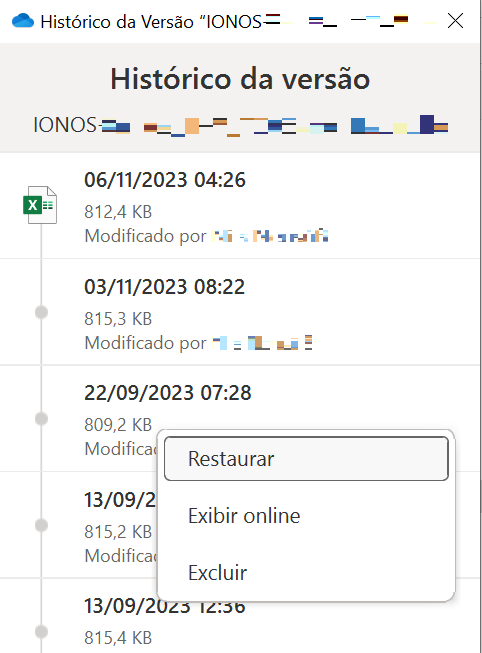
Quer ter acesso a todas as alterações feitas em uma planilha? Aprenda a rastrear alterações no Excel.