Como usar o comando ping no Windows
O Windows disponibiliza vários comandos de rede que podem ser acionados pelo prompt de comando (CMD). Eles possibilitam visualizar informações relevantes e configurar definições de rede. Um desses comandos é o ping. Entenda o que é comando ping e como você pode usá-lo para realizar diagnósticos de rede.
O que é ping?
Ping é uma ferramenta de diagnóstico de rede para o prompt de comando do Windows. O programa de linha de comando possibilita que você verifique se outro computador está disponível na rede local ou pública à qual seu computador está conectado.
Você pode acessar o ping por uma linha de comando de mesmo nome em combinação com o endereço IP ou hostname do computador de destino. Se o computador de destino não estiver conectado à mesma rede do computador de origem, torna-se necessário especificar seu domínio.
O termo “ping” faz analogia à tecnologia de sonar, que localiza objetos ao emitir ondas sonoras. Ela surgiu durante a Segunda Guerra Mundial e era usada para encontrar submarinos. À época, as ondas sonoras emitidas eram percebidas pelos submarinos como leves batidas, que foram associadas à onomatopeia “ping”.
Como o ping funciona?
Para verificar a disponibilidade de um computador, o comando ping envia, em sua configuração padrão, quatro pacotes ICMP de 32 bytes cada, do tipo echo request, ao endereço atribuído como parâmetro.
ICMP (Protocolo de Mensagens de Controle da Internet) é um protocolo que possibilita a troca de informações e notificações de erros em redes IPv4. Nas redes que usam IPv6, o ICMPv6, é usado para essa mesma finalidade.
Em teoria, segundo as especificações do protocolo, computadores que suportam ICMP e/ou ICMPv6 devem responder automaticamente aos echo requests que chegam, emitindo um ICMP echo reply. Na prática, isso nem sempre acontece, já que muitos usuários, por questões de segurança, configuram os computadores que gerenciam para que rejeitem pacotes ICMP, não enviando uma resposta. Dessa forma, a indisponibilidade do computador de destino não pode ser inferida somente por este não ter respondido à solicitação do ICMP.
Se o computador de destino não responde, o ICMP produz uma notificação do gateway adequado. Geralmente, neste caso, um roteador responde. Duas respostas são possíveis: que a rede está indisponível ou que o host apropriado está indisponível.
Se não houver resposta do roteador, pode-se presumir que o computador está sim disponível. Ele só não teria respondido automaticamente ao echo request por questão de configuração.
Um comando ping retorna com as seguintes informações ao solicitante:
- Tempo de resposta em milissegundos (ms)
- Tempo de validade para pacotes ICMP (time to live, TTL) — somente com IPv4
O tempo de resposta indica quanto tempo um pacote de dados leva para ser enviado ao computador de destino e retornar à sua origem. O período de validade, representado por TTL, corresponde ao tempo decorrido de um pacote de dados. O valor inicial máximo é 255. Em geral, implementações têm TTL inicial de 31, 63 ou 127. O TTL é reduzido em 1 a cada nó de rede (hop) pelo qual o pacote de dados passa. Se o TTL chegar a 0, o pacote de dados é rejeitado.
Em geral, o TTL apresentado como resultado corresponde ao valor inicial do computador que enviou a resposta, subtraído pelo número de hops na rota.
Por exemplo, com um TTL de 58, é possível presumir que o pacote de resposta foi disparado com um valor inicial de 63 e passou por cinco nós de rede na rota de volta.
O TTL é, na prática, meramente informativo. Para o usuário que emite o comando ping, o valor inicial do TTL e os nós de rede que o alteraram dificilmente são rastreáveis.
Teste uma conexão de rede com o comando ping
No diagnóstico de rede, o programa de linha de comando apresenta informações de ping sobre a qualidade da conexão de rede entre dois computadores.
Siga o tutorial passo a passo abaixo para realizar um teste de ping e descobrir se o roteamento entre seu sistema e o computador de destino está funcionando. Descubra também o atraso que você pode esperar ao transferir dados entre eles.
Passo 1: Abra o prompt de comando do Windows. Use a combinação de teclas [Windows] + [R] para visualizar a caixa de diálogo “Executar”. Insira o comando “cmd” no campo “Abrir” e confirme, pressionando a tecla [Enter].
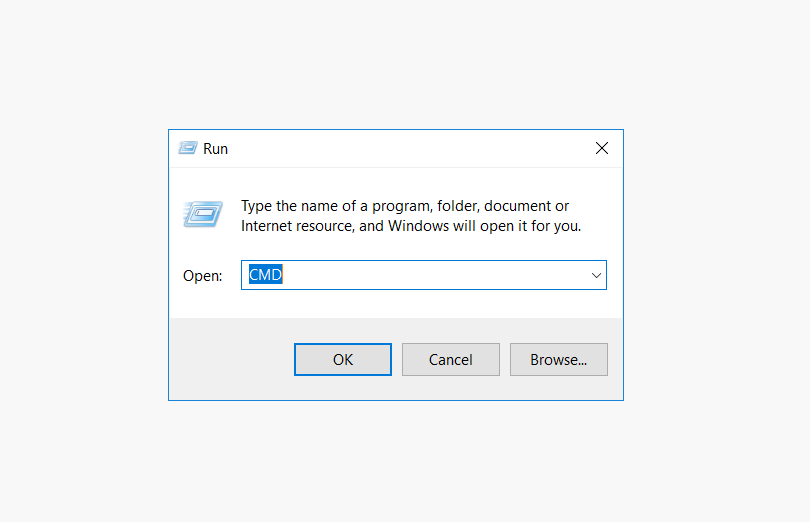
O Windows abrirá o programa CMD.exe, a linha de comando deste sistema operacional.
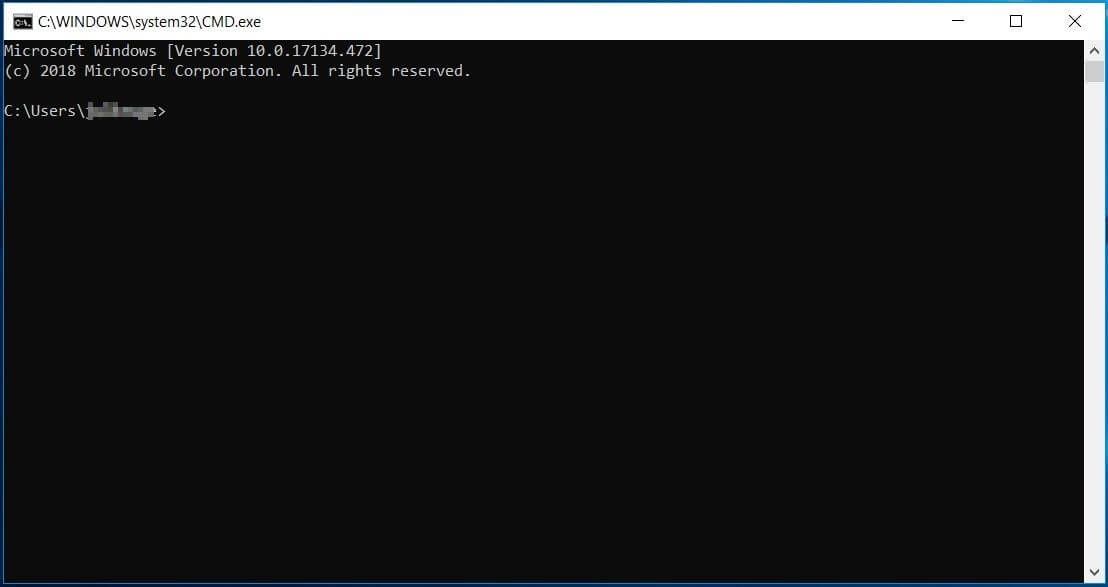
Passo 2: Execute o comando ping com parâmetros. Digite ping na linha de comando e informe o endereço IP ou hostname do computador de destino como parâmetro. Faça isso adicionando as informações correspondentes, separando-as por um espaço.
Comando ping com o endereço IP do computador de destino:
ping 8.8.8.8
Comando ping com o hostname e o domínio do computador de destino:
ping google-public-dns-a.google.com
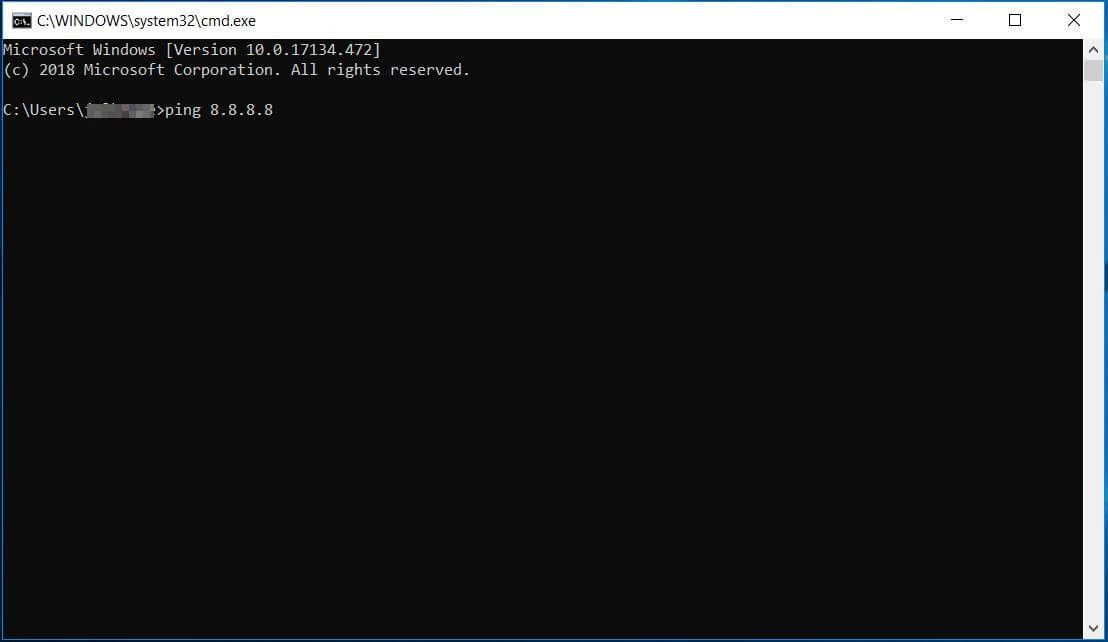
Pressione [Enter] para confirmar sua entrada e executar o comando CMD com o parâmetro escolhido.
Passo 3: Receba o resultado do comando ping. Se o ping for executado sem opções adicionais, o programa enviará quatro pacotes de dados ao computador de destino e apresentará informações estatísticas sobre as consultas feitas.
O resultado exibido pelo terminal inclui tabela que lista tempos de resposta correspondentes, o tamanho do pacote e o TTL por pacote de resposta. Além disso, você também receberá informações estatísticas sobre pacotes enviados, recebidos e perdidos, incluindo percentual de perda de pacotes, bem como análise sobre tempos de resposta mínimos, máximos e em média.
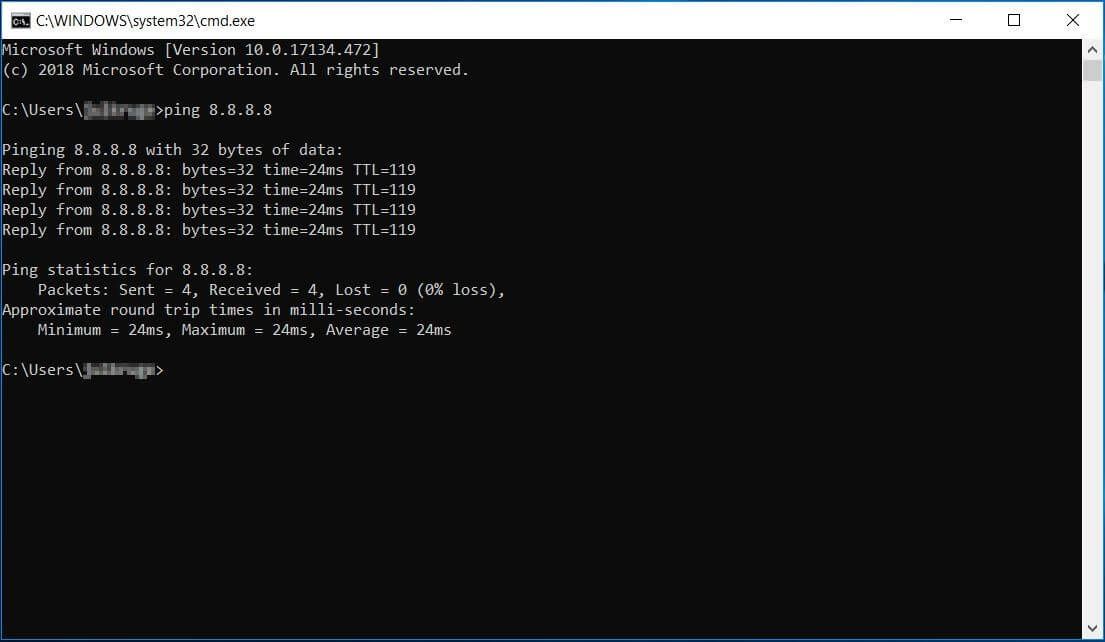
Você receberá um resultado similar se realizar o teste de ping usando o hostname do computador de destino.
Neste caso, o nome do computador será resolvido a partir do endereço IP, pelas configurações DNS continas pelo seu sistema operacional. Endereço IP e estatísticas de ping serão exibidos a você pelo terminal.
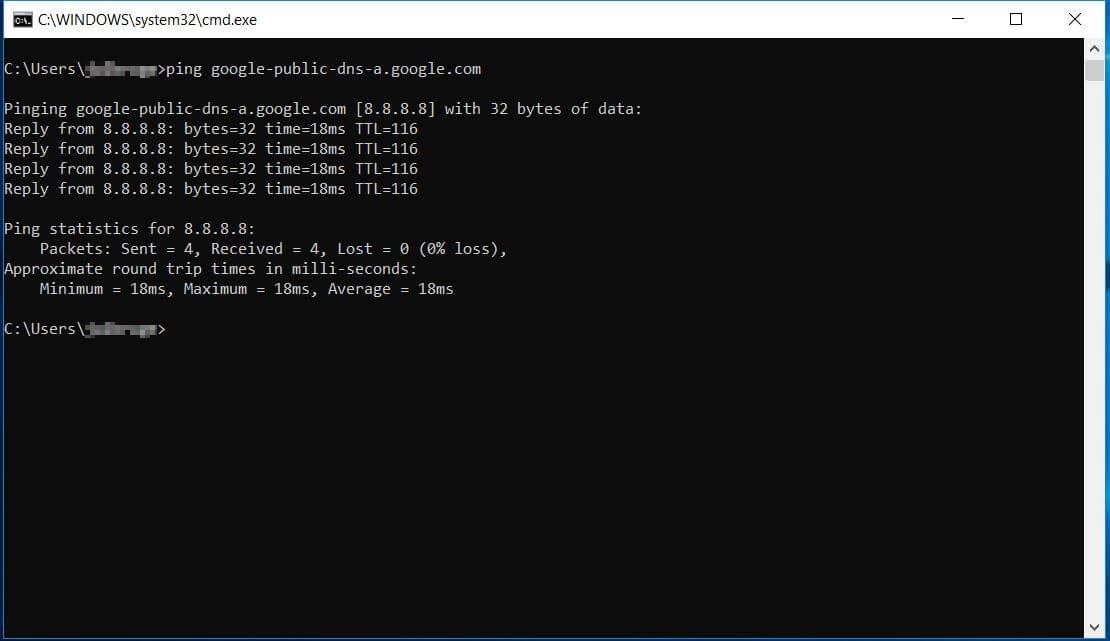
Por outro lado, se o computador de destino não estiver disponível, o resultado mostrado pelo terminal será diferente. As informações apresentadas dependerão do parâmetro usado (endereço IP ou hostname).
Se o endereço IP especificado não estiver disponível, o pacote de resposta esperado não chegará dentro do limite de tempo definido. Neste caso, você receberá a resposta “Request has timed out” (tempo limite do pedido esgotado) pelo terminal.
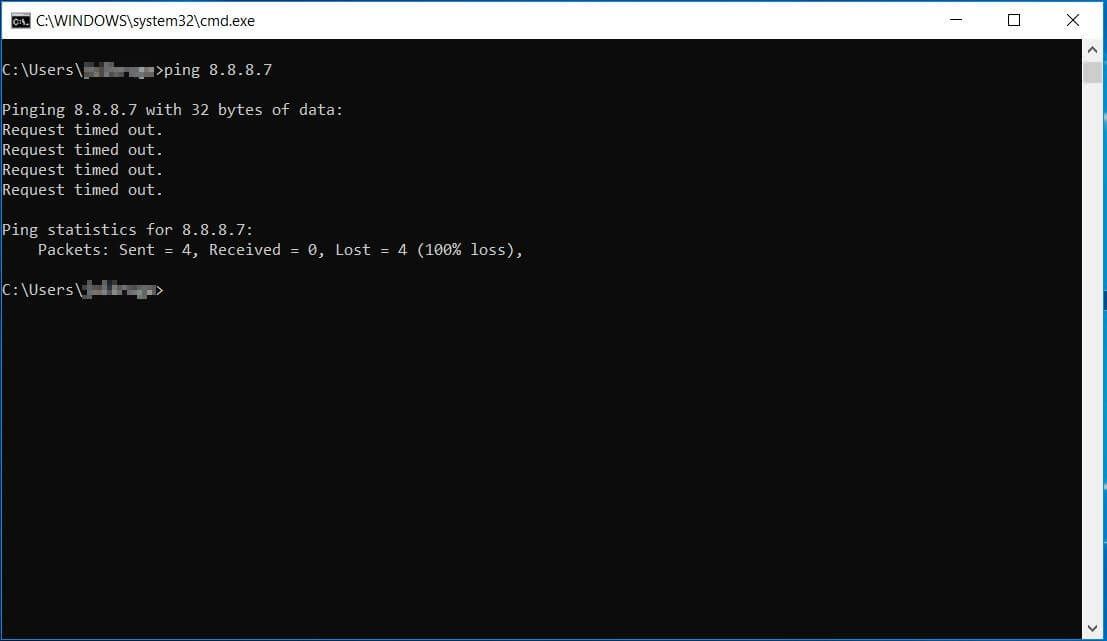
Se o comando ping do hostname informado não for resolvido a partir do endereço IP correspondente (devido a um erro de digitação, por exemplo), você receberá a seguinte mensagem de erro:
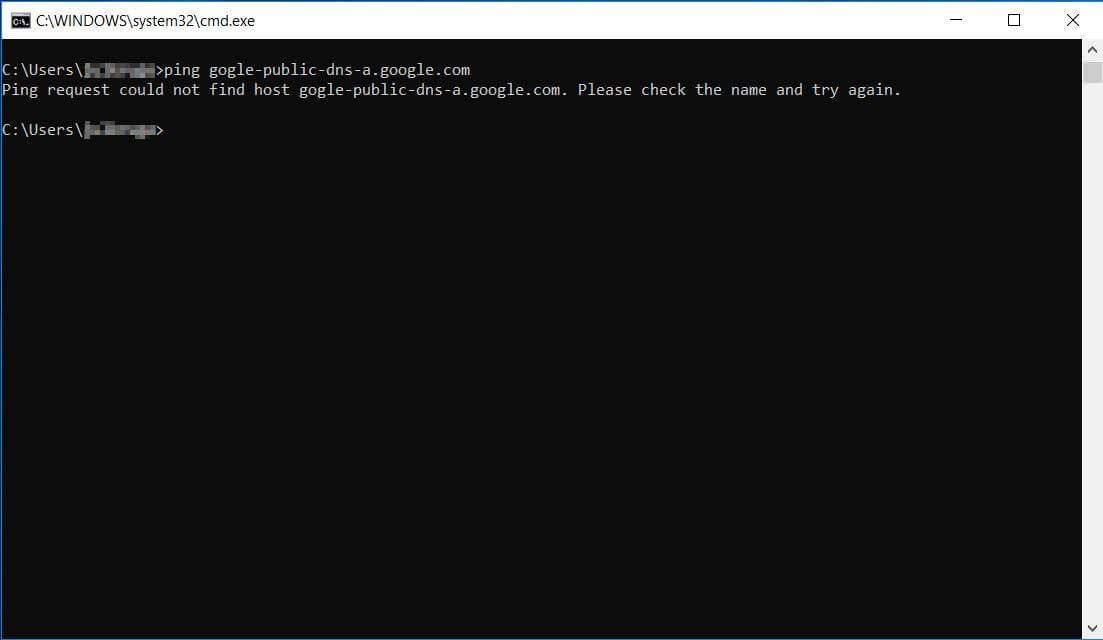
Opções do comando ping
Se necessário, você pode executar um comando ping com diversas opções para ajustar o valor padrão do ICMP echo request. A tabela abaixo apresenta as opções mais importantes de linha de comando.
| Opção (escolha) | Descrição |
|---|---|
-t
|
Com a opção -t, o computador de destino recebe os pacotes ping até que você encerre o procedimento com as teclas [Ctrl] + [C], para que as estatísticas sejam exibidas. Este comando é chamado de ping contínuo (veja a dica ao final da tabela).
|
-a \<ip>
|
Use o comando ping com a opção -a e o endereço IP do computador de destino para determinar o hostname de destino. O nome do computador será exibido juntamente com as estatísticas de ping no terminal.
|
-n \<number>
|
Com a opção -n você define o número desejado de ICMP echo requests. A configuração padrão envia quatro solicitações ping.
|
-l \<size>
|
Com a opção -l você define o tamanho do ICMP echo request em bytes. O valor padrão é 32. O comando ping pode ser usado para enviar pacotes de dados com tamanho máximo de 65.527 bytes.
|
-f
|
Se o comando ping é executado com a opção -f, o programa define a flag “Do not fragment” (“não fragmentar”) como 1 no cabeçalho IP do pacote do ICMP echo request. Assim, a solicitação não poderá ser dividida em unidades menores pelos nós de rede na rota até o destino. Esta opção só está disponível em redes IPv4.
|
-i \<TTL>
|
Use a opção -i se você quiser definir um TTL para o seu ICMP echo request. O valor máximo é 255.
|
-4
|
A opção -4 obriga o uso de IPv4 e só pode ser aplicada se o destinatário for endereçado por hostname.
|
-6
|
A opção -6 obriga o uso de IPv6 e só pode ser aplicada se o destinatário for endereçado por hostname.
|
Aprenda os comandos CMD mais importantes com o nosso Digital Guide. Descubra também como usar o comando ping para realizar testes de ping contínuo.
