Como criar grupo de e-mail no Outlook (lista de distribuição)
Ao montar uma lista de distribuição no Outlook, você consegue enviar o mesmo e-mail para inúmeros contatos individualmente, sem precisar endereçá-los um a um. Aprenda como criar grupos de e-mail no Outlook, tanto na aplicação web quanto para desktop, seguindo o nosso passo a passo.
Endereço de E-mail Profissional & Nome de Domínio Pessoal
Adquira um endereço de e-mail tão profissional e único quanto você, incluindo domínio correspondente grátis!
Instruções rápidas de como criar grupo de contatos no Outlook
- Acesse “Pessoas” no menu lateral do Outlook.
- Em “Meus contatos”, crie uma pasta para armazenar a sua lista de distribuição.
- Em “Novo Contato”, selecione “Grupo de contatos”.
- Nomeie a nova lista de distribuição do Outlook e adicione ali todos os contatos desejados.
Como criar grupo de contatos no Outlook: Passo a passo
As famosas listas de distribuição são chamadas de grupos de contatos no Outlook, em suas versões mais atuais. Portanto, criar um grupo de contatos nada mais é que criar uma lista de distribuição no Outlook. Nosso tutorial mostra cada etapa deste processo.
As instruções a seguir se aplicam à versão do Outlook presente no Microsoft 365, e também às versões do software de 2021, 2019 e 2016.
Passo 1: Clique em “Pessoas”, no menu lateral esquerdo do Outlook, para acessar a seção de gerenciamento de contatos.
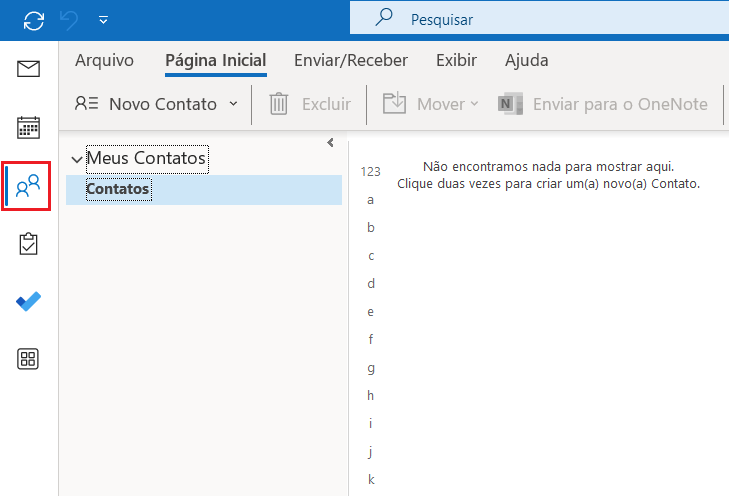
Passo 2: Em “Meus contatos”, selecione a pasta onde você deseja salvar o novo grupo de contatos. A pasta padrão se chama “Contatos” e é automaticamente criada pelo Outlook. Entretanto, também há a possibilidade de se criar uma nova pasta, em caso de necessidade. Para tanto, basta um clique com o botão esquerdo do mouse.
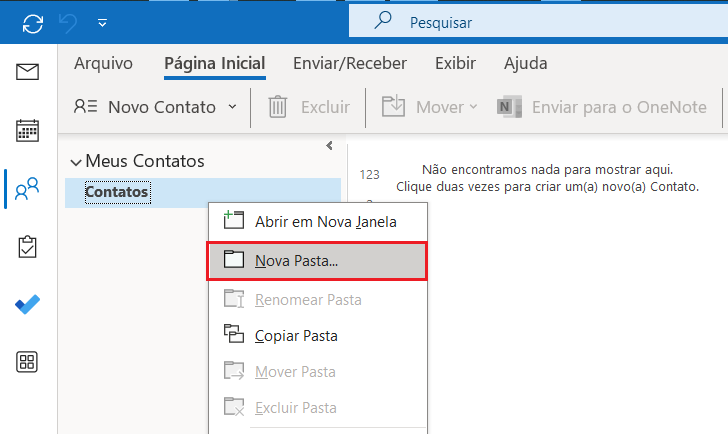
Passo 3: Clique no botão “Novo Contato” e, no menu suspenso, selecione “Grupo de Contatos”.
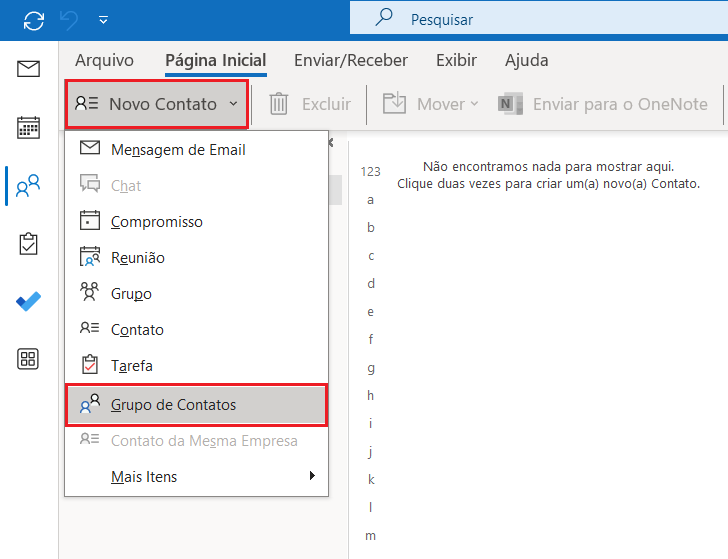
Passo 4: Dê um nome à lista de distribuição do Outlook e, em seguida, clique em “Adicionar Membros”. Os contatos podem ser adicionados de três formas, como mostra a imagem:
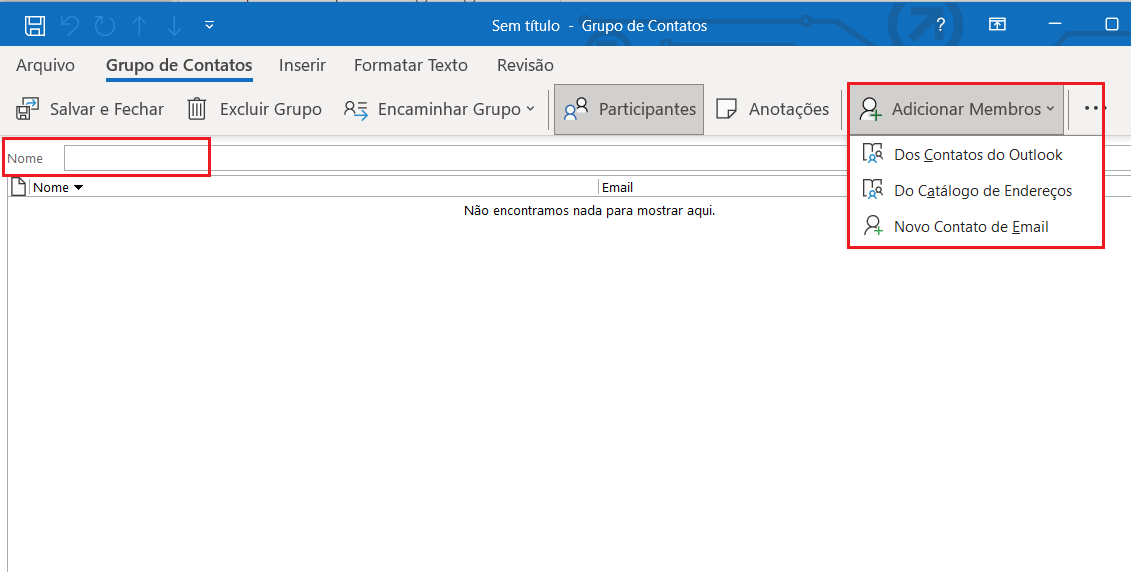
Passo 5: Selecione as pessoas que você deseja adicionar ao seu grupo de contatos do Outlook ou cadastre novos contatos, caso ainda não os tenha na sua conta. Quando a lista estiver finalizada, clique em “Salvar e Fechar”.
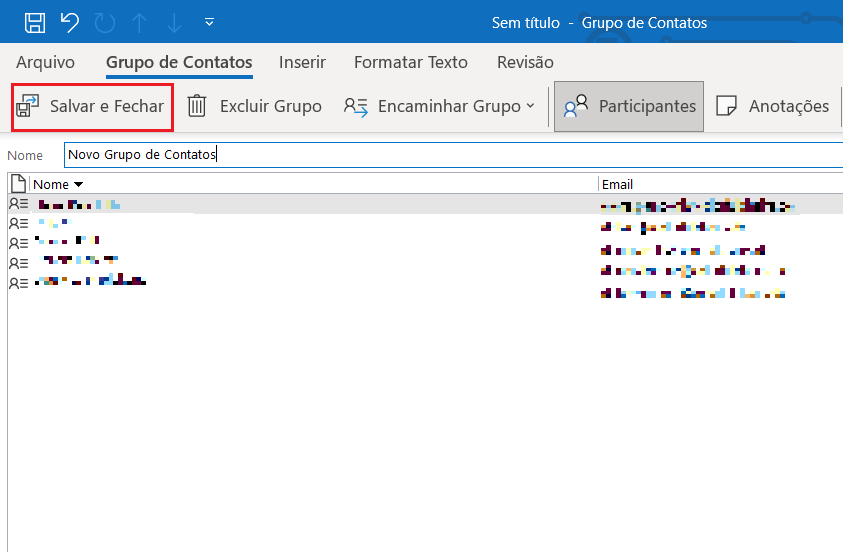
Passo 6: Uma vez salvo, seu novo grupo de contatos será exibido na seção “Meus Contatos”. Caso você precise modificá-lo, aprenda agora como editar um grupo de e-mail no Outlook. O processo é fácil: basta clicar na pasta com o botão direito do mouse e selecionar “Editar Contato”.
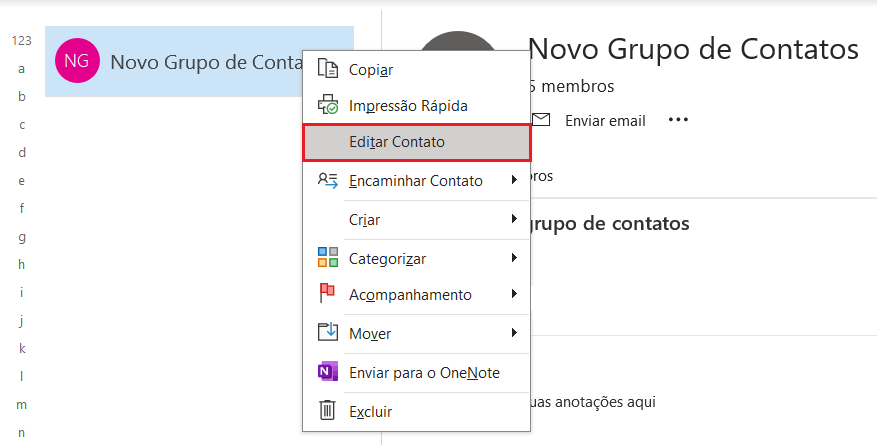
Quer adicionar contatos salvos em outras aplicações à sua agenda de contatos do Outlook? Nós também ensinamos como importar contatos para o Outlook.
Como criar grupo de contatos no Outlook pelo navegador
Também é possível criar grupos de e-mail no Outlook pela aplicação web, que pode ser encontrada no pacote Microsoft 365. Apresentamos, abaixo, o passo a passo:
- Faça login no Outlook pelo navegador.
- Clique no ícone “Pessoas”, presente no menu lateral esquerdo.
- Selecione “Suas listas de contatos” e, em seguida, “Criar uma lista de contatos”.
- Nomeie sua nova lista de distribuição do Outlook e adicione os respectivos contatos.
- Por fim, clique em “Criar”, para concluir o processo.
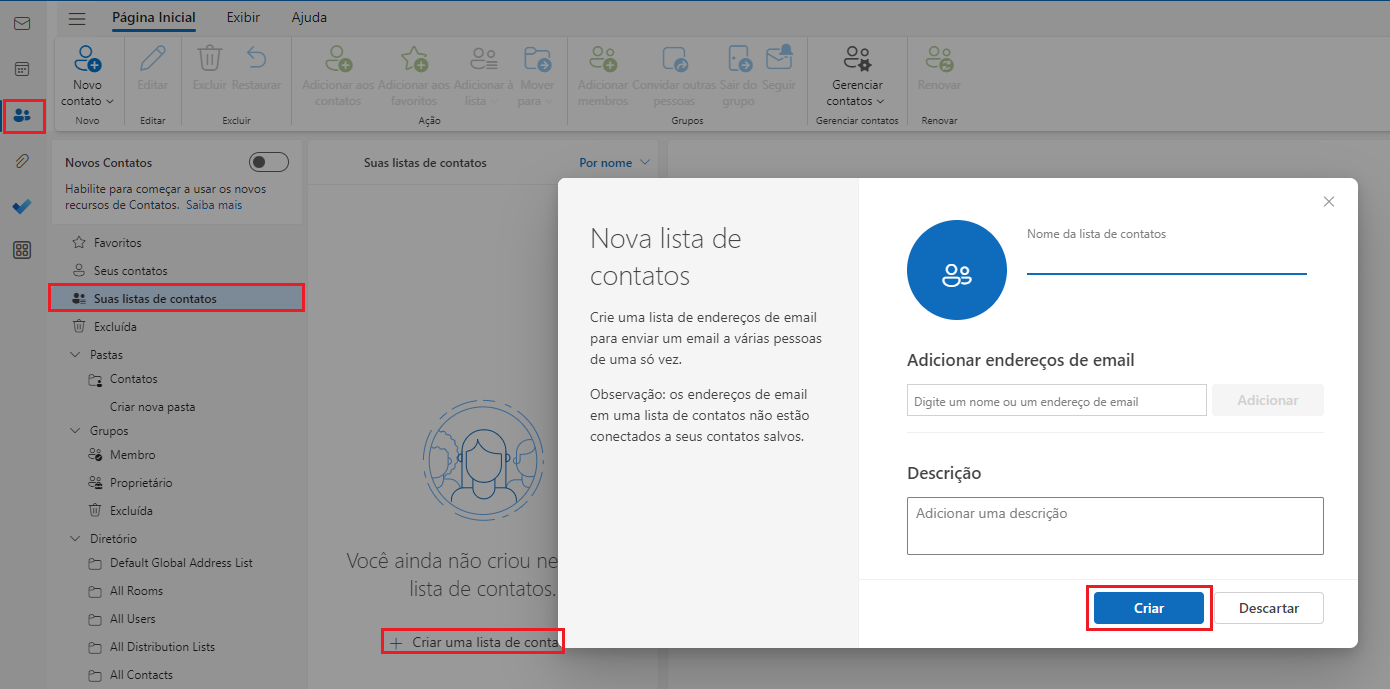
Beneficie-se de todas as vantagens do Outlook e do Outlook web com o Microsoft 365 Business da IONOS. Armazenamento em nuvem OneDrive, recursos de segurança, proteção contra vírus e filtro de spam estão incluídos no pacote!
