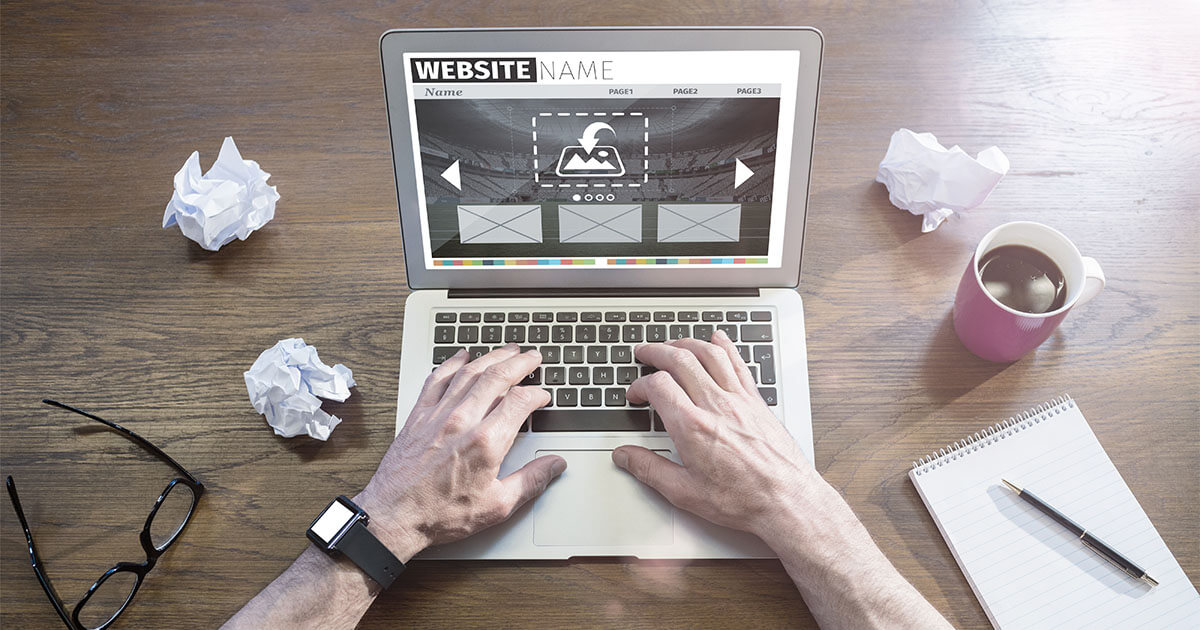WordPress XAMPP: Como instalar e configurar
Você pretende criar um site ou blog no WordPress, mas não quer fazer isso diretamente no servidor? Também existe a possibilidade de você instalar o WordPress com XAMPP no seu computador local. Aprenda a combinar WordPress e XAMPP, e a instalá-los e configurá-los localmente com o nosso tutorial passo a passo.
Nomes de domínio por US$ 1
Registre ótimos TLDs por menos de US$ 1 no primeiro ano. Esperar para quê? Garanta seu nome de domínio preferido hoje mesmo.
WordPress XAMPP: Instalação local
Com o XAMPP, você pode criar seu próprio servidor web no computador local, sem grandes dificuldades e com rapidez. Antes de iniciar o processo, entenda o significado dessa sigla, que diz muita coisa:
- X representa os diversos sistemas operacionais (Windows, Linux, macOS, etc) nos quais o XAMPP pode ser utilizado.
- A significa Apache, servidor web multiplataforma.
- M indica o banco de dados MySQL/MariaDB, incluídos na ferramenta.
- P e P fazem referência às linguagens de script Perl e PHP.
O XAMPP tem todos os componentes importantes em um único programa. É por isso, inclusive, que instalar localmente WordPress com XAMPP é tão fácil e rápido.
Instalação WordPress local: Vantagens
Tanto para criar novos sites quanto para fazer alterações em sites já existentes, sempre é mais seguro trabalhar em um ambiente de testes local. Ao instalar WordPress com XAMPP, você poderá realizar alterações com calma, já que, rodando localmente, elas não ficarão visíveis aos usuários. Também para atualizar plugins ou o próprio WordPress, um ambiente separado pode ser bastante útil. Assim, caso o site deixe de funcionar corretamente por causa de um erro de atualização, você terá tempo suficiente para encontrá-lo e eliminá-lo.
Se você preferir fazer alterações diretamente no servidor, não se esqueça de ativar o modo de manutenção WordPress enquanto edita o site. Ele evita que visitantes encontrem uma página em branco ou uma mensagem de erro durante o processo.
Outra vantagem de instalar WordPress com XAMPP é que você pode editar seu site off-line, de qualquer lugar, já que todas as alterações são exibidas localmente no navegador. Isso quer dizer que você nem precisará estar conectado à internet, dependendo do trabalho a ser realizado.
Além disso, uma instalação WordPress XAMPP oferece a possibilidade de exportar páginas e conteúdos como páginas HTML estáticas. Isso não só protege a área de administração contra possíveis ataques de hackers, como também garante um carregamento mais rápido do site. Plugins como Simply Static e Export WP Page to Static HTML/CCS também podem ajudar você a converter seu site em estático com poucos cliques.
Para proteger ainda mais seu site e configurações contra hackers, altere a URL de login wp-login. Com essa ação você evita possíveis ataques ao site, pois a URL padrão, /wp-admin, é alvo recorrente de invasores.
WordPress XAMPP: Requisitos
Antes de instalar o WordPress localmente, você precisa de uma pilha (stack) AMP local no seu disco rígido. Aqui, AMP significa Apache, MySQL e PHP. Todos esses componentes já estão incluídos no XAMPP, o que acelera ainda mais o processo.
Sabia que você pode ter mais de um site? Adquira um domínio adicional com a IONOS, com toda segurança, rapidez e facilidade.
WordPress XAMPP: Instalação
Aprenda, a seguir, o passo a passo para instalar WordPress com XAMPP no seu computador local.
Passo 1: Baixe e instale o XAMPP
No site Apache Friends, você pode baixar gratuitamente a versão do XAMPP adequada ao seu sistema operacional. Dependendo do sistema operacional, clique no arquivo .exe ou .dmg e inicie a instalação. Os componentes pré-selecionados automaticamente já são os requeridos pelo WordPress.
No nosso tutorial XAMPP, você encontra instruções mais detalhadas para instalar o XAMPP no seu computador.
Passo 2: Inicie os módulos
Inicie o XAMPP na interface de usuário, na aba “General”, clicando no botão “Start”.
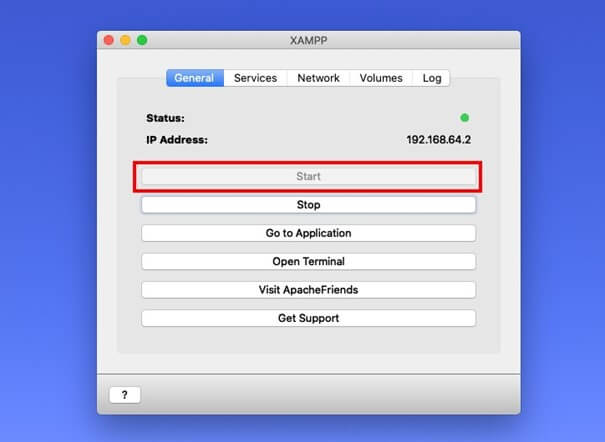
Na guia “Services”, você encontrará os componentes que precisa para instalar o WordPress no XAMPP. Lá, você deverá iniciar os módulos MySQL e Apache, necessários para a instalação.
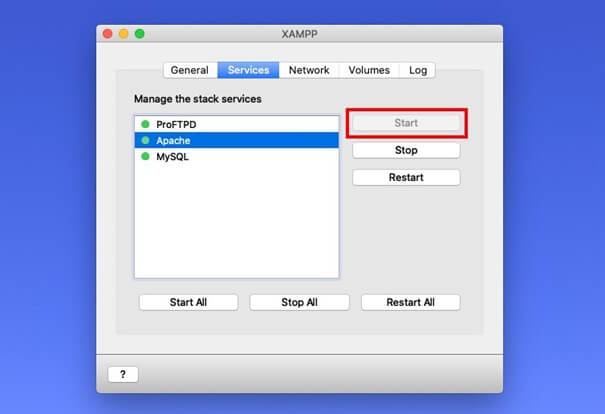
Passo 3: Crie uma senha no MySQL/MariaDB
A instalação do MySQL/MariaDB no XAMPP vem sem senha. Para evitar problemas de segurança, você deve, então, configurar uma senha. Assim, seu banco de dados WordPress XAMPP ficará mais protegido contra possíveis ataques. Acesse a guia “General” e clique em “Open Terminal”.
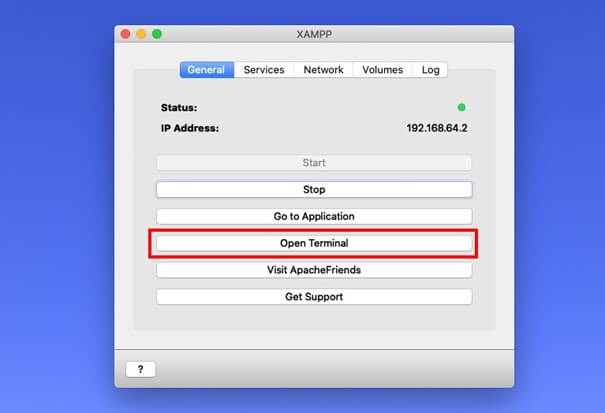
Esse botão abrirá o terminal, onde você deverá inserir o seguinte código:
/opt/lampp/bin/mysqladmin --user=root password "nova-senha"
Substitua nova-senha pela senha que você criou.
Passo 4: Ative e acesse o localhost
Na guia “Network”, você pode ativar um endereço de localhost. Para isso, selecione o localhost correspondente e clique no botão “Enable”.
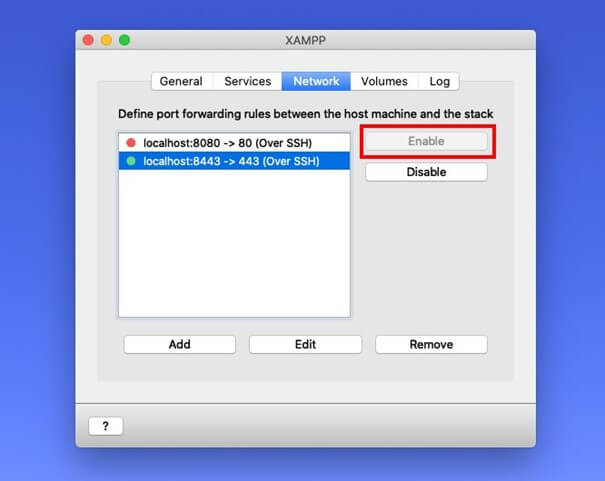
Quando tudo estiver configurado, acesse o site na URL do respectivo localhost. Alternativamente, no próprio XAMPP, abra a aba “General” e clique em “Go to Application” para chegar à URL correspondente.
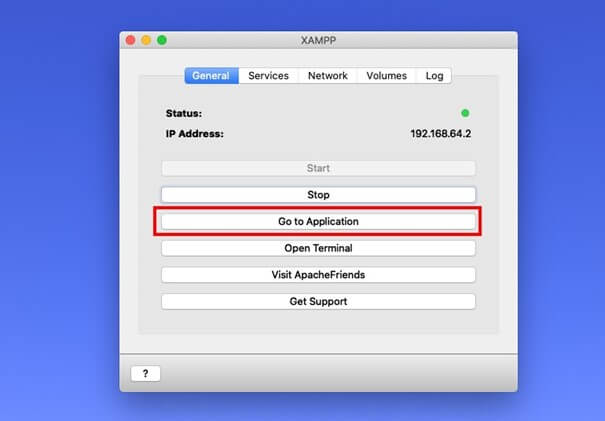
WordPress Managed Hosting com a IONOS!
Comece seu site com rapidez e beneficie-se da versão mais segura e atualizada do WordPress!
Passo 5: Crie um banco de dados MySQL com o phpMyAdmin
Para instalar o WordPress com XAMPP, o CMS também precisará de um banco de dados MySQL. Para criá-lo, acesse o item de menu “phpMyAdmin” pela URL do localhost.
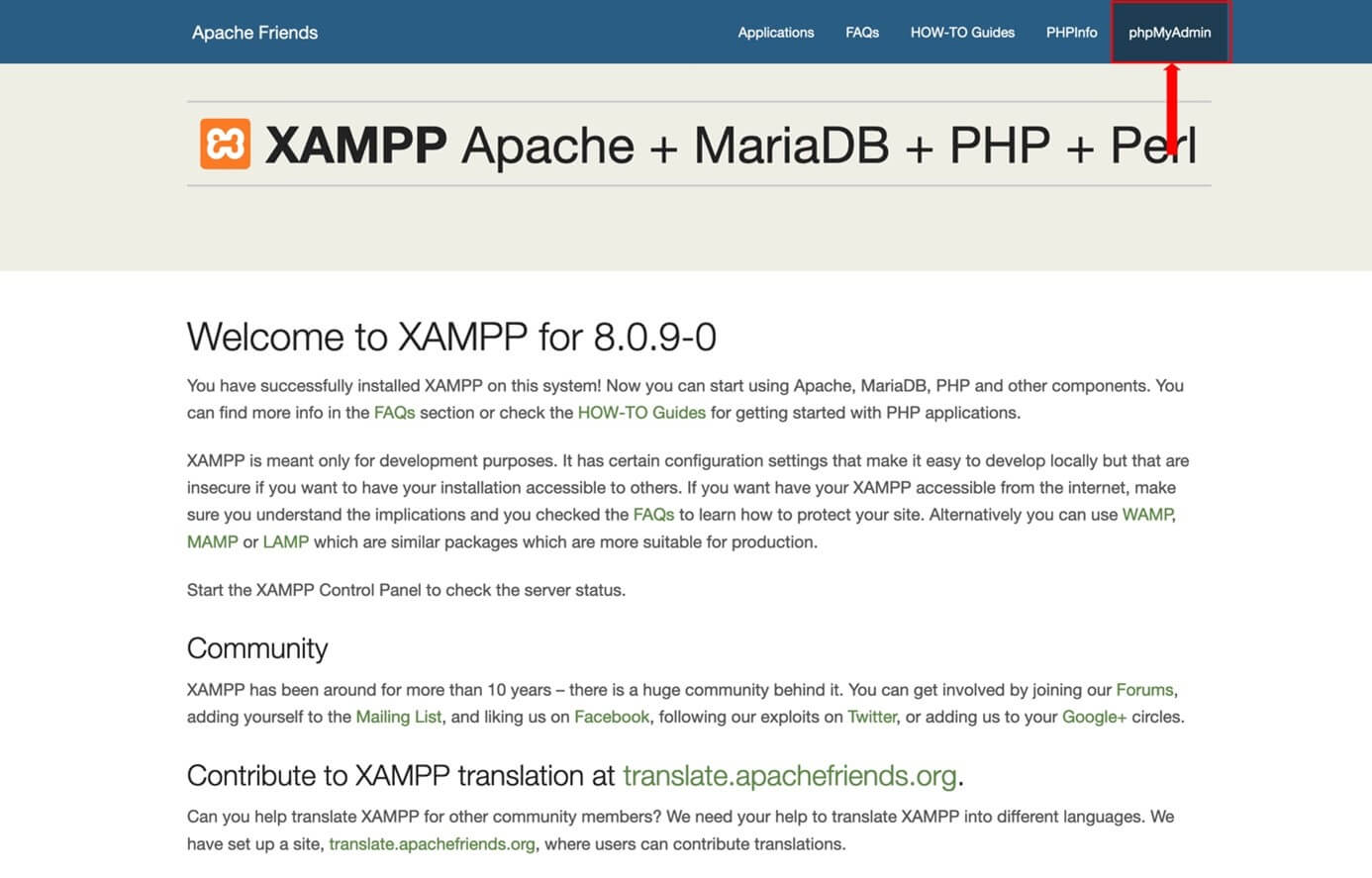
Na seção “phpMyAdmin”, você deve criar um novo banco de dados para WordPress no XAMPP. Você que deve escolher o nome do banco de dados. Não use um nome óbvio demais, pois isso facilita ataques de hackers. Para que o banco de dados funcione corretamente, com acentos e caracteres especiais do português, selecione a collation “utf8_general_ci”.
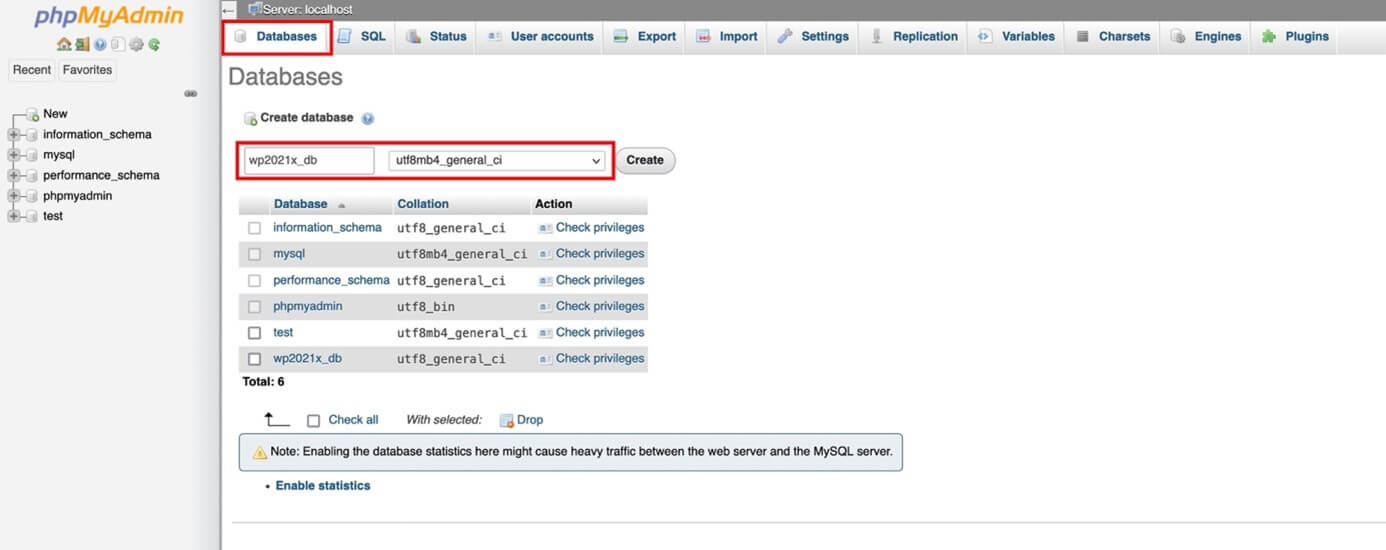
Passo 6: Baixe e instale o WordPress
Para instalar o WordPress, primeiro você deve baixar a versão atual do WordPress no seu computador. Extraia o arquivo ZIP e, no XAMPP, acesse a guia “Volumes” e clique no botão “Explore”.
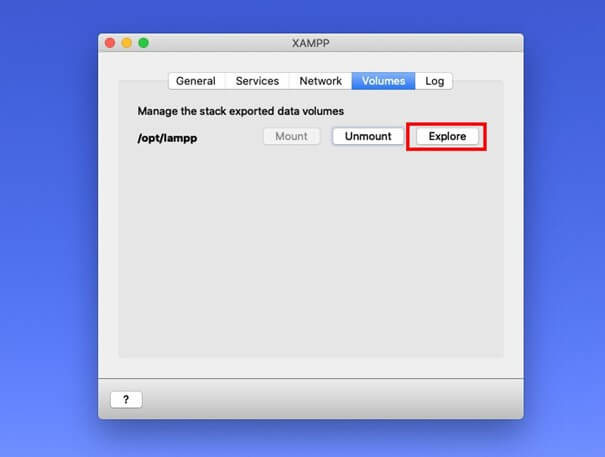
A pasta do XAMPP se abrirá. Encontre htdocs e crie uma subpasta para instalar o WordPress no XAMPP. Mova os arquivos extraídos para essa subpasta. Neste exemplo, nomeamos a subpasta como wp_local.
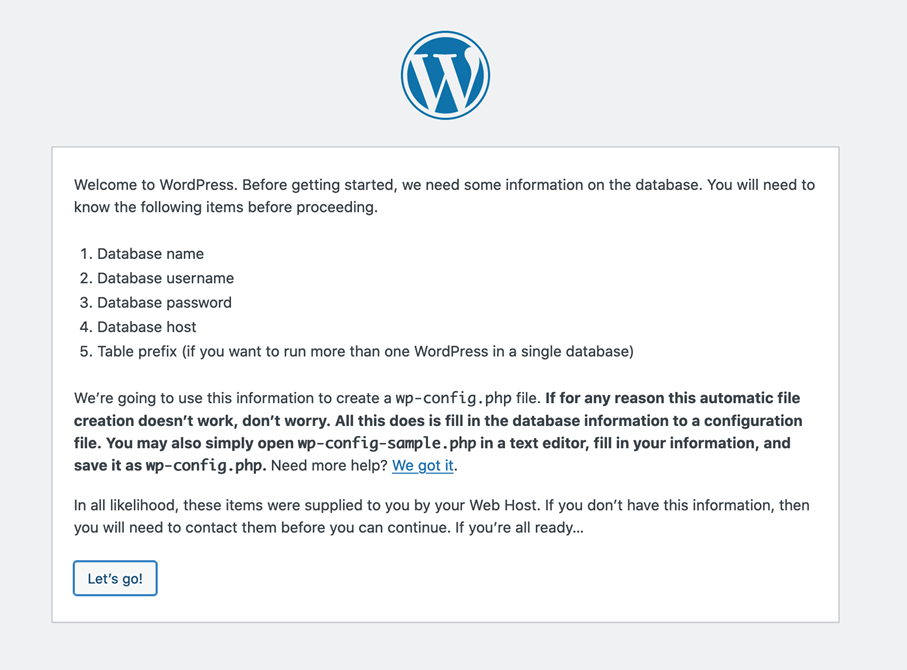
Acesse a URL https://localhost:8443/NOMEDODIRETÓRIO e abra a página de configuração do WordPress no XAMPP. No nosso exemplo, o endereço ficou https://localhost:8443/wp_local.
Siga as instruções na tela e insira o nome do banco de dados que você criou, seu nome de usuário WordPress (geralmente “root”) e a senha para o banco de dados. Pronto! A instalação do WordPress no XAMPP estará concluída.
Uma vez finalizado seu site ou suas alterações, feitos no ambiente de testes local, você poderá migrar o site WordPress para o servidor.
Conheça o WordPress Hosting da IONOS. Com o plano Managed WordPress Hosting e o recurso opcional Site Scan & Repair, você terá a melhor proteção possível para o seu site.