PROCV Excel: Explicação com exemplos
A função PROCV (VLOOKUP) do Excel pode facilitar muito o seu trabalho. Em vez de procurar por um valor específico em uma planilha com inúmeros dados diferentes, escreva uma fórmula PROCV para que ela faça isso por você, apresentando o resultado em uma célula separada. Conheça PROCV do Excel, entenda como a função funciona e observe exemplos que irão lhe inspirar a começar a utilizá-la.
Excel com Microsoft 365 para Negócios e IONOS!
Use o Excel para criar planilhas e organizar seus dados - incluído em todos os pacotes Microsoft 365!
PROCV Excel: Funcionamento
A função PROCV do Excel é extremamente útil e popular, justamente por oferecer recursos de pesquisa e referência. Imagine que você tenha uma planilha (por exemplo, um catálogo de associados) composta de várias colunas, todas elas preenchidas com dados. Nela, você precisa pesquisar e encontrar um valor específico: o número de telefone de um dos associados, cujo primeiro nome você já sabe.
Utilizando a fórmula PROCV no Excel você não precisará analisar todo o documento até encontrar o telefone que corresponde ao nome. O PROCV analisa a coluna selecionada, de cima para baixo, até encontra a entrada desejada. Então, ela apresenta o resultado da busca: o valor da célula onde o número de telefone está armazenado.
O PROCV do Excel tem, contudo, uma desvantagem: ele só retorna um resultado, correspondente ao primeiro resultado encontrado. Assim, se duas pessoas do catálogo tiverem o mesmo nome, somente o número da primeira será apresentado. Ainda, este critério de busca deve estar sempre localizado na coluna mais à esquerda da planilha. Portanto, para fazer PROCV no Excel, certifique-se de que nenhuma coluna esteja localizada à esquerda daquela que deve ser pesquisada.
No PROCV do Excel, “V” significa vertical, uma vez que a função realiza buscas verticalmente, de cima para baixo. Se você precisa realizar uma pesquisa horizontalmente, entretanto, pode utilizar a função PROCH.
PROCV Excel: Sintaxe
Para poder usar corretamente este recurso, você deve aprender a escrever uma fórmula PROCV no Excel. Assim como as demais, esta tem uma sintaxe específica, da qual você não pode desviar. Caso contrário, o comando não retornará o resultado correto ou exibirá uma mensagem de erro. A fórmula deve ser assim estruturada:
=PROCV(Valor_procurado;Matriz;Índice_coluna;Intervalo_busca)
Abaixo, explicamos os parâmetros em mais detalhes:
-
Valor_procurado: Este parâmetro corresponde a entrada ou valor que você está procurando. Insira o critério diretamente na fórmula colocando as palavras a serem pesquisadas entre aspas, ou especificando a célula que contém o conteúdo. -
Matriz: Aqui você deve especificar o intervalo onde o dado buscado está localizado. No Excel, utiliz-se dois pontos. -
Indice_coluna: Especifica a localização da coluna onde o valor encontrado deve ser retornado. Atente-se para o fato de que a coluna D, por exemplo, não necessariamente corresponderá ao índice4. Se você determinar que o intervalo de dados começa na coluna B, ela corresponderá ao número 1, assim, a coluna D será considerada a coluna3. -
Intervalo_busca: O valor retornado deve ser exatamente igual ao buscado, ou somente aproximado? Recebendo a instrução0ouFALSO, o sistema procurará exatamente o valor especificado. Já as instruções1eTRUEpermitem que o valor mais próximo do buscado seja retornado. Este parâmetro é opcional. Ao deixá-lo em branco, a instrução1será aplicada.
Em um exemplo prático, a fórmula PROCV no Excel tem a seguinte estrutura:
=PROCV("Parafuso";B1:D50;2;FALSO)
As seguintes mensagens de erro podem aparecer durante o uso do PROCV no Excel:
#REF!: NoÍndice_coluna, uma coluna fora do intervalo de busca foi especificada. Por exemplo, se você inserir o índice 4 na fórmula, em uma tabela de três colunas.#VALOR!: Como o PROCV no Excel corre sempre para a direita, nem zero e nem números negativos podem ser inseridos no índice da coluna (não é possível realizar pesquisas à esquerda da primeira coluna).#NOME?: Este erro pode ocorrer se a fórmula for escrita incorretamente, por exemplo=PRECV.
Exemplos de fórmulas PROCV no Excel
A função PROCV do Excel prova sua utilidade quando é aplicada a pesquisas em grandes planilhas com coleções de dados, para retornar uma entrada específica. Imagine, por exemplo, que criamos um inventário para registrar uma coleção de álbuns musicais. Nela, cada álbum recebe uma entrada, classificada não por nome, mas por ordem cronológica de inclusão no inventário.
Nossas instruções se aplicam ao Microsoft 365 e às versões 2021, 2019 e 2016 do Excel.
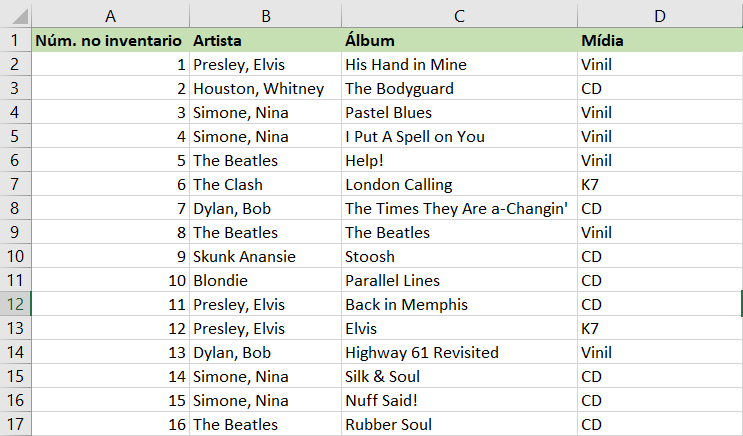
Quer armazenar todos os seus documentos Excel em local centralizado, para acessá-los de qualquer dispositivo ou compartilhá-los com outros usuários? O HiDrive Cloud Storage oferece essa possibilidade e armazena os seus dados com os mais altos padrões de segurança!
Como encontrar um valor com PROCV do Excel?
Vamos tentar encontrar o álbum correspondente ao número 10 do inventário. Para tanto, escreveremos a seguinte fórmula PROCV no Excel:
=PROCV(10;A2:D17;3;0)
A célula na qual inserimos a função PROCV do Excel retornou Parallel Lines.
No entanto, não queremos realizar essa pesquisa apenas uma vez. Agora, utilizaremos PROCV para retornar o artista e a mídia correspondente ao número 10 do inventário. Para tanto, decidimos não inserir o valor procurado (neste caso, número no inventário) diretamente na função, mas apenas referenciar a célula que o contém:
=PROCV(G2;A2:D17;3;0)
Usamos a mesma função em outras duas células, somente alterando o índice da coluna para 2 e 4, respectivamente.
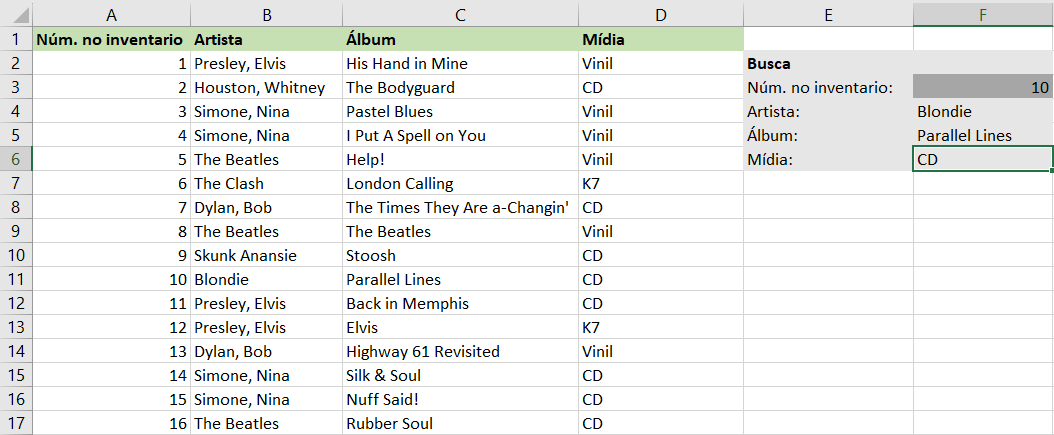
Combinar PROCV do Excel com outras funções
Na maioria dos casos, entretanto, o oposto acontece: você sabe o álbum que está procurando e deseja descobrir, na verdade, seu número de inventário ou o nome do artista. Para que essas buscas também possam ser realizadas, combine PROCV do Excel com a função ESCOLHER. Juntas, elas permitem que outras colunas sejam analisadas. Use a função ESCOLHER para especificar a área e a ordem de interpretação:
=ESCOLHER(Índice_coluna;Valor1;Valor2;…)
Usamos as colunas da nossa matriz para os valores e, em seguida, invertemos a ordem no índice usado pela função para interpretar as colunas. A propósito, o índice deve ser especificado entre colchetes, com uma barra invertida separando os dígitos. No nosso exemplo, ESCOLHER substitui o parâmetro matriz:
=PROCV(F2;ESCOLHER({2\1};A2:A17;C2:C17);2;0)
A fórmula nos fornecerá o número no inventário correspondente ao título de um álbum. Também é possível estender valores com ESCOLHER, para que todo o intervalo de dados seja incluído. No entanto, nosso exemplo não necessita desta medida, uma vez que podemos usar o número no inventário para encontrar os novos valores, escrevendo funções PROCV simples.
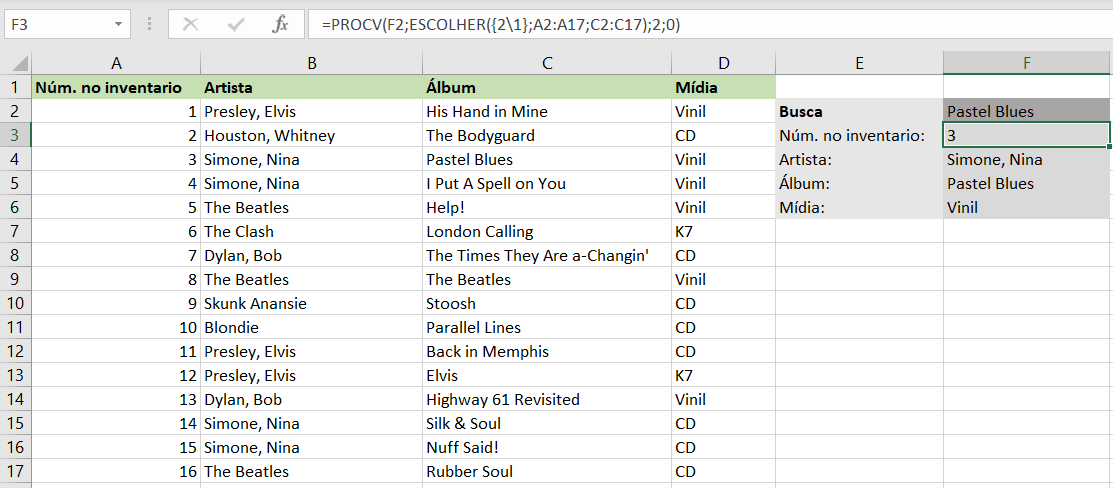
Planilhas do Google também suportam a função PROCV (VLOOKUP). Aprenda a usar PROCV no Google Sheets.

