Como configurar o próprio servidor FTP: passo a passo
Um servidor FTP permite que você transfira seus dados de um dispositivo para outro. Para isso, ele estabelece uma conexão entre o dispositivo que envia e o dispositivo que recebe os arquivos. Servidores FTP são usados frequentemente em desenvolvimento web. Mas o que significa FTP? Para que serve um servidor FTP? Como configurar um servidor FTP com FileZilla?
O que significa FTP?
FTP é a abreviatura de File Transfer Protocol, (Protocolo de Transferência de Arquivos). Ele é um dos protocolos mais antigos que existem, já que é usado desde 1985. O FTP é um protocolo de rede que controla a transmissão e a recepção de dados entre computadores em rede. Por meio dele, um cliente pode fazer upload ou download de dados no servidor.
Cliente é um computador ou programa que acessa um servidor e interage com ele. Um programa de cliente popular é o FileZilla, que também pode ser usado para configurar um servidor FTP.
Quais são as vantagens de um servidor FTP?
Os servidores FTP possibilitam a transferência de arquivos entre um cliente e o servidor. Você pode acessar o servidor por diferentes computadores e, assim, transferir dados entre diversos computadores. Para a área de desenvolvimento web, os servidores FTP são muito importantes. Principalmente para transmitir grandes quantidades de dados, configurar um servidor FTP pode ser realmente útil. Pelo seu servidor FTP, você pode gerenciar facilmente os arquivos necessários para fazer alterações em seu site.
É possível configurar servidores em diferentes sistemas operacionais. Aprenda conosco a configurar um servidor FTP no Ubuntu e a instalar um servidor FTP no Debian. A seguir, vamos explicar como fazer essa configuração com o FileZilla.
O aluguel de servidores próprios FTP Hosting da IONOS tem ótimos preços. Além disso, a IONOS suporta o protocolo SFTP. Com ele, seus dados ficam sempre protegidos por meio do protocolo de rede SSH.
Como configurar o servidor FTP com FileZilla?
Desde 2001 o FileZilla é um dos programas mais populares para configurar um servidor FTP próprio ou um servidor SFTP. Ele é gratuito para os sistemas operacionais mais usados: Windows, macOS e Linux. Neste tutorial, vamos mostrar o passo a passo de como você pode configurar seu servidor FileZilla
Passo 1: Instale o FileZilla
Primeiro, faça o download da versão atualizada do FileZilla. Permita que o FileZilla faça alterações no seu dispositivo e siga as instruções do processo de instalação. Mais para frente, você deverá selecionar qual tipo de instalação prefere. Selecione a opção “Full” para obter todas as funções necessárias do FileZilla, assim como todos os atalhos de desktop. Anote o número da porta exibido nos próximos passos. Na mesma janela, configure uma senha, caso deseje.
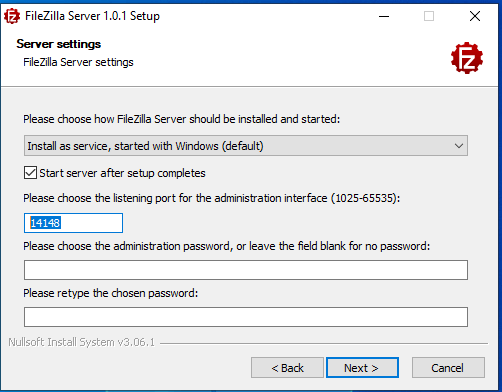
Passo 2: Configure o servidor Filezilla
Primeiro, inicie o servidor. Seu computador, que é o localhost, já estará selecionado como host. A porta também já deve estar inserida. Caso não esteja, insira o número da porta exibido durante a instalação. Se você tiver configurado uma senha, ela também deve ser digitada para o login. Caso contrário, você pode iniciar e configurar diretamente o servidor FileZilla.
Para configurar o servidor, clique em “Server” na barra de navegação do programa e, em seguida, clique em “Configure”. Alternativamente, você pode usar o atalho de teclado [Ctrl] + [F]. Primeiro você terá a possibilidade de alterar a porta. Por padrão, a porta 21 estará selecionada e você deve manter esta configuração. No item “Timeouts”, você escolhe se seu servidor deve desligar após algum período de tempo.
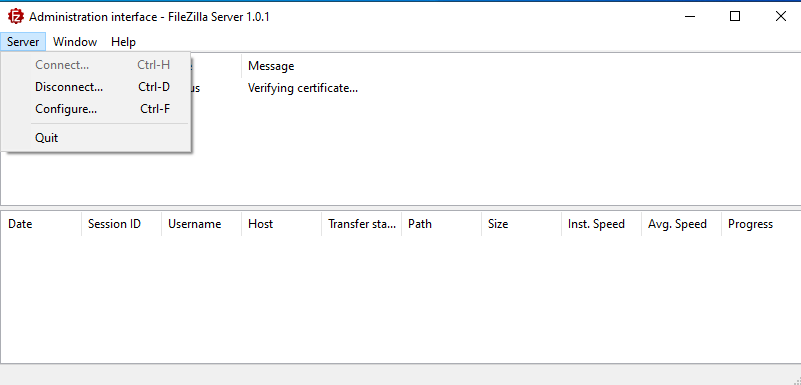
Passo 3: Determine os usuários do servidor
No item “Users” das configurações, você pode gerenciar os usuários do seu servidor e atribuir senhas a eles. Para fazer isso, clique em “Add”, insira o nome do usuário e a senha. Confirme as alterações clicando em “OK”.
Passo 4: Acesse o servidor FTP por meio do cliente FileZilla
Instale o FileZilla Client. Ele está disponível para todos os sistemas operacionais mais usados e possibilita o acesso ao seu servidor FTP. Abra o cliente no computador de onde você deseja acessar o servidor. Abaixo da barra de navegação, insira o endereço de IP do servidor no campo em branco. Você descobre o endereço de IP no Windows, por exemplo, ao digitar o comando ipconfig no terminal do seu computador. Preencha os campos restantes com o nome de usuário e a senha escolhidos anteriormente. Se você não tiver alterado a porta, use a porta 21.
Descubra mais sobre o funcionamento de um cliente no nosso tutorial sobre FileZilla Client.
Você não necessariamente precisa usar o cliente FileZilla. Abra o terminal do seu computador e digite o comando “ftp” para conectar-se ao servidor e ter acesso a ele. A vantagem do cliente FileZilla é que ele oferece uma interface gráfica de usuário mais intuitiva.
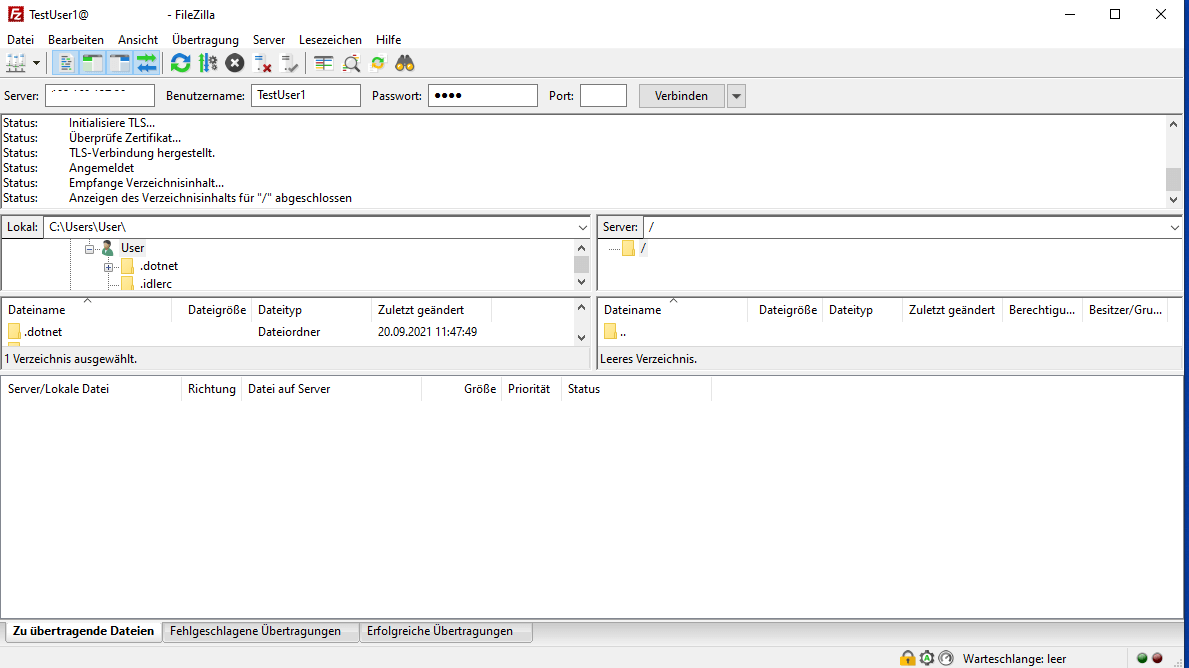
Passo 5: Desative o firewall
Se você não conseguir se conectar ao servidor, pode ser que o firewall do Windows esteja impedindo a conexão. Abra as configurações do Windows Defender Firewall para resolver esse problema. Nelas, você pode configurar o servidor FileZilla como uma exceção. Nosso Digital Guide também ensina você a desativar o firewall do Windows.
Passo 6: Transfira dados entre cliente e servidor
Agora ficou fácil fazer o upload e o download de arquivos no seu servidor. Na seção “Local”, você verá todos os arquivos e diretórios que poderá subir ao servidor, por meio do cliente FileZilla. Tudo isso em apenas um clique. Da mesma forma, você verá todos os arquivos localizados no servidor em “Servidor”. Para baixar esses arquivos para o seu computador basta também um clique. A transferência é feita em poucos segundos.
Existem outros FTP softwares?
O FileZilla é o programa mais popular para configurar um servidor FTP próprio, mas você pode usar uma série de outros clientes e programas FTP. Além de serviços pagos, como o WISE-WTP para Windows, que dispõe de um planejador de tarefas integrado, também há softwares gratuitos (freewares) que funcionam em diversas plataformas, como o Cyberduck e o FireFTP. Mas, ao contrário de outros clientes, o FireFTP não é um programa independente. Ele é uma extensão para o navegador Waterfox. Você pode escolher o serviço que achar melhor, mas uma coisa é certa: vale a pena configurar um servidor FTP para transferir arquivos.

