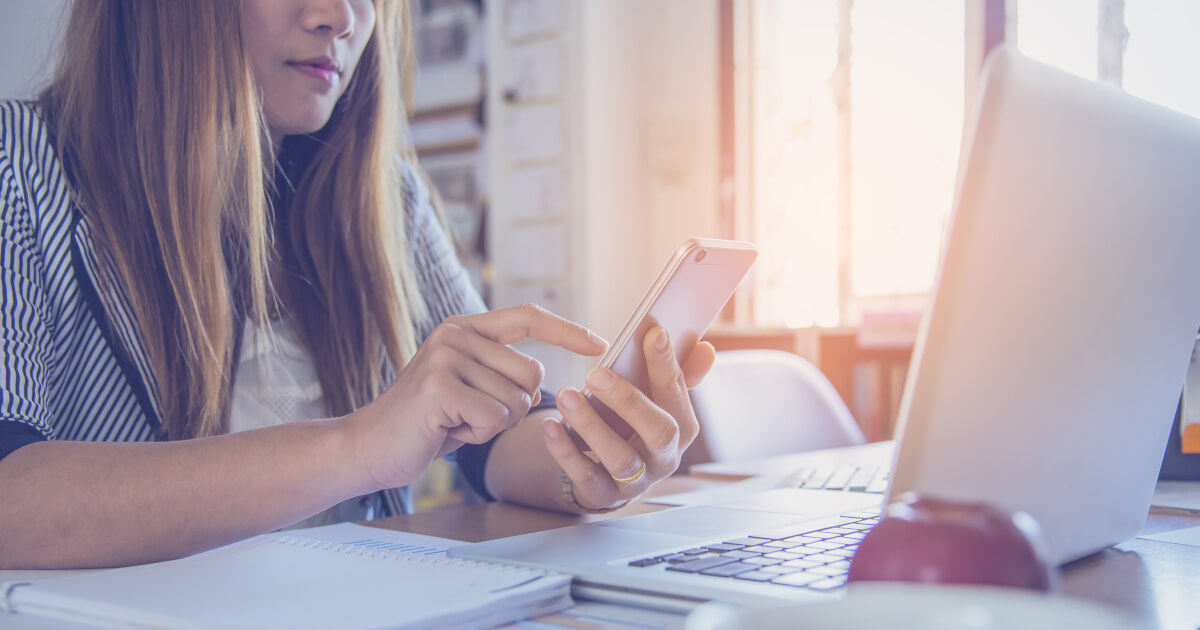Como desbloquear planilha Excel com senha
Uma vez que você protege um documento Excel com senha, há como remover esta senha, para liberar o acesso ou a edição. Aprenda como tirar senha de planilha Excel com o nosso tutorial.
Excel com Microsoft 365 para Negócios e IONOS!
Use o Excel para criar planilhas e organizar seus dados - incluído em todos os pacotes Microsoft 365!
Instruções rápidas: Como remover senha do Excel
- Abra o arquivo desejado e digite a senha.
- Selecione a aba “Arquivo” e, lá, clique em “Informações” > “Proteger Pasta de Trabalho” > “Criptografar com Senha”.
- Remova a senha.
- Salve o arquivo com a nova configuração.
As instruções a seguir se aplicam à versão do Excel presente no Microsoft 365, e também às versões do software de 2021, 2019 e 2016.
Como tirar senha de planilha Excel
Siga os passos descritos abaixo para remover a proteção por senha e a criptografia de uma planilha Excel. Eles só funcionarão se você souber a senha configurada ou a tiver salva em um gerenciador de senhas. Depois de remover a senha do Excel, o arquivo desejado poderá ser aberto normalmente.
Passo 1: Abra o arquivo protegido por senha. Para tanto, digite a senha correspondente.
Passo 2: Em seguida, clique na aba “Arquivo” e, lá, em “Informações” > “Proteger Pasta de Trabalho” > “Criptografar com Senha”.
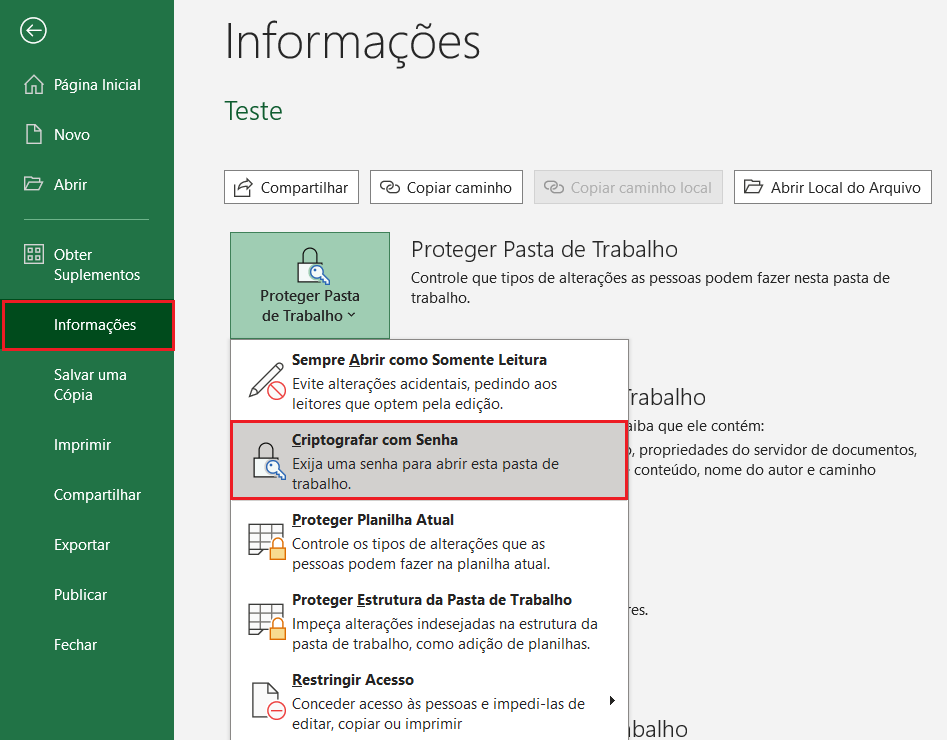
Passo 3: Uma janela se abrirá, para a definição da senha. Exclua a senha já configurada. A partir de então, o documento Excel não mais exigirá a combinação para ser acessado.
Se você usa o Excel no seu dia a dia e quer tornar seu trabalho mais eficiente, decore os atalhos do Excel mais importantes. Navegue, ainda, por outros artigos sobre planilhas:
Como tirar senha de folha de planilha Excel
Você também pode remover a proteção de uma única folha de planilha, para que somente esta possa ser livremente editada por todos que têm acesso a ela. Um único clique basta:
Passo 1: Na aba “Revisão”, clique no botão “Desproteger Planilha”.
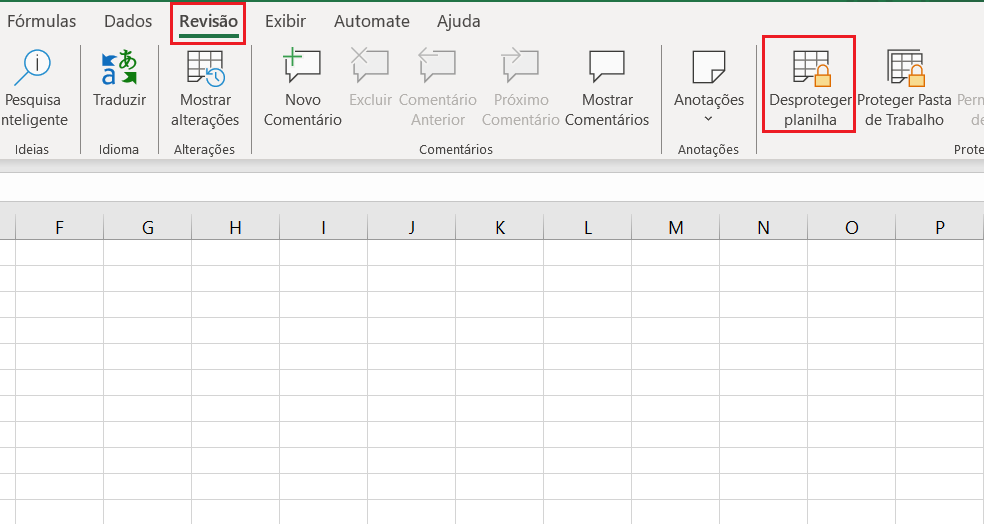
Passo 2: Caso esteja protegida por senha, você conseguirá desproteger a planilha digitando a combinação na janela que se abrirá.
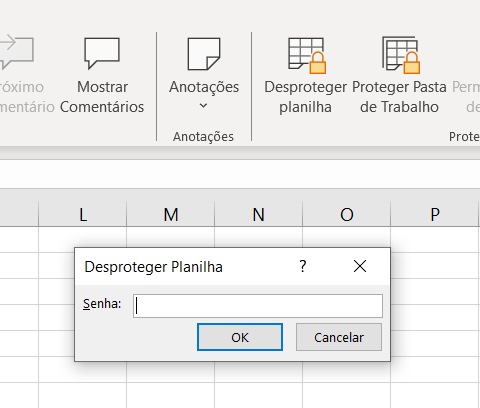
Resultado: Com a senha correta, a folha correspondente da planilha Excel será desbloqueada. A partir de então, tanto você quanto os demais usuários poderão alterá-la como desejarem.
Resumo: Como desbloquear planilha Excel (com senha)
- Em “Revisão”, clique em “Desproteger Planilha”.
- Digite a senha configurada.
Esqueci a senha da planilha do Excel!
Você só conseguirá desbloquear um documento Excel criptografado com a inserção da senha configurada. Assim sendo, não há como quebrar a senha do Excel, caso o documento esteja encriptado, o que é uma má notícia. O mesmo ocorre com arquivos ZIP criptografados, que também não podem ser acessados de outra forma.
Ao se deparar com esta situação, tudo o que você pode fazer é tentar adivinhar a senha, mesmo que, em teoria, seja possível descobri-la simulando um ataque de força bruta, ou seja, testando todas as combinações possíveis. No entanto, a simulação só dará certo se você tiver definido uma senha simples, como 1234. Já se você tiver configurado uma senha forte, estes esforços serão inúteis.
Se você quer ter certeza de oferecer não somente o Excel, mas todos os programas do pacote Office atualizados aos membros da sua equipe, invista no Microsoft 365 Business da IONOS, que permite até cinco dispositivos por usuário. Aproveite, ainda, as vantagens do armazenamento em nuvem HiDrive Cloud Storage e acesse seus arquivos por qualquer tipo de dispositivo.
Como quebrar a senha do Excel
Você precisa abrir uma planilha Excel protegida, mas não tem ideia da senha? Existe um jeito de quebrar a senha do Excel, mas além de envolver manipulação de arquivos, ele pode não funcionar, a depender da versão do programa, seja ela anterior ou futura. Naturalmente, presumimos que você só tentará manipular arquivos se tiver autorização para tanto.
Passo 1: Antes de qualquer outra coisa, faça uma cópia do arquivo Excel em questão. Execute os passos seguintes na cópia, e não no documento original. Assim, caso o documento seja alterado ou corrompido, você ainda estará em posse do original, inalterado e totalmente seguro.
Passo 2: Abra a cópia deste arquivo com o programa 7-Zip. Geralmente, ele já vem instalado no Windows, portanto tudo o que você precisará fazer é clicar no ícone do arquivo com o botão direito do mouse e selecionar “7-Zip” no menu suspenso. Caso ele não esteja instalado no seu computado, execute a instalação deste freeware pela internet.
Planilhas Excel do tipo .xlsx são, na verdade, arquivos ZIP compactados. Desta forma, eles podem ser abertos por qualquer programa de compactação, assim como extraídos. Usamos o 7-Zip neste tutorial somente a título de exemplo.
Passo 3: Abra o diretório “xl” com o 7-Zip.
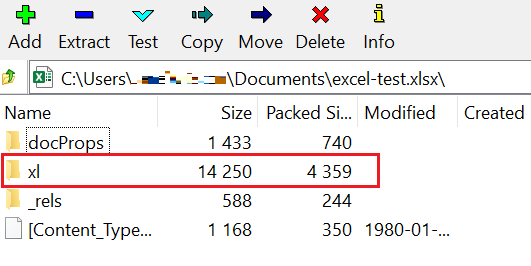
Passo 4: Em “xl”, abra o subdiretório “worksheets”.
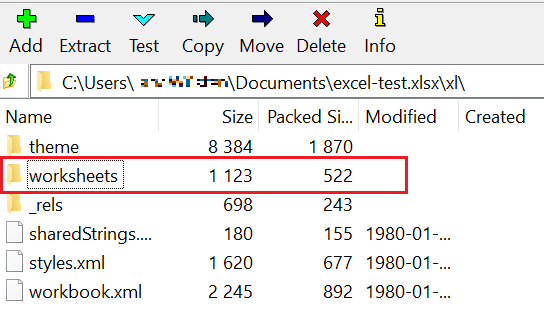
Passo 5: Você encontrará um ou mais arquivos, de nomes: sheet1.xml, sheet2.xml etc. Estes correspondem às folhas da planilha do arquivo Excel protegido, que você deseja acessar. Podemos entender que o arquivo sheet1.xml faz referência à primeira folha, e assim por diante. Caso existam várias folhas na planilha, tente descobrir qual delas você precisa desproteger.
Agora, edite o arquivo correspondente com um editor de texto. Para tanto, clique com o botão direito do mouse nele e, em seguida, em “Edit” (Editar). Alternativamente, utilize o atalho de teclado [F4].
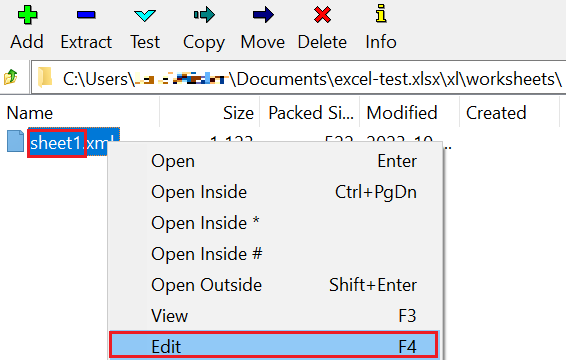
Passo 6: O editor do Windows abrirá o arquivo selecionado. Como você pode observar na imagem abaixo, arquivos XML não são exatamente fáceis se entender, por não serem destinados a leitores humanos. Para facilitar a visualização, certifique-se que a quebra de linha esteja ativada nas configurações do editor (“Formatar” > “Quebra automática de linha”).
Busque pela cadeia de caracteres <sheetProtection no texto e selecione todo o conteúdo nela contida, até o /> de fechamento:
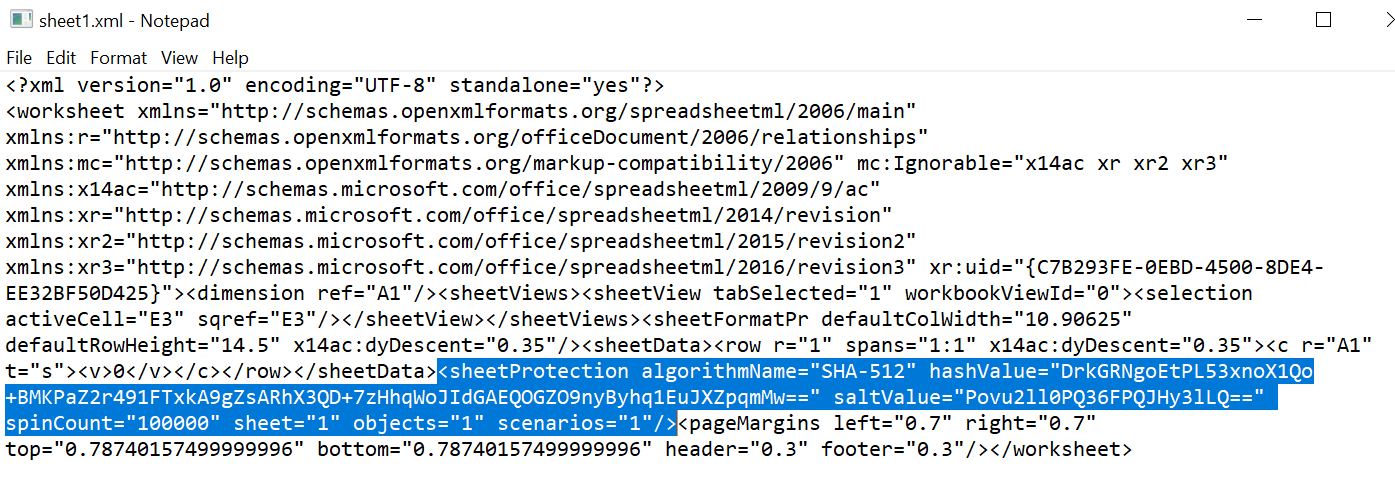
A entrada corresponderá à proteção da folha.
Passo 7: Exclua a entrada selecionada (de <sheetProtection até />). Cuidado para não deletar mais nada, sob o risco de danificar a estrutura do arquivo XML.
Passo 8: Feche o editor de texto, salvando as alterações realizadas. Como você abriu o arquivo em questão com o 7-Zip, o programa lhe perguntará: “O arquivo sheet1.xml foi alterado. Ele deve ser atualizado?” Confirme, para que as alterações sejam transferidas à planilha do Excel. Agora, feche também o 7-Zip.
Resultado: Ao abrir a cópia modificada do arquivo Excel protegido, você perceberá que a folha alterada estará com a proteção desativada, podendo ser livremente editada.
Observação: Apesar deste método remover a senha do Excel, esta continuará desconhecida, não podendo ser descoberta. Como pode ser observado no editor de texto, senhas são salvas internamente, por funções hash, não podendo ser recalculadas.
Resumo: Como desbloquear planilha Excel (sem senha)
- Crie uma cópia do arquivo Excel protegido e execute os passos na cópia.
- Abra o arquivo com o programa 7-Zip.
- Encontre o diretório “xl”.
- Em “xl”, abra o subdiretório “worksheets”.
- Abra o arquivo com o editor de texto do Windows clicando com o botão direito do mouse em “sheet1.xml” (ou na folha desejada) > “Edit” (Editar).
- Busque pela entrada XML
sheetProtection. - Delete essa entrada.
- Salve e feche o arquivo XML, assim como o 7-Zip.
Só tente manipular códigos-fonte de arquivos Office como última alternativa. Ainda, recomendamos fortemente que você crie cópias de segurança destes arquivos, caso eles sejam corrompidos ou destruídos durante o processo. Mesmo que alterações pareçam ter dado certo à primeira vista, aconselhamos que você não continue usando o arquivo Excel em questão, e sim que configure um novo. Lembre-se que você é responsável pelas ações que executa, e por possíveis danos.