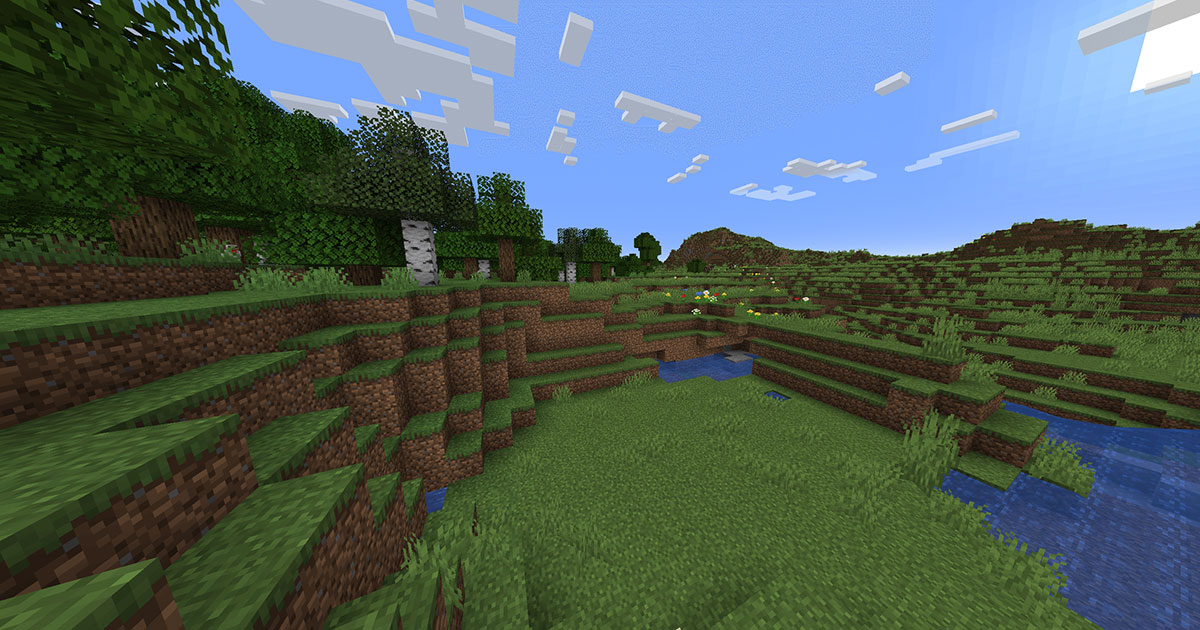Como hospedar um servidor de Minecraft
O modo online multiplayer do Minecraft é considerado por muitos o coração desse jogo. Contudo, para jogar em grupo na internet, você precisa de um servidor. Felizmente, configurar um servidor de Minecraft é simples e pode ser feito em poucos passos.
Teste o Cloud Server da IONOS grátis
Experimente um servidor em nuvem agora - Teste seu Cloud Server por 30 dias!
Do que preciso para criar um servidor de Minecraft?
Como qualquer outro jogo, o Minecraft sobrecarrega o sistema operacional. Contudo, graças aos seus gráficos em pixel, ele não é tão pesado. No entanto, vale a pena lembrar que quanto mais jogadores um servidor hospeda, mais potente ele deve ser para atender as demandas. Isso quer dizer que grupos maiores precisam de mais RAM e espaço em disco. Estes seriam os requisitos mínimos de um sistema operacional para hospedar um servidor de Minecraft:
- CPU (processador): Intel ou AMD (dois cores ou mais); de preferência 2 GHz ou mais.
- RAM (memória): Pelo menos 2 GB de RAM para 1 a 2 jogadores; 5 GB de RAM para 3 a 6 jogadores e 8 GB de RAM para 6 ou mais jogadores.
- Sistema operacional: O Minecraft está disponível para todos os principais sistemas operacionais, mas o sistema operacional requer recursos adicionais.
- Largura de banda: 45 Mbps é suficiente para 6 ou mais jogadores.
- Espaço em disco: Pelo menos 2 GB para 1 a 2 jogadores; 18 GB para 3 a 5 jogadores e 35 GB para 6 ou mais jogadores.
No Linux, é possível usar o Minecraft como um programa de console, o que economiza recursos. No entanto, para fazer isso, você precisa estar familiarizado com a linha de comando desse sistema operacional.
Que servidor da IONOS é ideal para o Minecraft?
São várias as opções de servidores existentes. A IONOS oferece três delas:
- VServer: Virtual Private Server é uma solução de servidor em nuvem de pagamento mensal.
- Cloud server: Servidor em nuvem com cobrança minuto a minuto.
- Dedicated server: Opção econômica e servidores com hardwares empresariais.
Com o Dedicated Server da IONOS, você pode escolher se quer assumir a administração do hardware dedicado ou optar por uma solução managed server, na qual especialistas supervisionam a instalação e o gerenciamento do software para você.
Opções de servidor de Minecraft da IONOS
Além de modelos de servidores diferentes, a IONOS oferece planos de hospedagem que variam de acordo com o desempenho esperado. O plano mais adequado para você dependerá do tamanho do seu mundo Minecraft e de quantos jogadores estarão simultaneamente ativos no seu servidor de Minecraft. Escolher o servidor certo pode parecer uma tarefa difícil, dada a grande variedade de opções. Para ajudá-lo a manter o foco e encontrar o servidor certo para a sua necessidade, reunimos diferentes cenários:
| Uso | Servidor da IONOS recomendado |
|---|---|
| 1 a 2 jogadores; mundo Minecraft pequeno; ocasionalmente on-line | Cloud Server RAM L |
| 1 a 2 jogadores; mundo Minecraft pequeno; sempre on-line | VPS RAM M |
| 3 a 5 jogadores; mundo Minecraft médio; ocasionalmente on-line | Cloud Server RAM L |
| 3 a 5 jogadores; mundo Minecraft médio; sempre on-line | VPS RAM XL |
| 6 ou mais jogadores; mundo Minecraft grande; ocasionalmente on-line | VPS RAM XL |
| 6 ou mais jogadores; mundo Minecraft grande; sempre on-line | Dedicated Server AR6-32 HDD |
Guia passo a passo para criar um servidor de Minecraft no Windows
Depois de escolher o modelo de servidor mais adequado às suas necessidades, é hora de criar e configurar seu servidor de Minecraft. Cabe a você decidir se vai configurar seu servidor de Minecraft no Linux ou no Windows. Este artigo ensinará a configurar um servidor de Minecraft no Windows Server 2016, como se você tivesse o pacote Cloud Server da IONOS.
Você também pode encontrar instruções detalhadas sobre como criar um servidor de Minecraft em todos os sistemas operacionais no Fandom do Minecraft.
Passo 1: Crie uma conexão com o servidor
Antes de tudo é preciso estabelecer uma conexão remota com o seu servidor. Se ainda não tiver configurado esse acesso, você pode fazer isso no painel da IONOS Cloud. Faça login na sua conta da IONOS e, uma vez logado, selecione “Server & Cloud” no menu e clique no servidor no qual deseja instalar e hospedar o Minecraft. Role a tela para baixo e clique no botão de download ao lado de “Remote Desktop Connection”:
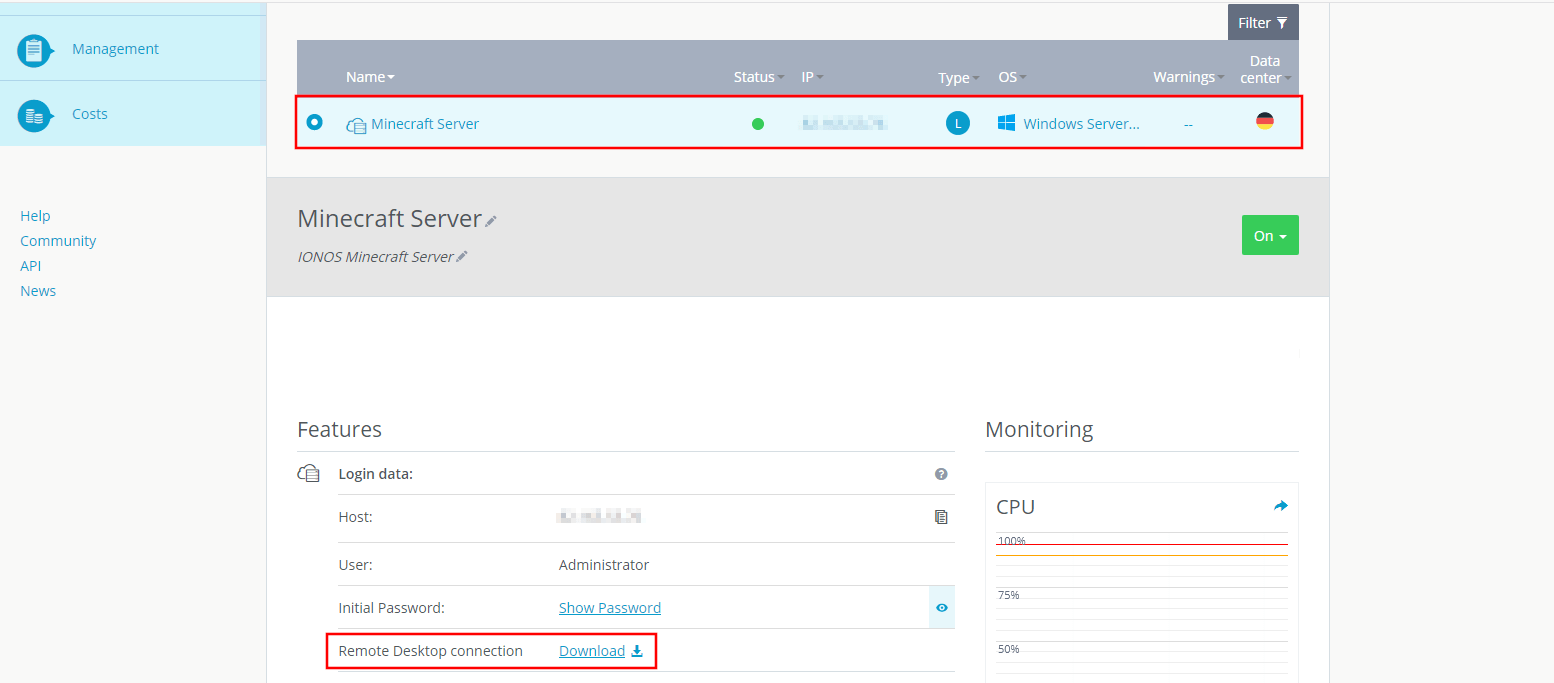
Clique em “Abrir com” ou abra o arquivo clicando nele duas vezes, após a conclusão do download. Conecte-se ao seu servidor inserindo seus dados de login em “Users” e “Initial Password”, no Painel da IONOS Cloud. Ao se conectar ao servidor pela primeira vez, você verá um aviso sobre as credenciais de segurança. Para continuar, basta clicar em “Yes”.
Pronto! Você acabou de estabelecer uma conexão remota com o servidor.
Passo 2: Instale o Java
O servidor oficial do software do Minecraft é o Java Edition (até o presente momento). Primeiramente, verifique no seu sistema se o Java está atualizado. Para isso, faça o download da Java Uninstall Tool, ferramenta que examina as versões do Java instaladas anteriormente no seu sistema. Se nenhuma versão anterior do Java for encontrada, você será notificado e encaminhado ao download. Clique no botão “Get Java” para ser redirecionado à página de download do Java.
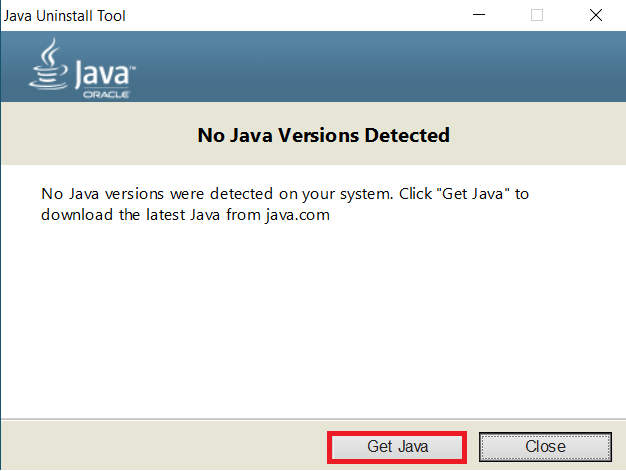
Clique em “Download Java” no site oficial do Java para iniciar o download. Execute o arquivo baixado e confirme a instalação clicando em “Install”.
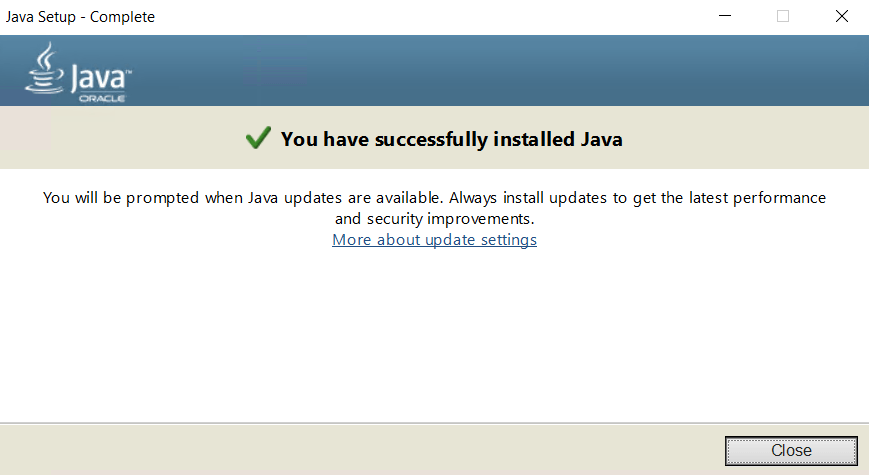
Passo 3: Instale o servidor de Minecraft
Faça o download da versão de software recomendada para o servidor de Minecraft Java Edition. Em seguida, crie uma nova pasta em qualquer lugar do sistema do servidor e clique duas vezes para executar o arquivo JAR baixado e iniciar a instalação (que pode durar alguns minutos). Uma nova pasta será criada automaticamente.
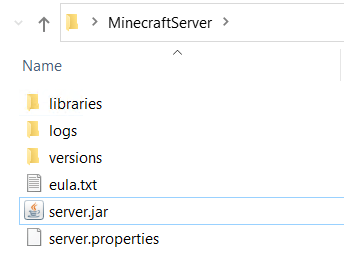
Aceite os termos de uso abrindo o arquivo de texto eula.txt e substituindo a entrada “eula=false” por “eula=true”. Não se esqueça de salvar as alterações. Clique novamente no arquivo JAR do servidor para que o servidor de Minecraft seja criado. Esse processo pode levar alguns minutos.
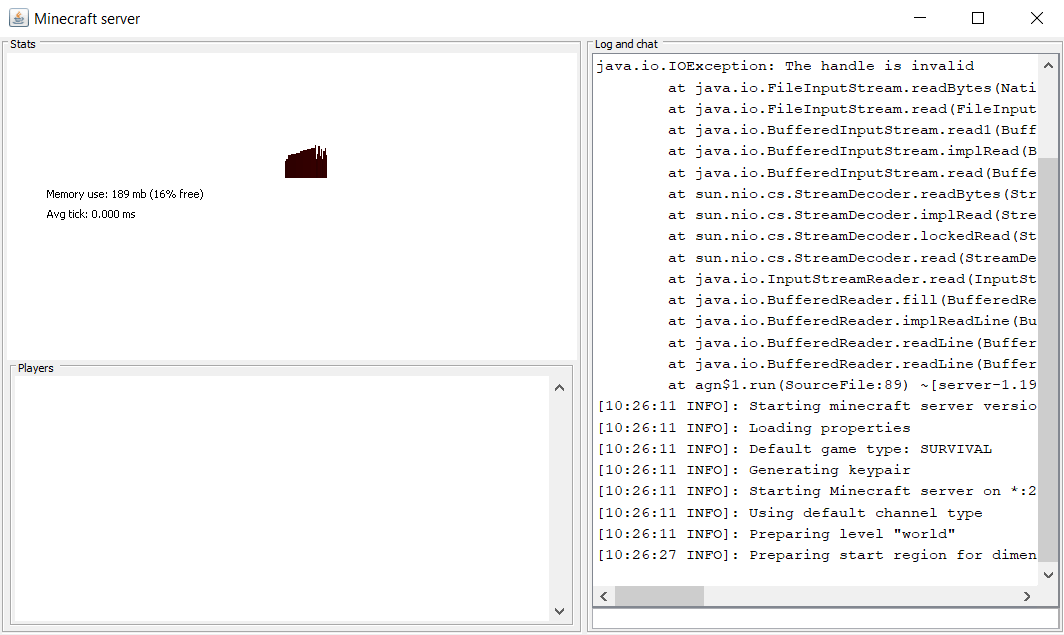
Passo 4: Compartilhe a porta
Jogadores da rede local, ou na internet, devem poder acessar seu servidor de Minecraft por meio de um open port. Por padrão, o Minecraft oferece a TCP port 25565. Para escolhê-la ou atribuir uma porta diferente, você pode abrir o arquivo server.properties com qualquer editor de texto (por exemplo, o WordPad) e ajustar o número na entrada “server-port=…”.
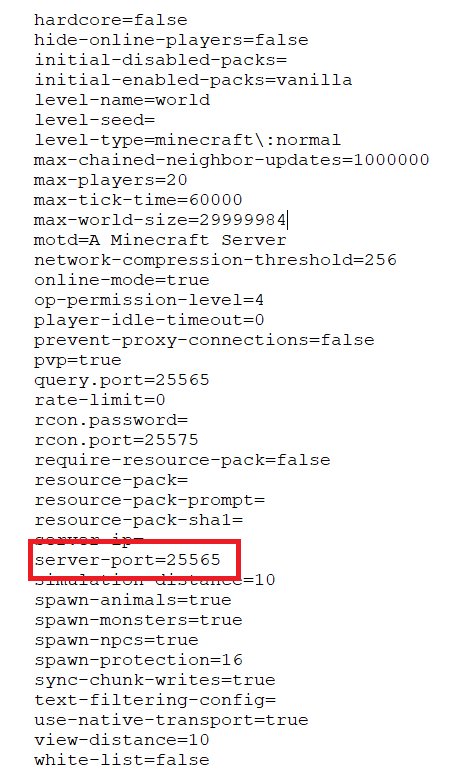
Depois disso, você deverá abrir a respectiva porta no seu servidor. Para isso, acesse o painel da IONOS Cloud novamente, vá para a seção “Server & Cloud” e selecione “Network”. Em seguida, selecione “Firewall Policies” no menu à esquerda.
Clique no sistema operacional instalado e role o menu apresentado até encontrar a seção “Incoming”. Você verá algumas entradas de porta que são abertas por padrão pelos servidores IONOS para comunicação externa. Por exemplo, usa-se a porta 80 para tráfego de entrada e saída de servidores web. Na input line, digite “port 25565”, ou a porta que deseja usar para o servidor de Minecraft. Deixe o campo “Allowed IP” vazio. Opcionalmente, você pode escrever uma descrição para a porta que deseja usar. Finalize clicando em “Add rule”.
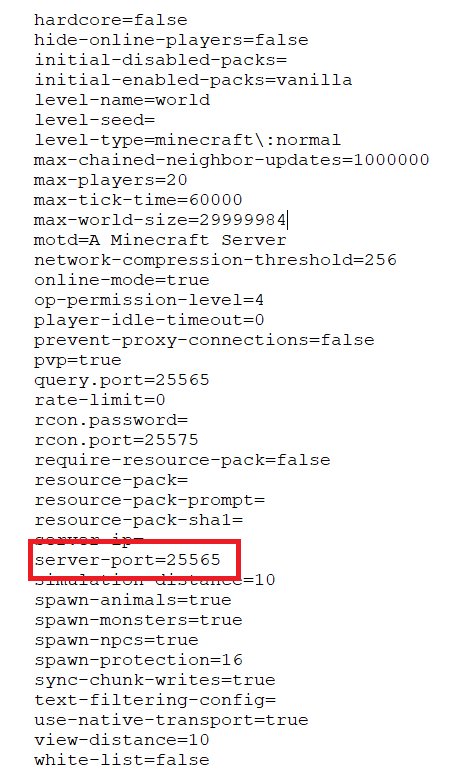
Passo 5: Entre no servidor
Agora seu servidor de Minecraft está pronto para funcionar e você pode convidar proprietários do Minecraft Java Edition para explorar seu jogo multiplayer a qualquer momento. Para isso, basta compartilhar o endereço de IP do seu servidor (o mesmo endereço ao qual você se conecta quando em conexão remota). Se você não souber o endereço de IP do seu servidor de Minecraft, poderá encontrá-lo no painel da IONOS Cloud, clicando em “Infrastructure > Server”. Se você atribuir um domínio ao seu servidor, os usuários também poderão acessá-lo pelo Minecraft server domain.
Para conectarem-se ao seu servidor, os jogadores do Minecraft devem iniciar o aplicativo e selecionar a opção multiplayer. Depois de clicar em “Add Server”, eles precisarão digitar o nome de servidor que escolherem, bem como o endereço do seu servidor. Depois de clicarem em “Done”, seu servidor do Minecraft estará disponível a eles como servidor a ser selecionado.
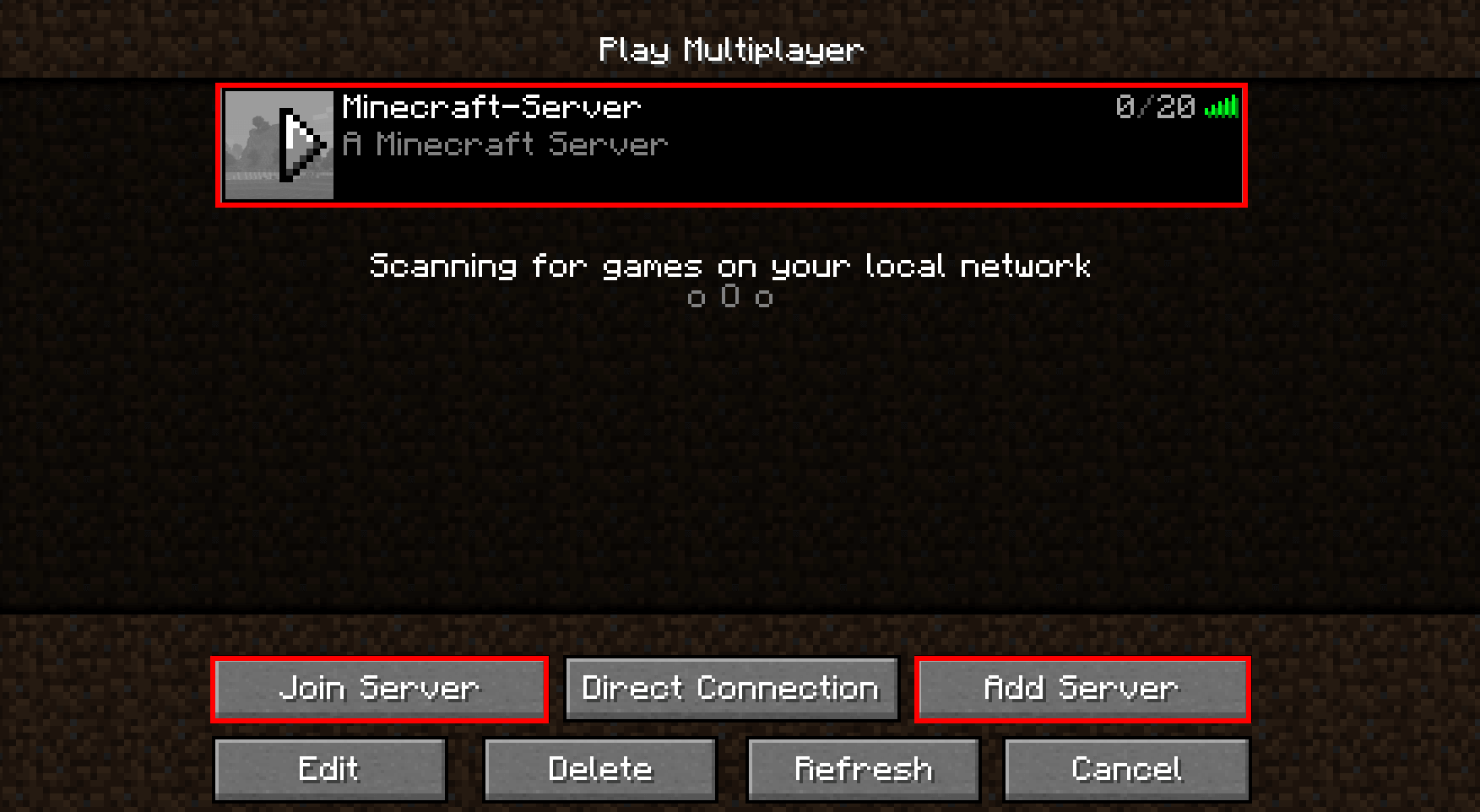
Depois de entrar no servidor, você pode começar a jogar imediatamente e explorar mundos Minecraft junto com os seus amigos.
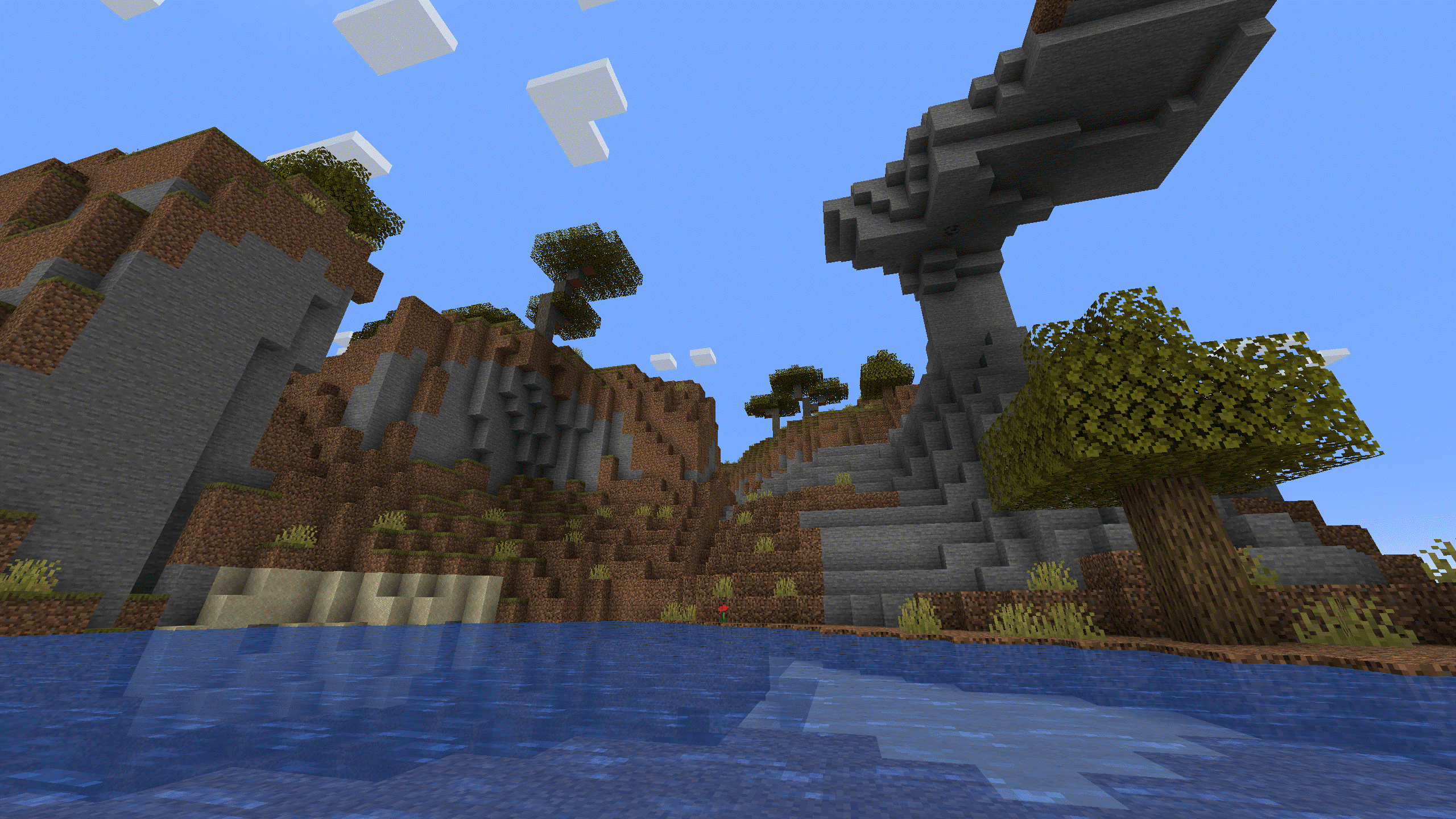
Como administrador do servidor, você pode gerenciar seu servidor de Minecraft como quiser, assim como ajustar suas configurações. Isso pode ser feito por meio do arquivo server.properties. Lá você pode definir o número de jogadores (“max-players=“), alterar o nível de dificuldade (“difficulty=“), ativar ou desativar o PvP (“pvp=“), além de fazer muitas outras modificações. Geralmente, basta digitar o número desejado na respectiva linha, ou alterar o comando para “true” ou “false”.
Para conhecer as várias opções de configuração do Minecraft, consulte nosso artigo sobre o arquivo server.properties no Fandom do Minecraft.
Quer hospedar outros jogos também? No nosso Digital Guide você encontra instruções para configurar um servidor CS:GO e um servidor de Farming Simulator.