Nextcloud Client: O cliente Nextcloud para desktop
O Nextcloud Client, disponível para desktop e para dispositivos móveis, possibilita a sincronização automática de arquivos e diretórios. Mesmo quando salvos localmente, arquivos e diretórios de usuários são transmitidos a servidores Nextcloud, para que permaneçam constantemente atualizados e acessíveis por todos os dispositivos vinculados. As sincronizações são criptografadas e totalmente seguras, uma vez que elas adotam os mais altos padrões de proteção de dados.
O que é Nextcloud Client?
O software colaborativo em nuvem auto-hospedada Nextcloud oferece serviços de nuvem privada, tanto para uso pessoal quanto para uso empresarial. Ao contratarem servidores dedicados Nextcloud, pessoas e empresas asseguram-se de que dados relativos aos seus projetos e negócios estarão protegidos contra o acesso de terceiros, graças aos mais altos padrões de segurança adotados. Além de serem seguros e confiáveis, servidores Nextcloud são flexíveis e adaptados a produções colaborativas: recursos de sincronização automática combina arquivos locais e salvos em nuvem, garantindo que todos estejam sempre na versão mais atual e disponíveis a qualquer dispositivo vinculado, de qualquer lugar.
Para que os recursos mencionados acima possam ser utilizados, usuários Nextcloud devem instalar um dos clientes disponíveis para download: o Nextcloud Desktop Client, para computadores, e o Nextcloud Mobile Client, para dispositivos móveis. Ambos podem ser baixados e utilizados gratuita e ilimitadamente (sem limite de dispositivos vinculados). Instalação, configuração e conexão aos servidores Nextcloud são simples e requerem poucos passos.
Outros aplicativos Nextcloud, como o Nextcloud Talk, desenvolvido para possibilitar chats e videoconferências, também estão entre as úteis ferramentas de colaboração oferecidas por esse software colaborativo em nuvem.
Recursos do Nextcloud Client
Seja para uso pessoal ou empresarial, o cliente Nextcloud para desktop ou para dispositivos móveis realiza sincronizações de arquivos (documentos, imagens, pastas e subpastas inteiras) automaticamente. Ele permite que você escolha se deseja carregar, baixar e salvar todos ou apenas arquivos selecionados no seu servidor Nextcloud. Configure, ainda, sincronizações “virtuais” de arquivos. Estas não baixam arquivos acessados de imediato, mas somente quando solicitado — links locais para arquivos não baixados são criados, para economizar espaço de armazenamento local.
Em resumo, o Nextcloud Client inclui os seguintes recursos:
- Sincronização automática de arquivos em dispositivos locais e em servidores Nextcloud.
- Funções de alteração, adição e exclusão de arquivos e diretórios sincronizadas aos servidores Nextcloud, sempre que uma conexão com a internet estiver disponível.
- Especificação de arquivos e diretórios a serem sincronizados.
- Downloads locais de todos os arquivos ou de arquivos selecionados, presentes nos servidores Nextcloud; acesso local, sob demanda, a “arquivos virtuais” localizados no servidor.
- Compartilhamento de arquivos (por link ou e-mail) com outros usuários, por meio do gerenciador de arquivos — para acessá-lo, clique no arquivo ou diretório desejado com o botão direito do mouse.
- Notificações avisam sobre alterações e comentários deixados em arquivos sincronizados, assim como compartilhamentos e realizações de chamados.
- Autorização prévia para a criação de novos diretórios e/ou diretórios muito grandes (opcional).
- Encerramento, pausa ou iniciação da sincronização a qualquer momento.
- Limpeza dos servidores Nextcloud a qualquer momento, a critério do usuário.
- Rastreador de eventos registra todas as ações e alterações.
- Inúmeras contas Nextcloud, mesmo que em diferentes servidores Nextcloud, podem ser incluídas nas sincronizações.
- Exibe, com transparência a capacidade do armazenamento em nuvem utilizado e disponível.
Como começar a usar o Nextcloud Client?
O Nextcloud Desktop Client, assim como as versões para dispositivos móveis, pode ser baixado no site do Nextcloud. Para uso no computador, escolha entre clientes para Windows, Mac e Linux. Aplicativos para sistemas operacionais móveis, como Android e iOS, também podem ser baixados pelo link. O download do Nextcloud Client leva apenas alguns minutos e é gratuito. Contudo, para beneficiar-se dos recursos de sincronização, você deverá possuir uma conta Nextcloud ou acesso a algum servidor Nextcloud.
Nosso tutorial utilizará o sistema operacional Windows como exemplo e guiará você pelo processo de instalação do Nextcloud Desktop Client.
Instalar o Nextcloud Client
Siga as instruções abaixo para instalar o cliente Nextcloud no desktop:
Passo 1: Faça download do Nextcloud Client no site oficial do Nextcloud. Inicie o processo de instalação do arquivo baixado clicando nele duas vezes e, em seguida, no botão “Executar”. Permita a instalação clicando em “Sim”, caso o Windows solicite algum tipo de confirmação.
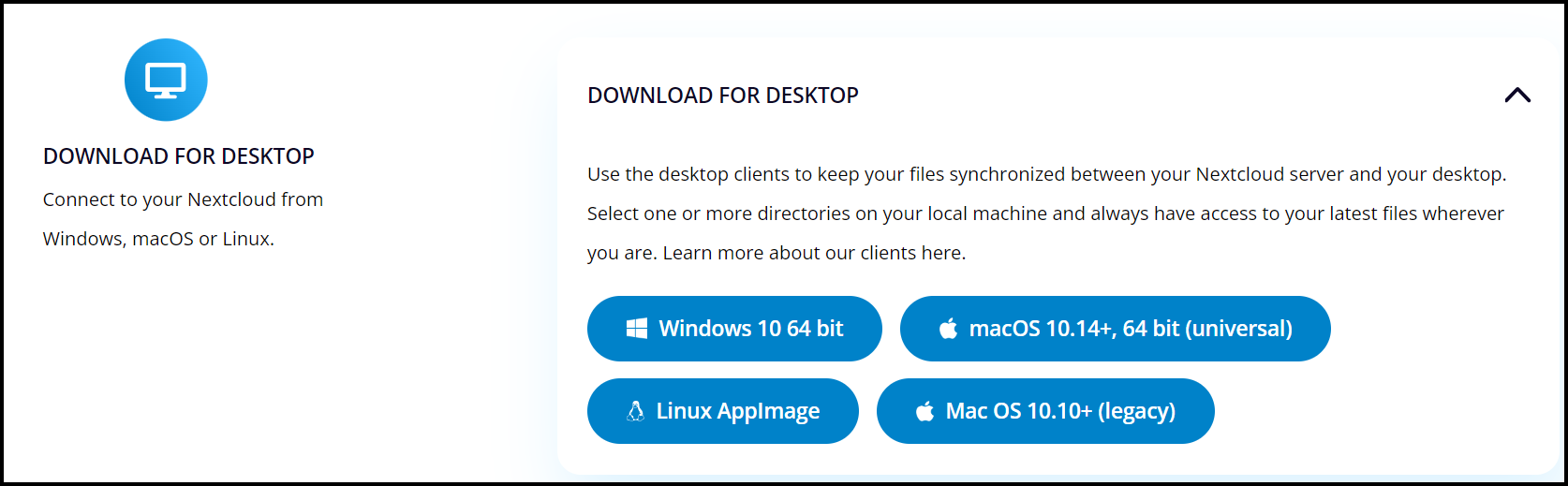
Passo 2: A janela do assistente de instalação será exibida na sua tela. Clique em “Avançar” para dar início ao processo.
Passo 3: Neste momento, você poderá modificar as opções de instalação. Recomendamos, contudo, a manutenção da configuração padrão. Quando estiver satisfeito com as opções de instalação, clique em “Instalar”. O processo pode demorar alguns minutos. Assim que ele for finalizado, clique em “Avançar” e, em seguida, em “Concluir”.
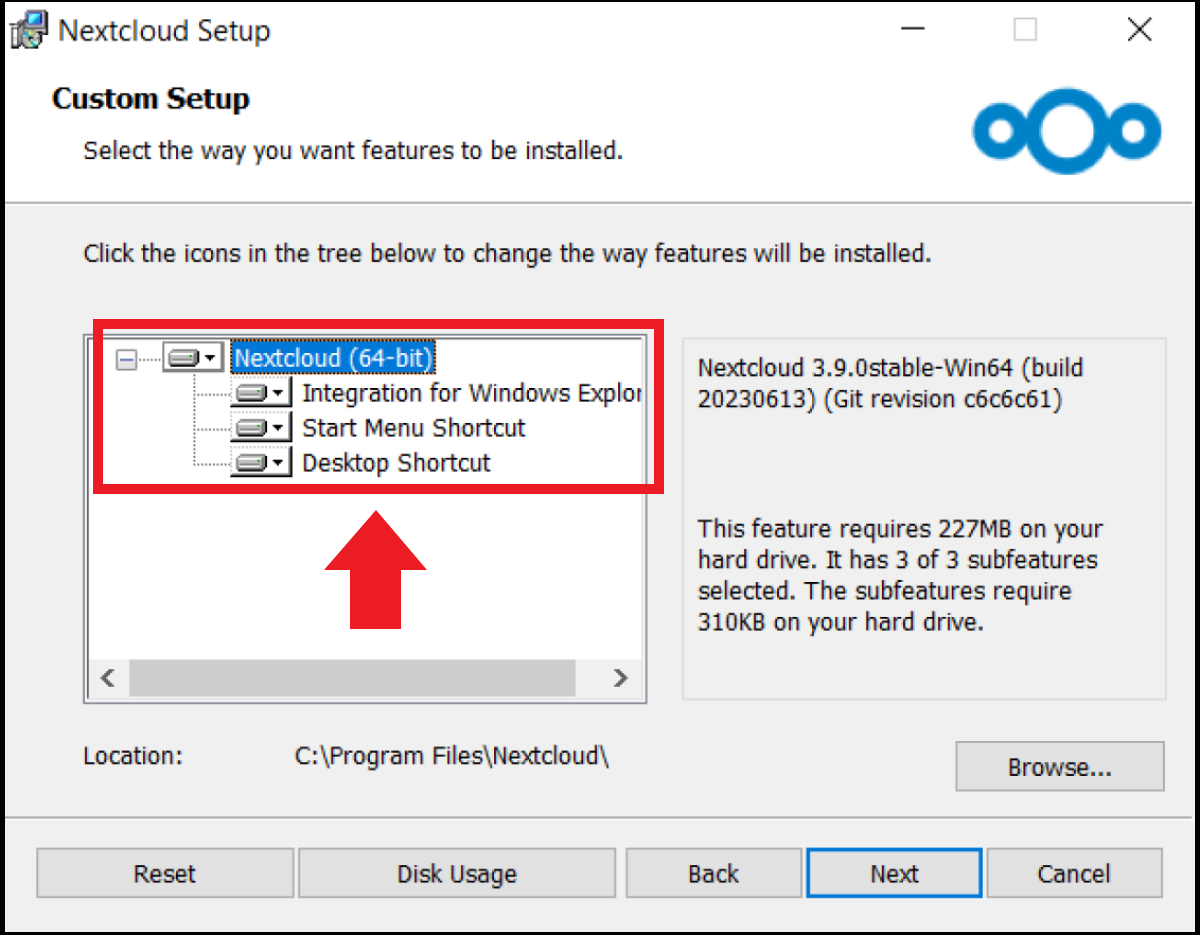
Passo 4: Mais uma vez, você terá a possibilidade de escolher entre opções de instalação. Recomendamos, novamente, permanecer com a configuração padrão.
Configurar o Nextcloud Client
Logo que o Nextcloud Desktop Client for instalado, ele será automaticamente inicializado. Contudo, se o programa não abrir automaticamente, busque-o no seu computador e inicie-o manualmente. Se for o caso, fixe-o na sua barra de tarefas ou na área de trabalho.
Com o Nextcloud Client aberto, proceda da seguinte forma para configurá-lo:
Passo 1: Se você já tiver um servidor Nextcloud próprio, realize o login normalmente. Alternativamente, clique em “Sign up with a provider” para fazer login com os dados do seu provedor de hospedagem de nuvem gerenciada.
Passo 2: Ao clicar no botão “Login”, você deverá informar o endereço do seu servidor Nextcloud, por meio de um URL. Depois, suas credenciais de acesso serão solicitadas: seu nome de usuário ou endereço de e-mail e a respectiva senha.
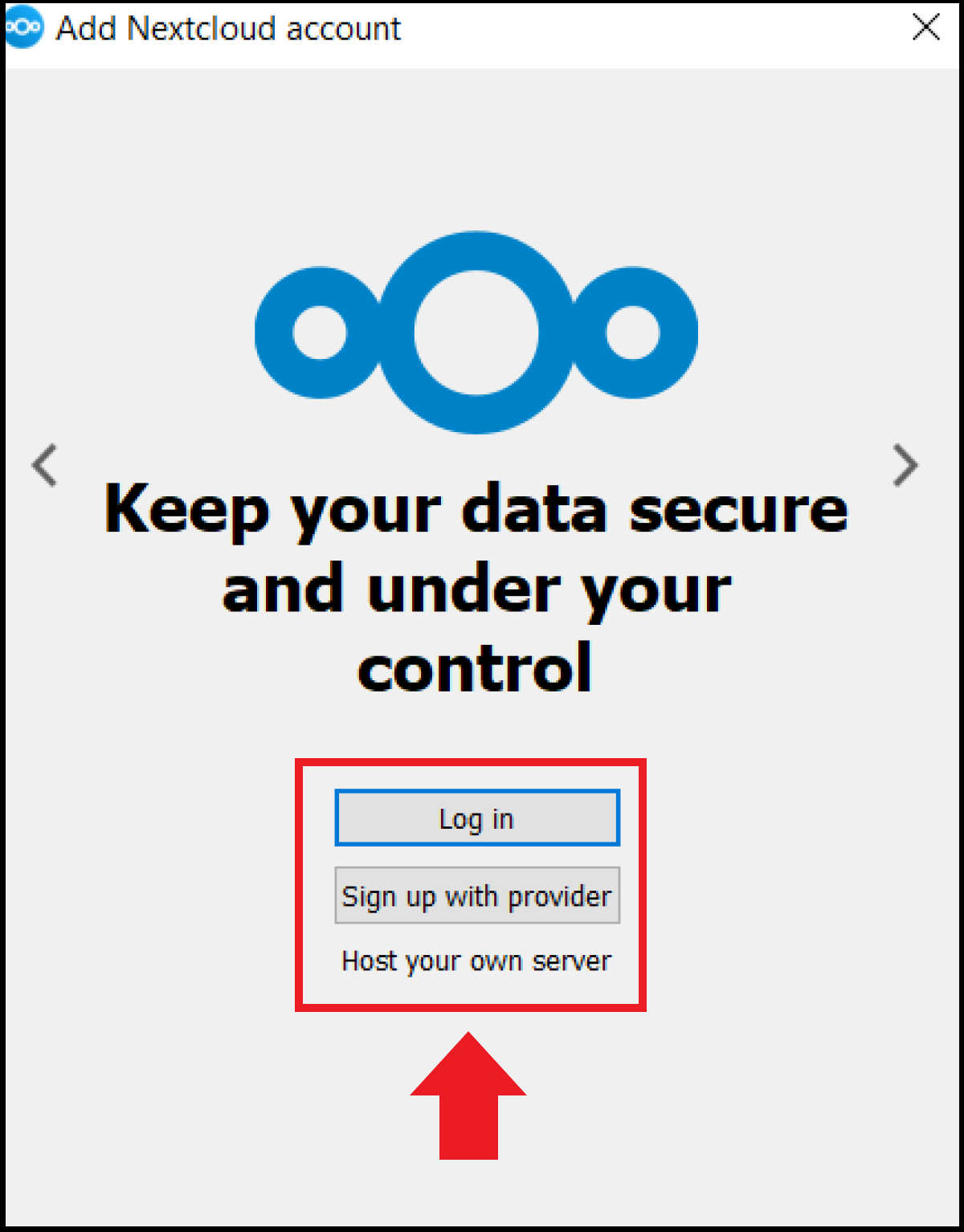
Passo 3: Depois de confirmar o login, inicie o processo de sincronização de arquivos entre o servidor e o cliente, clicando em “Grant access” (conceder acesso).
Passo 4: Agora você deverá configurar detalhes, como a pasta de armazenamento local. Você pode selecionar a pasta local-padrão para a sincronização de dados ou criar um diretório novo para abrigar seus arquivos Nextcloud. Clique no botão “Select items to synchronise” para escolher os arquivos que devem ser sincronizados com o servidor. Neste momento, você poderá determinar, por exemplo, que deve autorizar a sincronização de novos arquivos e/ou de arquivos muitos grandes.
Passo 5: Para sincronizar diretórios e arquivos pela primeira vez, clique em “Connect”. Concluída a sincronização, verifique se todos os itens desejados foram devidamente carregados.
Interface de usuário do Nextcloud Client
A interface de usuário do Nextcloud Client permite que usuários explorem diferentes processos de sincronização, compartilhamento e de interação com outros aplicativos Nextcloud. Você consegue acessar os recursos de sincronização do Nextcloud tanto pelo Nextcloud Desktop Client, quanto pela versão web, acessível pelo navegador. Inclusive, alguns itens de menu só são exibidos quando acessados pelo navegador, como o “Activity” (cliente para desktop para Windows).
Abaixo, destacaremos os recursos mais importantes presentes na interface de usuário do Nextcloud Client:
- A barra de navegação facilita o acesso a várias funções e a outros aplicativos, como ao Nextcloud Files, ao Nextcloud Talk e ao Nextcloud Calender, independentemente do submenu acessado no momento.
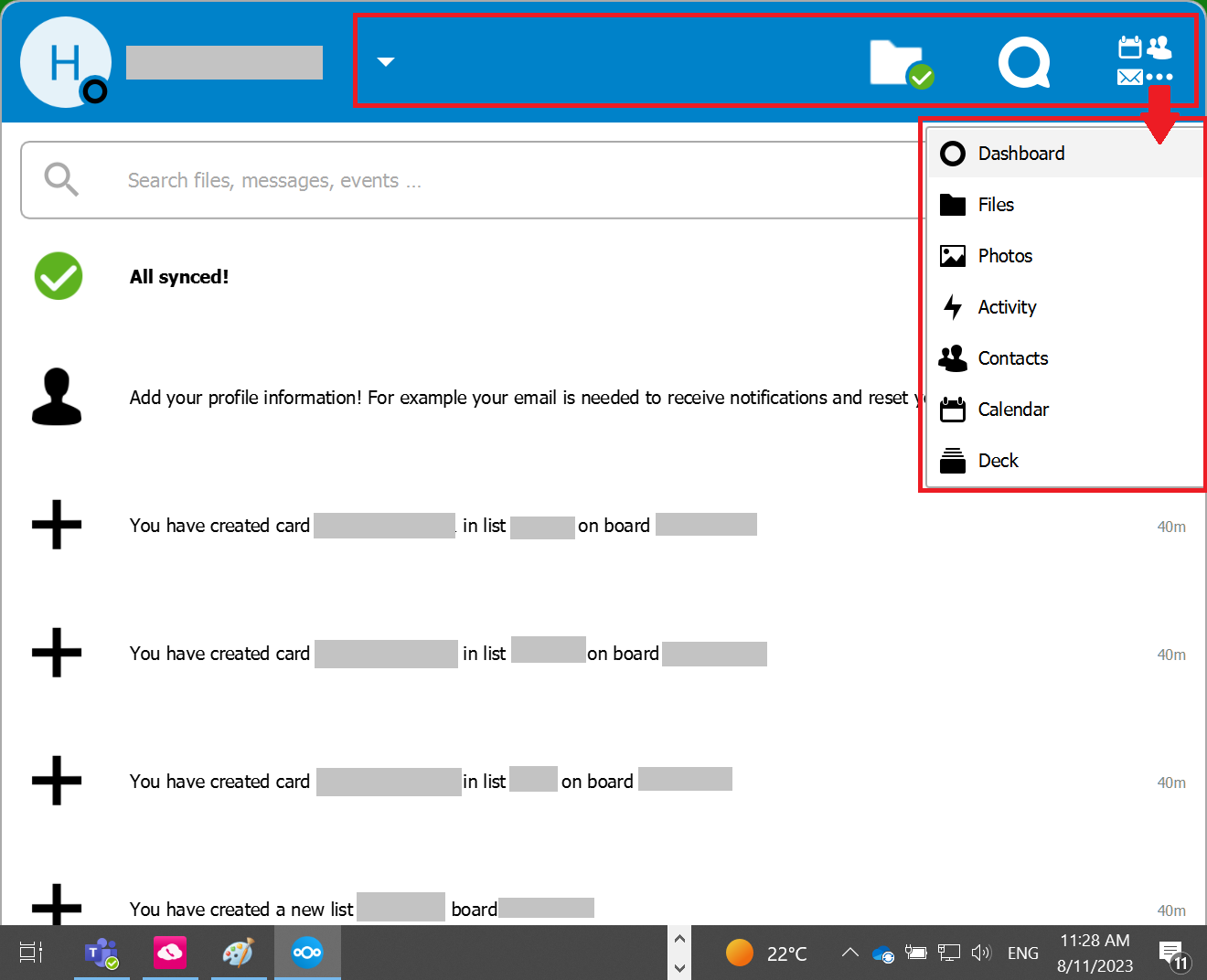
- Clique em “Share” para compartilhar seus arquivos com outras pessoas e também para receber arquivos compartilhados com você. Clique nos três pontos horizontais do menu de contexto de cada pasta ou arquivo para encontrar o recurso de compartilhamento. Compartilhe arquivos por link ou por e-mail, configure permissões de acesso, defina um prazo de validade para o compartilhamento e cancele o compa.
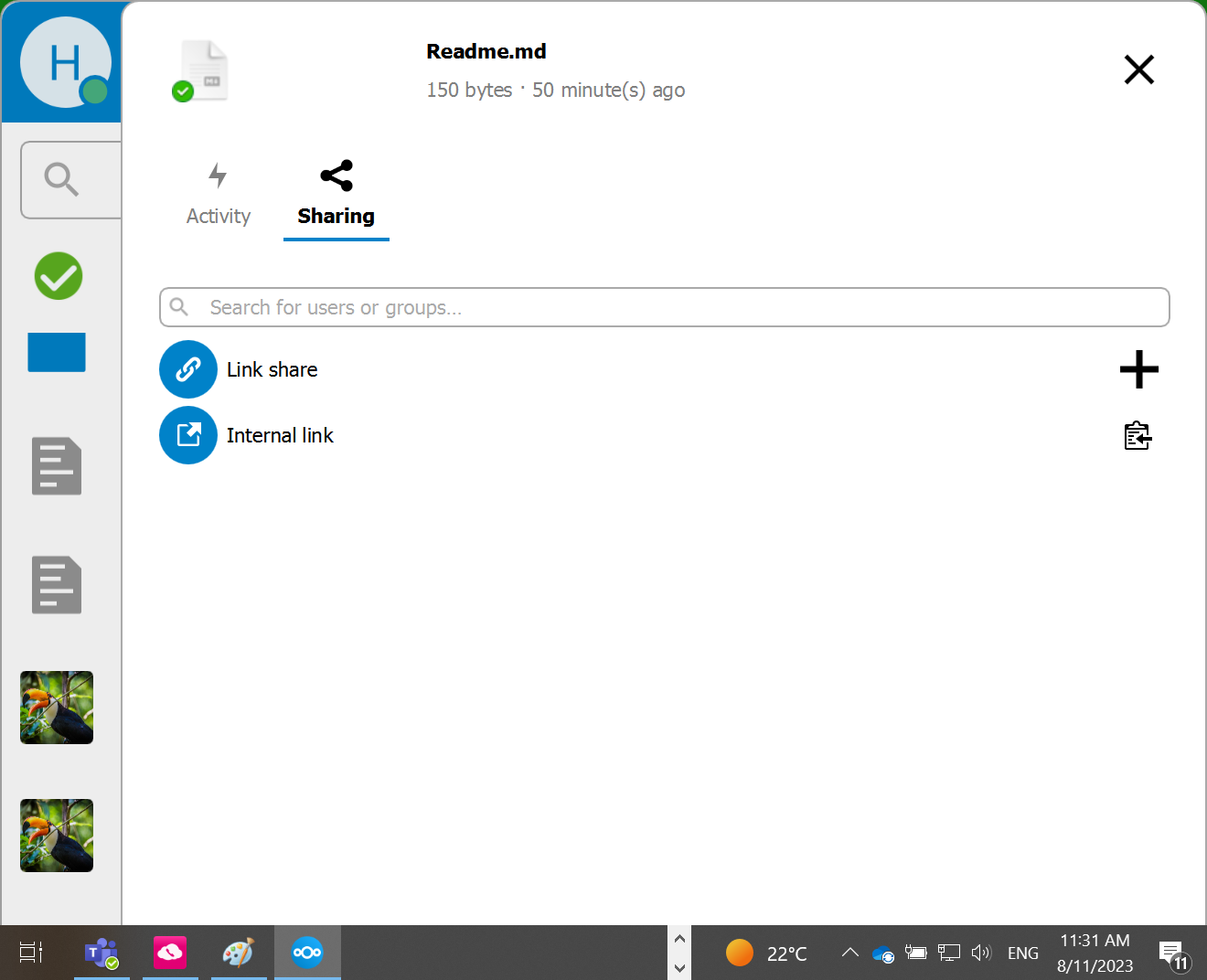
- Em “Activity” (ícone de raio), você acessa o registro de atividades do seu Nextcloud Client. Ele documenta todas as ações executadas, desde acessos atuais e anteriores a alterações em arquivos. Assim, é possível que você reaja imediatamente a ações, logo que receber a respectiva notificação. No aplicativo para desktop, acesse o registro de atividades clicando nos três pontos localizados do lado direito da barra de navegação. Uma nova janela lhe apresentará a lista de atividades.
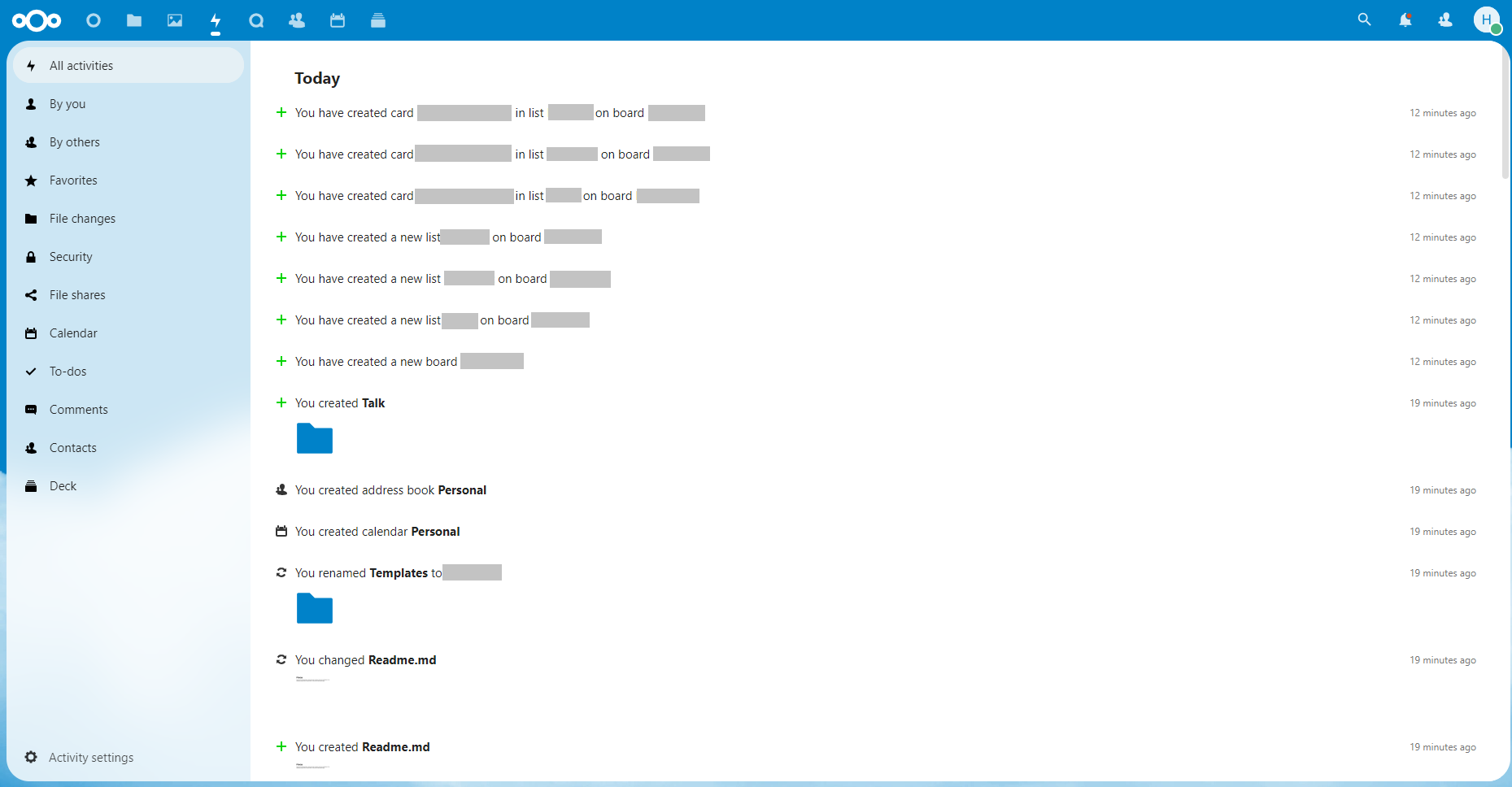
- Pelo Nextcloud Client, você também pode ter acesso à memória utilizada. Encontre essas informações clicando no menu de navegação do seu perfil.
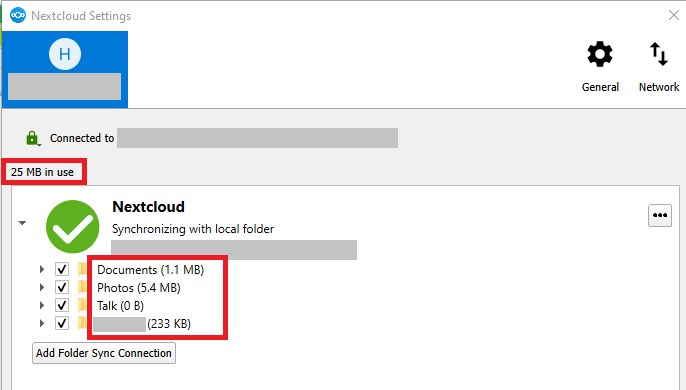
- Nas configurações avançadas, você poderá especificar os arquivos que deseja sincronizar. Acesse-as por meio do seu perfil, pela barra de navegação à esquerda.
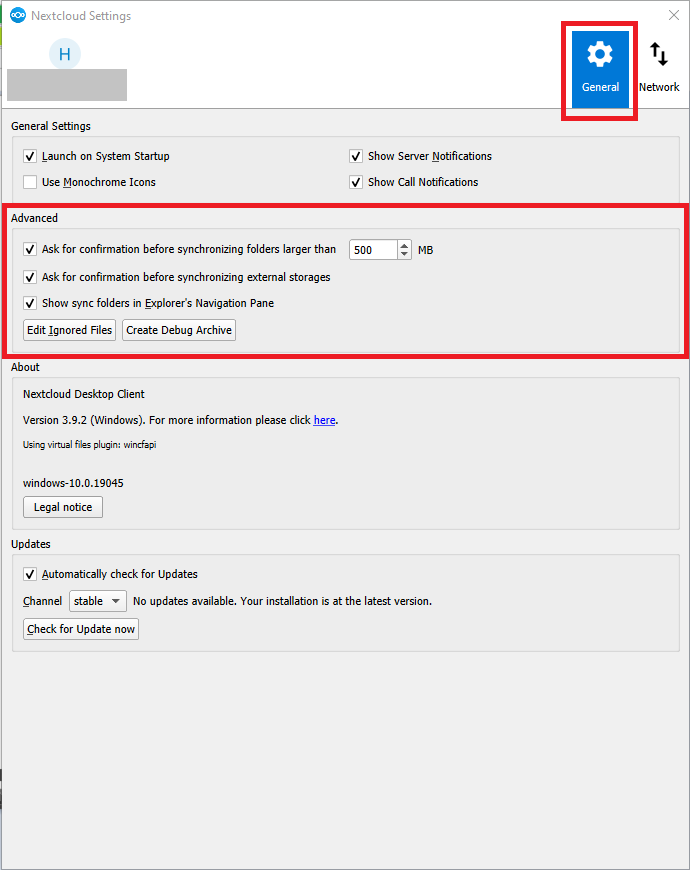
Sistemas operacionais que suportam o Nextcloud Client
Até o presente momento, o Nextcloud Desktop Client é suportado pelos seguintes sistemas operacionais para computadores:
- Windows 10 (64 bits)
- macOS 10.14+ (64 bits, universal)
- Linux AppImage
- Mac OS 10.10+ (legado)
Para instalar o Nextcloud para desktop, você precisará de direitos administrativos e dados de acesso. O aplicativo em si utiliza somente 228 MB de espaço, mas você também deverá possuir capacidade de armazenamento local suficiente para abrigar os diretórios e arquivos a serem sincronizados.
Vantagens do Nextcloud Client
Se você quiser acessar seus dados armazenados nos servidores Nextcloud não somente do seu computador ou do seu laptop, mas também dos seus dispositivos móveis, basta baixar os aplicativos que deseja. O Nextcloud Files e o Nextcloud Talk, por exemplo, podem ser instalados em dispositivos iOS e Android, além de oferecem, também, download APK direto. Com o Files, você consegue sincronizar arquivos dos seus dispositivos móveis e do servidor, assim como realizar alterações em tempo real. Usuários também podem adicionar notas, compartilhar arquivos e rastrear alterações pelo aplicativo.
As versões do Nextcloud Client para iOS e Android também são sempre atualizados, de modo a serem compatíveis com a versão mais recente desses sistemas operacionais móveis, possibilitando tanto os recursos de colaboração quanto os de sincronização em tempo real. Baixe o Nextcloud Client no seu dispositivo móvel pelo site oficial do Nextcloud, selecionado a opção “Download for Mobile”.

