Como fazer assinatura digital no Word
Documentos oficiais, tanto no contexto privado quanto no profissional, são frequentemente enviados por e-mail. Estes podem ser assinados digitalmente pelo Word, por métodos simples. Aprenda como colocar sua assinatura no Word.
Instruções rápidas de como inserir assinatura no Word
- Acesse a aba “Inserir” e selecione a opção “Linha de Assinatura”.
- Adicione sua assinatura digitalizada, em formato de imagem, na linha de assinatura criada pelo Word (“Inserir” > “Imagens” > “Este Dispositivo”).
- Ajuste o tamanho da assinatura até ficar satisfeito com o resultado.
Word com Microsoft 365 para Negócios e IONOS!
Large papel e caneta e migre para a tinta digital com o Word - incluído em todos os pacotes Microsoft 365!
Por que inserir uma assinatura no Word?
Em muitos casos, adicionar uma assinatura digital no Word não é apenas questão de estilo ou preferência, mas uma necessidade. Ela assegura a autenticidade do documento e confirma que o signatário entendeu e está de acordo com o conteúdo apresentado. Existem diferentes formas de se assinar um documento no Word digitalmente. A seguir, explicaremos as três mais comuns e fáceis de executar.
As instruções a seguir se aplicam à versão do Word presente no pacote Microsoft 365, bem como às versões de 2021, 2019 e 2016 do Word.
Como colocar assinatura no Word como imagem
Você pode inserir a sua assinatura como uma imagem em um documento Word finalizado. Este método é muito fácil de ser executado, mas requer um scanner ou smartphone, para digitalização. Siga os passos abaixo para digitalizar e inserir sua assinatura no Word:
- Assine uma folha de papel em branco. Use uma caneta, de preferência esferográfica ou tinteiro, para destacar bem a assinatura.
- Digitalize a assinatura e selecione apenas a parte da folha em que ela estiver presente. Ao salvar, escolha entre um dos formatos de imagem padrão, como PNG e JPG. Atenção: a qualidade da digitalização deve ser de, no mínimo, 300 dpi.
- Abra a imagem digitalizada e corte-a. Caso seja possível, mantenha somente uma fina margem branca ao redor da assinatura, para que sua inserção no Word fique mais natural.
- Quando terminar de editar a imagem, salve o arquivo novamente, no formato desejado. Futuramente, você poderá usar este mesmo arquivo para assinar outros documentos.
- Abra o documento Word no qual você deseja inserir a sua assinatura. Clique em “Inserir” > “Imagens” > “Este Dispositivo” e selecione a assinatura salva.
- Posicione a assinatura no local desejado e salve o documento. Para isso, clique em “Arquivo” > “Salvar”, ou faça uso do atalho de teclado do Word correspondente.
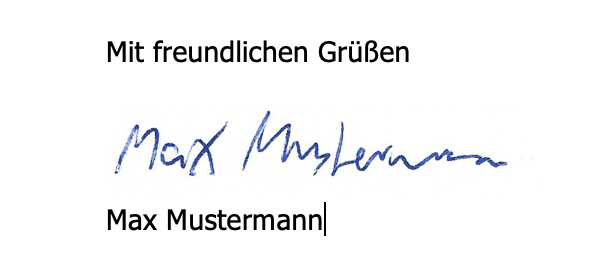
Se a sua assinatura digital ficar muito grande ou pequena no documento Word, basta redimensioná-la. No entanto, assegure-se de que ela seja legível no tamanho escolhido.
Como assinar à mão no Word
Também é possível usar o recurso “Desenhar” para inserir uma assinatura no Word. Se você estiver acessando o documento por um notebook, tablet ou smartphone, use o touchpad do dispositivo para registrar a sua assinatura. Você também pode adicioná-la por meio de uma mesa digitalizadora com caneta digital e, em último caso, até mesmo pelo mouse.
- Primeiramente, acesse a aba de menu “Desenhar”.
- Selecione a opção de caneta nas cores preta ou azul, para adicionar a sua assinatura digital no Word. Ambas as cores são de fácil leitura e consideradas tons profissionais.
- Defina a espessura da linha utilizando os símbolos de mais e menos.
- Assine o documento em questão. Este é o método mais fácil de adicionar uma assinatura no Word.
Seja para uso pessoal ou profissional, com a IONOS você acessa seus documentos armazenados no Microsoft 365 por até cinco dispositivos diferentes. Assim, você poderá se beneficiar de todas as vantagens do pacote Office, de qualquer lugar.
Como adicionar linha de assinatura no Word
Embora os dois métodos já ensinados por este tutorial funcionem para o envio, por e-mail, de documentos assinados, a opção detalhada abaixo é a ideal para aqueles que precisam imprimir o documento antes de assiná-lo. Ao inserir uma linha de assinatura ao seu documento Word, este permanecerá organizado e com espaço reservado para a assinatura.
- Antes de inserir uma linha de assinatura, termine de escrever ou editar o documento. Não se esqueça de, se necessário, inserir notas de rodapé e notas de fim.
- Clique no local da página onde você deseja posicionar a sua assinatura e selecione “Inserir” > “Linha de Assinatura”.
- Clique na opção “Linha de Assinatura do Microsoft Office”.
- Especifique o texto que deverá aparecer abaixo da linha de assinatura. Em documentos particulares, você pode escrever o seu nome completo, por extenso. Em documentos profissionais, talvez seja necessário explicitar o seu cargo na empresa.
- Uma linha de assinatura aparecerá na posição escolhida. Imprima o documento e assine-o manualmente ou coloque sua assinatura digital no Word acima da linha de assinatura, processo já explicado por este tutorial.
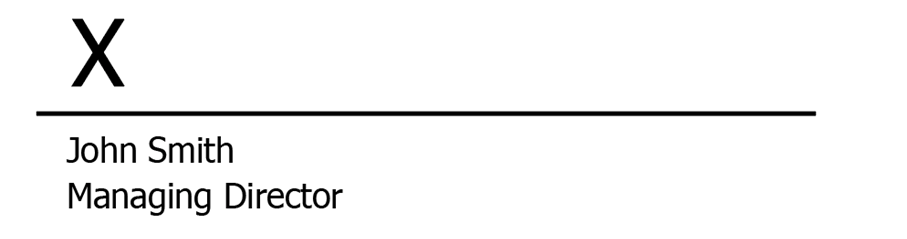
Microsoft 365 para Negócios com a IONOS!
Experimente o poderoso e-mail Exchange e a versão mais atual dos seus aplicativos Office favoritos, incluindo Word, Excel e PowerPoint, de qualquer dispositivo!
O que considerar ao inserir a uma assinatura no Word
Agora que você já sabe como fazer assinatura digital no Word, é hora de aprender a lidar com este tipo de documento. Caso não seja necessário que você não faça uma impressão, sendo suficiente enviar o documento assinado por e-mail ou carregá-lo em algum site, salve-o, preferencialmente, em formato PDF. Documentos .pdf são mais seguros, pois não podem ser editados, impedindo que suas informações sejam alteradas. Se você deseja inserir a sua assinatura em um documento já convertido, existem formas de assinar documentos PDF.
Embora uma simples assinatura digital seja suficiente na maioria das vezes, algumas situações exigem, obrigatoriamente, assinaturas autenticadas. Assinaturas de contratos de trabalho ou de aluguel, bem como de contratos de empréstimo, geralmente exigem assinaturas manuscritas e/ou autenticadas.
Caso você esteja lidando com documentos sensíveis que contenham a sua assinatura, vale a pena adotar algumas precauções de segurança, como adicionar uma marca d’água ou ativar a proteção por criptografia. Opções protegerão ainda mais seus documentos contra alterações indesejadas ou acessos não autorizados.
Armazenar documentos virtualmente é a melhor forma de protegê-los, mantendo um fluxo de trabalho otimizado. O armazenamento em nuvem HiDrive Cloud Storage da IONOS guarda todos os seus documentos de forma segura e centralizada, para que possam ser editados e compartilhados com facilidade.

