How to protect Word documents with a password
You can encrypt Word documents with a password to ensure that the contents in the file are protected from unauthorized access. This means that even if someone uses a file viewer that can get around Word’s password protection, they still won’t be able to see the contents.
How to password protect a Word document quick guide
All locally installed Word versions (unfortunately, not the web version in the browser) let users encrypt Word documents. Once encrypted, the Word file can only be opened with a password.
- Set the password for encryption via File > Protect document > Encrypt with password.
- To complete the encryption process, save the document.
- Up to 50 GB Exchange email account
- Outlook Web App and collaboration tools
- Expert support & setup service
How to encrypt a Word document step-by-step
You can protect your Word file with a password in just a few steps. There are various ways to do this. The instructions shown here work for Word versions from Office 2016 onwards and for Microsoft 365.
How to encrypt a Word document via the menu
One way to protect a file in Word with a password is via the File tab.
Step 1: Click on File in the menu ribbon, then on Info.

Step 2: Click on Protect Document > Encrypt with Password.
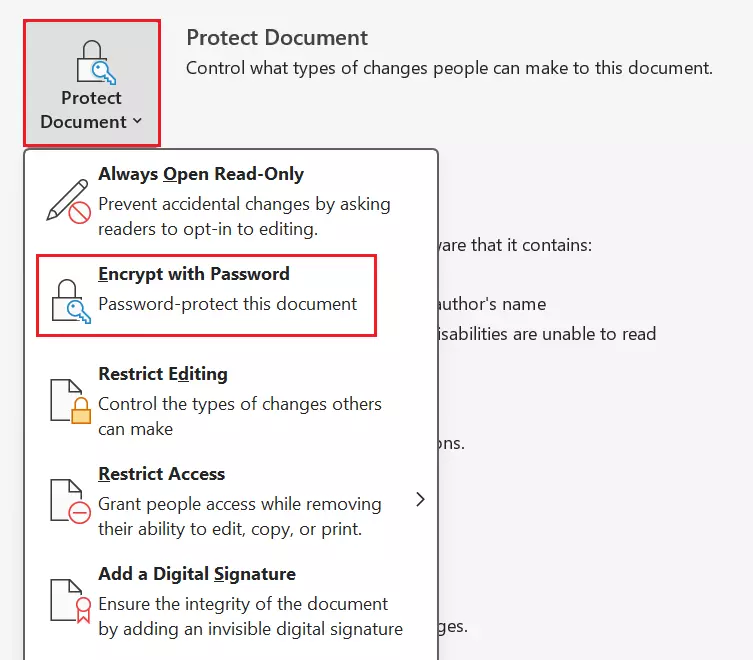
Step 3: Enter the password that you want to use to encrypt the Word document and click OK. Make sure you don’t forget the password, otherwise you won’t be able to decrypt the document. To ensure that there are no typing errors, you need to enter the password a second time.
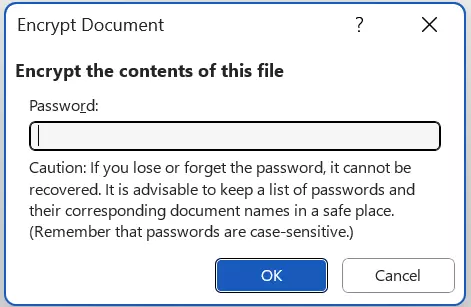
How to open an encrypted Word document
When you open an encrypted document in Word or Explorer, a dialog box will automatically appear prompting you to enter the password. The document will only open if you enter the password correctly.
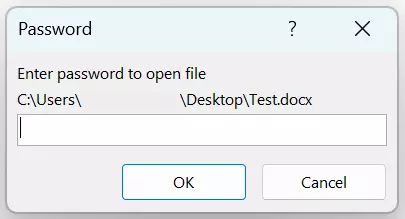
Many word processor programs that come already installed on Windows 10, such as WordPad, cannot open encrypted documents. The free office programs LibreOffice and Apache OpenOffice, however, treat encrypted documents the same way as Word does and ask for a password when opening encrypted Word documents.
If you try to view a password protected Word document using a simple file viewer, no data will be displayed. Instead, a message stating that the Word document is encrypted will appear.
How to encrypt a Word document on a Mac
The process of encrypting Word documents works slightly differently on MacOS than on Windows.
Step 1: Click on Review. Step 2: Select Protect in the ribbon and then Protect Document. Step 3: Enter the password that you want to encrypt the Word document with and click OK. Step 4: Save and close the document. The next time you open the document, you’ll automatically be asked to enter the password.
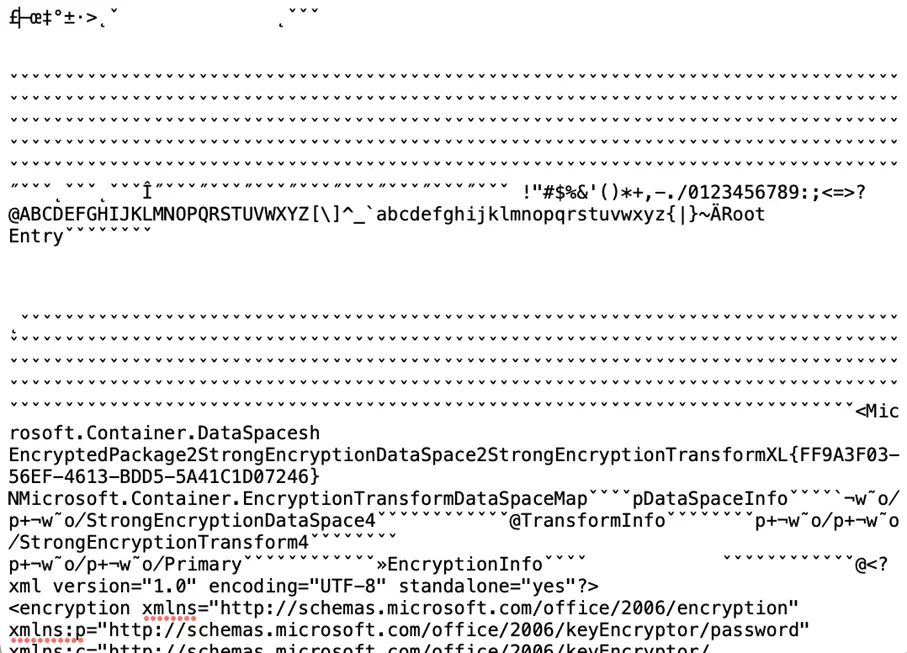
A growing number of users are opting for secure passwords that are often difficult to remember. Password managers can be particularly useful here. However, some of these tools can only be used with browsers and not with Word.
If a Word document doesn’t open even after you’ve entered the correct password, the file may be damaged. There are several ways to recover a Word document.
ZIP files can also be encrypted so that other tools aren’t able to access the contents.
How to remove Word file encryption
Once you have opened a protected Word document with the correct password, you can decrypt it in just a few steps.
Step 1: Open the File menu and click on Info. The Protect Document option is highlighted for documents that are encrypted.
Step 2: In the drop-down menu, click on Encrypt with Password.
Step 3: Delete the password (it will be displayed using dots) and click OK.
Step 4: Save and close the document.
The document will be decrypted, and you’ll no longer need to enter a password to open it.
- Store, share, and edit data easily
- Backed up and highly secure
- Sync with all devices

