VPS: Getting Started
Please use the “Print” function at the bottom of the page to create a PDF.
For Linux VPS and Windows VPS Managed in the Cloud Panel
VPS packages are suitable for both simple and highly complex projects.
In this article, we'll show you how to set up a VPS and what steps you need to perform after the setup. Additionally, the most important functions of the Cloud Panels will also be explained.
Managing Your VPS
You can manage your VPS in the Cloud Panel. To open the Cloud Panel, do the following:
- Log in to your IONOS account.
Click Menu > Server & Cloud in the title bar. If necessary, select the desired Server & Cloud contract.
The Cloud Panel will then open.
In the Infrastructure > Servers section, you can manage your VPS. To restart the server, suspend the server, open the remote console, or reinstall an image, click Actions and then click the desired action.
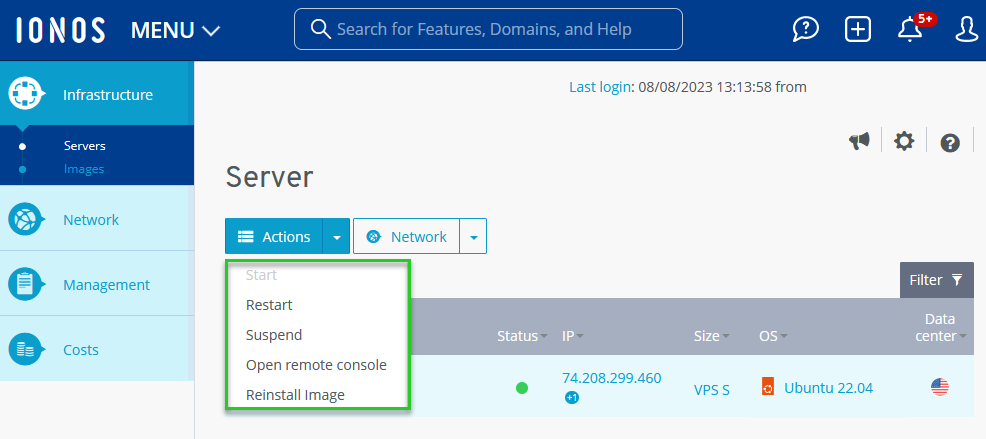
To assign a new IP to the server, click Network > Assign IP. To view the detailed information of the server, select the desired server. All of the important information about the server will then be displayed.
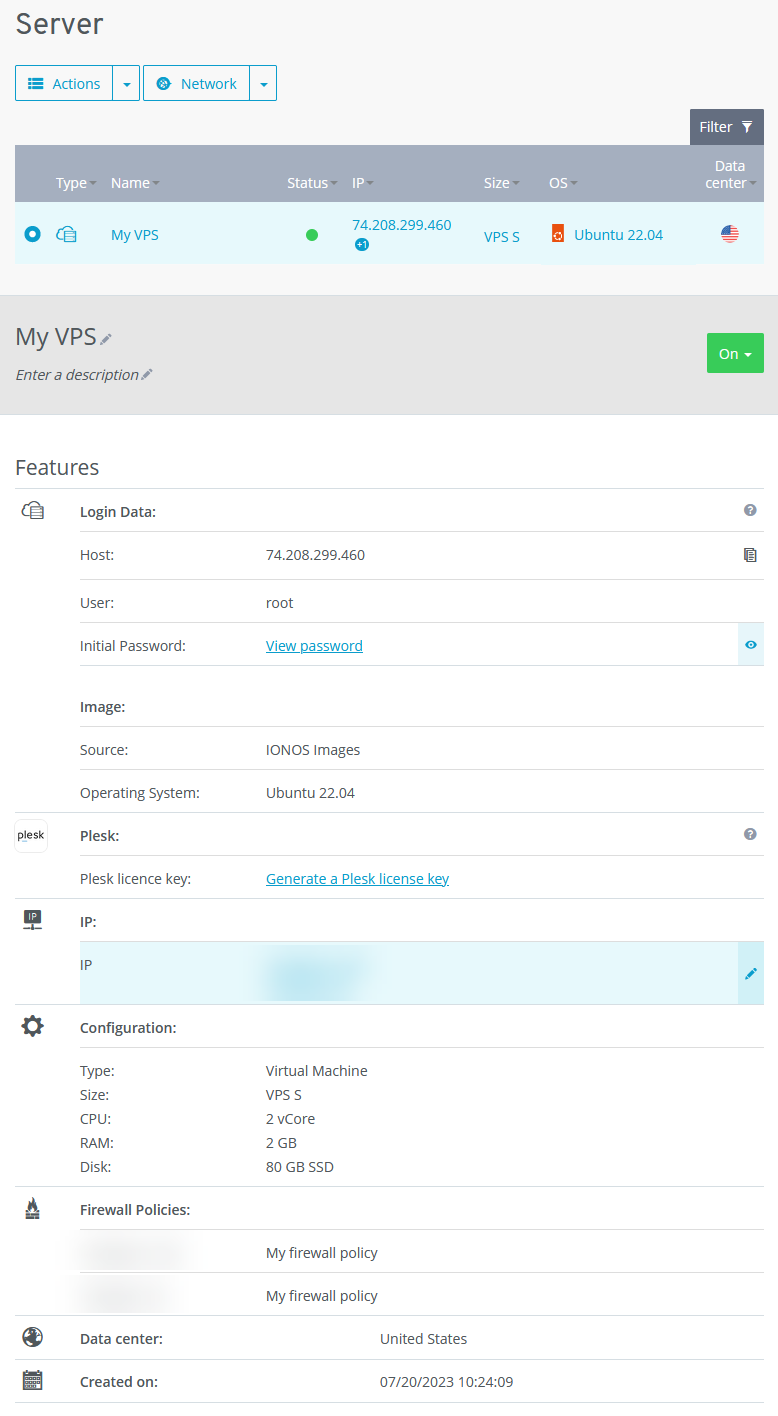
Default Server Configuration
By default, your VPS is provisioned with the following settings:
Public IP
With a public IP, your server is accessible externally. This is required so that your customers can access your website. The server is assigned a public IPv4 address by default.
Firewall
For security reasons, the server is always protected with an external hardware firewall, which can be configured in the Cloud Panel. This firewall blocks incoming traffic for all ports except those configured in the rules.
By default, a firewall policy is configured according to the requirements imposed by the installed image:
Linux Servers: Incoming traffic is allowed for TCP 22, 80, 443, 8443, and 8447 ports.
Windows Servers: Incoming traffic is allowed for ports TCP 80, 443, 3389, 8443, and 8447.
You can create additional rules at any time to allow additional ports and/or protocols.
Notes
For security reasons, the SMTP port (25) is closed by default. This measure prevents emails from being sent from your server. If you need to open the port, please contact IONOS Customer Service.
We recommend that you keep all unnecessary ports closed by default to increase the security of your server.
For more information about firewall policies, please see the following article:
Editing Your VPS Firewall Policy
For more information about the ports used by Plesk, please see the following article:
Ports Used by Plesk
Installing Plesk
Plesk is not included by default in the images provided for your VPS. To use Plesk, you must install this software manually. You can generate the required license key in your Cloud Panel.
For instructions on how to set up Plesk with the default configuration, see the following articles:
Monitoring Performance of the Server
An overview of the programs you can use to monitor the performance of your servers can be found in the following articles:
Please Note
You can only monitor servers that have an IP address assigned to them.
Establishing a Connection to the Server
You can find the access data for your VPS in Cloud Panel in the detailed information of your server. To connect to your server, you'll need the following details:
IP/Hostname
User
Initial Password
Please Note
Only passwords that are automatically generated while creating or reinstalling a server can be displayed in the server details.
You can find out how to connect to your VPS in the following articles:
Connecting from a Windows Client Computer to a Windows VPS:
Connecting to Windows Server via Remote Desktop
Connecting from a Windows Client Computer to a Linux VPS:
Connecting from Windows to a Linux Server
Connecting from a Linux Client Computer to a Linux VPS:
Connecting from Linux to a Linux Server
If your server is running but is no longer accessible via SSH or remote desktop connection, you can log in to the server using the remote console. The remote console allows you to remotely maintain the system as if you were sitting right in front of it. You can follow the system messages just as you can on a physically connected screen and interact with the server at any time. For example, the server can be booted with different boot options in case of startup difficulties. The remote console is especially useful for advanced troubleshooting. For instructions on how to connect to your###VPS### using the remote console, see the following article:
Using the Remote Console for Server Access (###VPS LINUX## and ###VPS WINDOWS##)
Configuring a Domain
You can access your server directly via the public IP or the automatically generated hostname. However, to make your website easily accessible to your customers, you need a domain. Connect this domain to the static IP address of the server so that the domain points to your server. This is possible by configuring an A record (Address Resource Record) or an AAAA record. You can find out how to do this in the following articles:
Ordering a Domain as IONOS Customer
Security Recommendations
Create backups
Protecting your server is crucial to keeping your data safe. This is especially important in the event of a server failure. Therefore, we strongly recommend that you create backups on a regular basis.
For example, you can use Cloud Backup to create backups of your servers. This backup solution is particularly suitable for scheduled, medium, and long-term backups. You manage these backups in a backup console. For more information about Cloud Backup, see the following article:
Keeping the Operating System Up to Date
When you order a server from IONOS, it will always ship with the latest update available for the operating system or distribution in question. However, you should always keep the server up to date.
Operating system updates mainly provide two types of functionality: new features or fixing bugs or security vulnerabilities. If a security vulnerability exists in the operating system installed on a server and it is not fixed, cyber criminals can exploit this vulnerability to gain access to the server. Therefore, patch management is an important part of maintaining your systems. Since applying security updates in a timely manner is one of the most important and effective things you can do to protect your server, your patch management should be as efficient as possible.