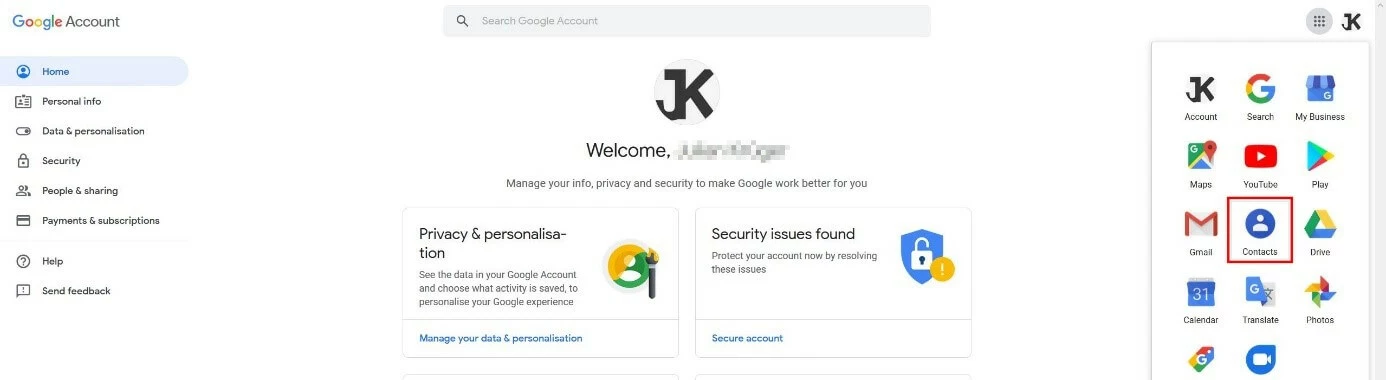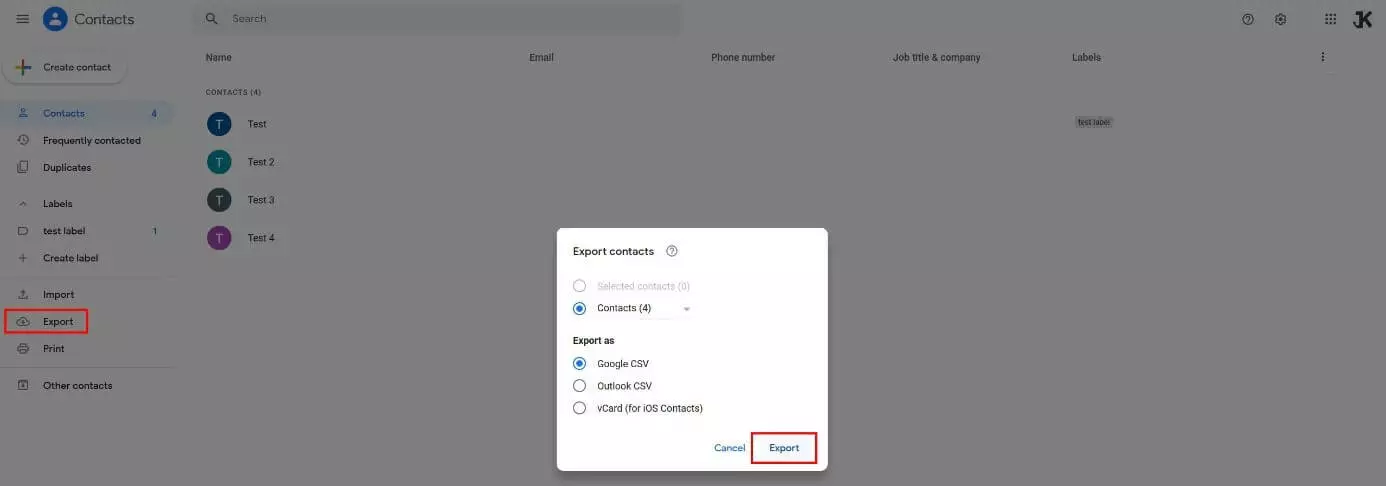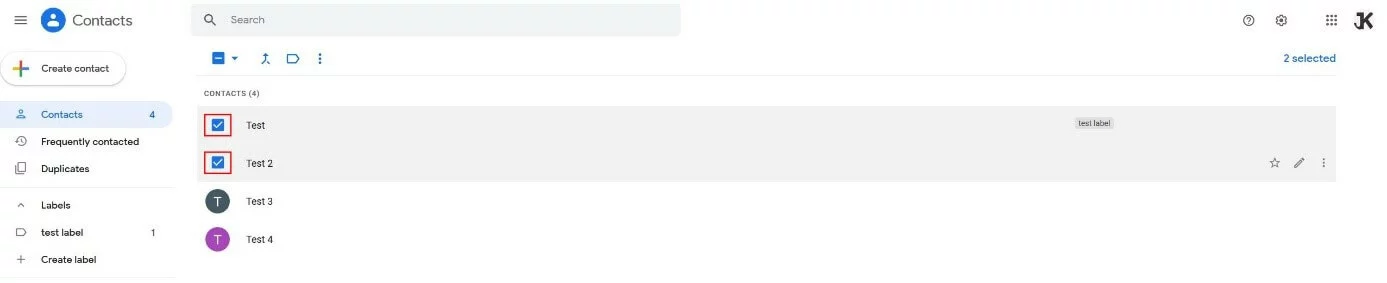Exportar contactos de Gmail paso a paso
Con el servicio de Contactos de Google, el coloso de los motores de búsqueda lleva ofreciendo una agenda de contactos gratuita desde hace años, disponible por un lado como aplicación web en la dirección contacts.google.com, y, por el otro, como una función independiente integrada en los servicios de Google, como el correo electrónico Gmail o el paquete de ofimática Google Workspace. Si tienes una cuenta de Google activa, puedes utilizar este práctico servicio para guardar tus contactos en todo momento: solo tienes que abrir los Contactos de Google e iniciar sesión para poder crear nuevos contactos, clasificarlos en grupos, consultarlos, modificarlos o eliminarlos con solo unos clics.
Otra función muy útil es la de exportar los contactos de Google. De esta manera, puedes consultar toda la agenda de contactos desde cualquier dispositivo y sin necesidad de abrir la aplicación web, como suele hacerse con Gmail o los programas de la Google Workspace. Además, los datos de contacto exportados pueden transferirse a las diversas alternativas a Gmail, como Outlook o Thunderbird. En este artículo, te contamos cómo exportar tus contactos de Google o Gmail.
¡Trabajar juntos ahora es más fácil que nunca! Configura Gmail con tu dominio y aprovecha de todas las herramientas de Google en un solo lugar.
- Colaboración en tiempo real
- Videoconferencias
- 30 GB de almacenamiento
Guía rápida para exportar los contactos de Gmail
Exportar los datos de la agenda de contactos de Gmail o Google puede ser útil por varias razones: no solo permite transferir los datos de contacto a otros programas de correo electrónico, sino que también genera un archivo exportado totalmente funcional que sirve como copia de seguridad de la agenda de contactos. Por ejemplo, si pierdes el acceso a la cuenta de Google o borras algún dato sin querer, con el archivo puedes volver a importar los contactos en cualquier momento.
La forma más rápida de exportar los contactos de Gmail es la siguiente:
- Abre la página de Contactos de Google e inicia sesión con tu cuenta personal de Google.
- Si quieres exportar solo algunos contactos, márcalos con el botón izquierdo del ratón. Si deseas exportarlos todos, sáltate este paso.
- Pulsa el botón “Exportar”, situado en el menú de la izquierda.
- Indica si quieres exportar los contactos como un archivo CSV de Google o Outlook o, si lo prefieres, como una vCard (para incorporarlos posteriormente a las aplicaciones de Apple) seleccionando la opción correspondiente.
- Vuelve a hacer clic en “Exportar”.
- En la ventana emergente, selecciona la ubicación que prefieras y pulsa “Guardar” para comenzar a exportar los contactos de Gmail o la agenda de contactos de Google.
Si quieres aprovechar todas las posibilidades que ofrecen las aplicaciones de Google para las empresas, como Contactos, Gmail y la potente Google Workspace, en IONOS te ofrecemos paquetes a medida con mucho espacio de almacenamiento y tu propio dominio gratuito.
Tutorial para exportar contactos de Gmail paso a paso en el navegador
A continuación, explicaremos el proceso de exportación de contactos de Google con más detalle. También echaremos un vistazo a los diversos formatos de exportación y al procedimiento para exportar solo algunos contactos.
En primer lugar, abre los Contactos de Google e inicia sesión con la correspondiente cuenta de Google. Para ello, hay básicamente dos opciones:
- Teclea la dirección contacts.google.com en la barra de direcciones del navegador para abrir la aplicación web y, a continuación, inicia sesión con tus datos de cuenta de Google.
- Abre la aplicación de la agenda con el botón “Contactos”, que figura en la lista de “Aplicaciones de Google”, que puedes desplegar pulsando el icono a la izquierda de la imagen de perfil.
Una vez abierta la aplicación, puedes exportar todos los contactos de Google o transferir solo algunos de ellos. Si te decantas por la segunda opción, también tienes dos alternativas: seleccionar uno a uno los contactos que deseas exportar o exportar únicamente los que están provistos de una etiqueta común.
Cómo exportar todos los contactos de Gmail
La forma más rápida de exportar los contactos de Google o Gmail es transferir toda la agenda. Para ello, no hay que marcar nada, sino solo pulsar directamente el botón “Exportar”, situado en el menú de la izquierda de la aplicación de Contactos de Google. Después, debes seleccionar el formato de exportación que prefieras de entre las siguientes tres opciones:
- CSV de Google: te conviene exportar los contactos como archivo CSV de Google si pretendes importarlos al Calendario o a otros servicios de Google en el futuro. Si exportas los datos para tener una copia de seguridad, este formato también es la mejor opción.
- CSV de Outlook: el formato CSV de Outlook representa el más adecuado para importar los datos a la aplicación de correo electrónico Outlook de Microsoft. Además, este archivo sirve para transferir los contactos a otros programas, como Thunderbird.
- vCard: el formato VCF, más conocido como vCard, es el formato de contacto estándar que utilizan los dispositivos Apple con macOS o iOS. Si quieres exportar los contactos de Gmail para disponer de ellos en el programa de correo electrónico de tu iPhone o MacBook, por ejemplo, te recomendamos esta opción.
Cuando hayas elegido el formato de exportación que prefieras, haz clic en “Exportar”, indica en la ventana emergente la ubicación donde quieras guardar el archivo y haz clic en “Guardar”. Si no la indicas, el archivo se guardará en la carpeta de descargas por defecto.
Exportar solo algunos contactos de Google
Una vez hayas seleccionado los contactos de Google o Gmail que quieras exportar, sigue estos pasos:
- Haz clic en el botón “Exportar”, en el menú de la izquierda.
- No modifiques la opción de “Contactos seleccionados”, que estará marcada por defecto.
- Selecciona el formato de exportación que prefieras y, a continuación, pulsa “Exportar”.
Si has clasificado tus contactos en diferentes categorías mediante etiquetas, también puedes guardar estos grupos de contactos en un archivo externo con la función de exportación. Para ello, no tienes más que seleccionar la etiqueta correspondiente en la ventana antes de pulsar “Exportar”.
Cómo exportar contactos de Gmail en la aplicación de Android
En los apartados anteriores, te hemos explicado cómo exportar los contactos de Gmail desde la aplicación web. Si utilizas la aplicación de Contactos para Android, también tienes la opción de guardar los datos de la agenda en un archivo independiente en la carpeta de descargas del smartphone o la tablet. El procedimiento es el siguiente:
- Abre la aplicación de Contactos de Google en tu dispositivo.
- Pulsa el icono del menú (tres líneas horizontales).
- Pulsa el botón de “Ajustes”.
- Pulsa “Exportar” y selecciona la ubicación donde quieres que se guarde el archivo (por defecto, será la carpeta de “Descargas”).
- Finaliza el proceso pulsando “Guardar”.
La aplicación de Contactos de Google para Android solo ofrece la opción de exportar los contactos como vCard (archivo .vcf).
- La solución de correo electrónico y calendario líder en el mercado
- Alojamiento seguro
- Acceso móvil en cualquier momento gracias a Microsoft Outlook