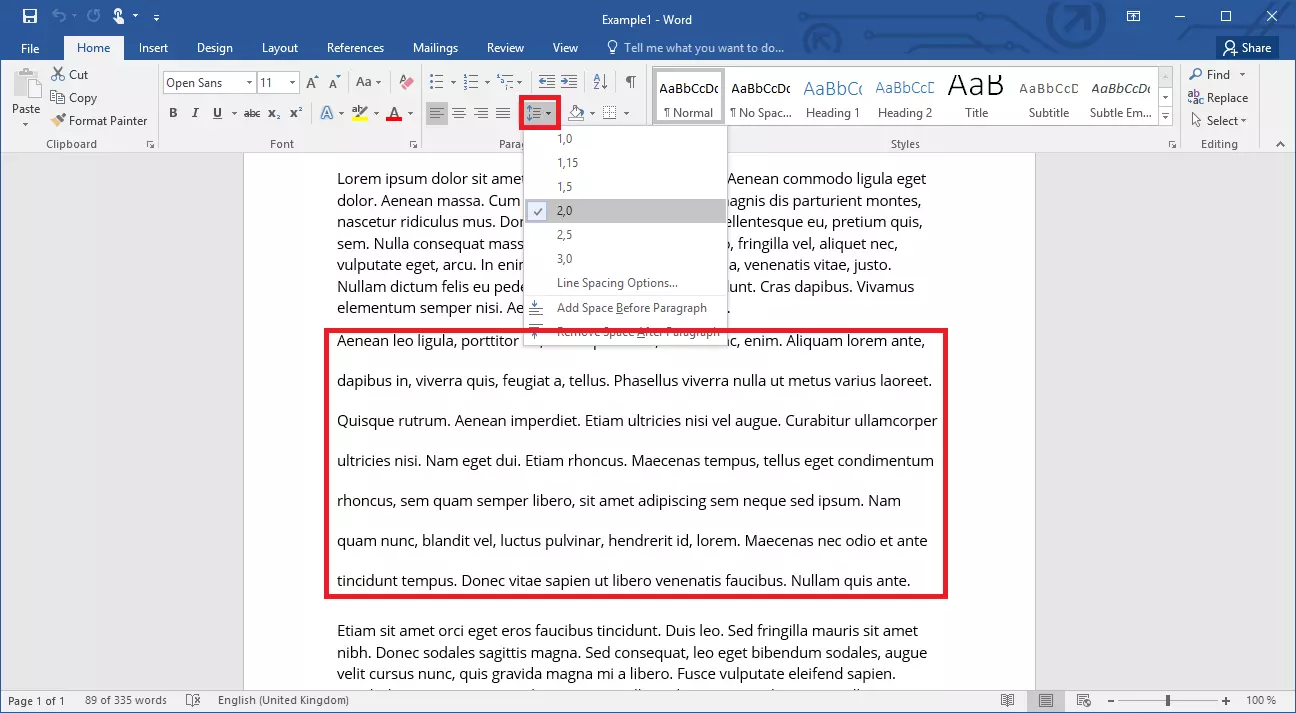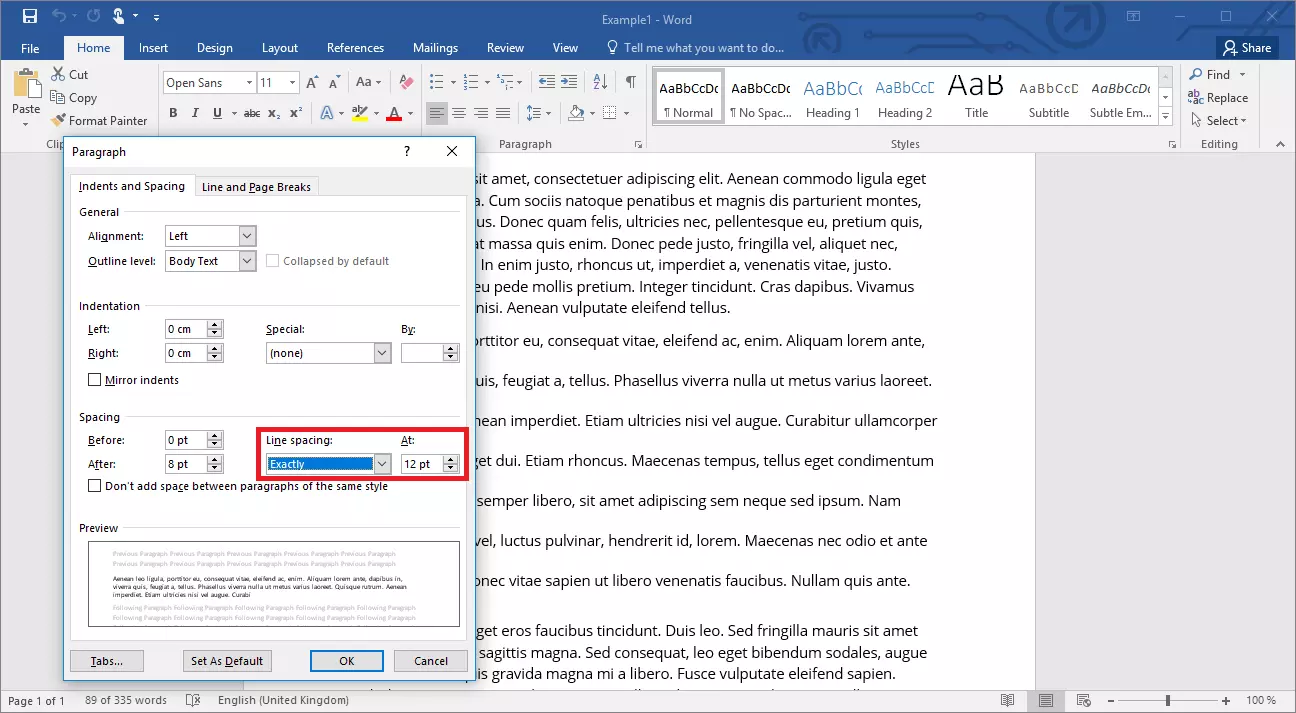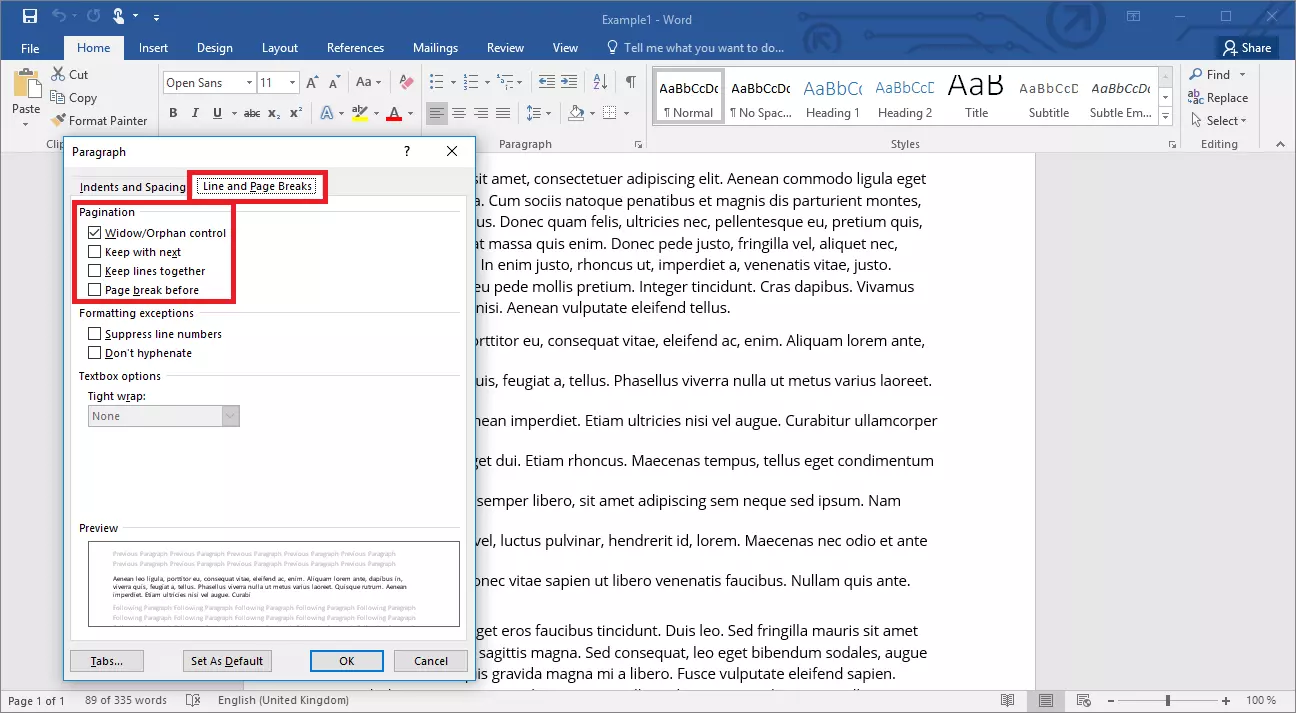How to change line spacing in Word easily
In Microsoft Word, line spacing defines the space above and below lines and between letters. If the distance between the lines is too small, the text becomes difficult to read. On the other hand, if you space your lines too far apart, you run the risk of wasting space. Along with the font size, line spacing is the most important way of controlling the amount of space that your text takes up. You can change the line spacing in Word with just a few clicks. Thanks to this option, you can quickly turn two pages into one or improve the flow of your document.
Quick guide: How to change line spacing in Word
Word has a handy feature that allows you to change the line spacing. To do this, select the text you want to adjust and go to the Line and paragraph spacing button on the “Home” tab. In Word, line spacing is measured in multiples of 1. You can click to set the line spacing to the default value of 1.0, or you can enlarge it to 3.0.
If you’ve suddenly created a blank page by changing the line spacing, you can also easily remove the spacing in Word .
Making precise adjustments to the spacing in Word
The default options that Word provides under the “Line and paragraph spacing” button are adequate for most situations. Sometimes, however, you’ll need to make more precise adjustments. To do this, click “Line Spacing Options...” A new box will appear. Along with indentation settings (the horizontal alignment of the text), you can also make fine adjustments to the line spacing: To do this, select the “Exactly” option from the drop-down menu. Now use the font size (pt) as the unit of measurement. This allows you to specify the spacing very precisely in relation to the font size.
The changes you make always apply to selected paragraphs. Therefore, start by selecting the paragraph for which you want to change the line spacing. If no paragraph is selected, Word automatically selects the paragraph on which your cursor is placed.
Word also has a special feature for changing the spacing between paragraphs. To improve the appearance and clarity of the text, the line spacing after the last line of a paragraph should be larger than the spacing within the paragraph. This keeps the paragraph together from a purely visual standpoint. In Word, you can insert the spacing either before or after the paragraph—or both.
Once again, you can do this under “Line and paragraph spacing” in Word on the “Home” tab, where you have the option of inserting (and removing) additional spacing or using the “Line spacing options...” Then enter a font size to set the distance between paragraphs.
If you switch to the second tab in the options dialog box (“Line and Page Breaks”), you have additional pagination options:
- Widow/orphan control: This function prevents a single line of a paragraph from appearing at the top or bottom of a page.
- Keep with next: If you select this option, Word treats this paragraph and the next one as a single unit.
- Keep lines together: This function ensures that the paragraph is not split between two pages and always appears as a complete unit on the next page.
- Page break before: This function inserts a page break before the paragraph, meaning the paragraph is always at the top of the page.
If you’ve configured settings for a paragraph and want to apply them to other paragraphs, you can use the Format Painter on the “Home” tab.