How to update drivers in Windows 10 and 11 (A step-by-step tutorial)
If you use older drivers in Windows, you may experience a drop in performance, or worse, become the target of a cyberattack. For this reason, we recommend updating your drivers manually using Windows system tools.
Keeping your drivers up to date ensures that your programs, hardware and Windows operating system work properly. For both new and old programs in Windows, we recommend updating the graphics card driver and other important drivers to ensure that your system continues to work as best as possible. In Windows 10 and 11, the procedure for doing this is similar. For both versions, you can use your Device Manager or download driver updates from the manufacturer’s website.
What are drivers and why is it important to update them?
Drivers, or device drivers, are computer programs, software modules and abstraction layers that allow hardware and software to communicate. If you connect a device to a PC or use additional software components, drivers ensure that information can be exchanged seamlessly and that the operating system, connected devices and installed software all work. Drivers do this by processing the information that your operating system needs to use hardware and software.
However, over time, device drivers may need to be updated. If programs crash, compatibility issues between software and hardware arise, or a device isn’t working as well as it used to, it may be time to update your drivers. Old drivers not only affect the operating system’s performance, they can also cause security problems. Vulnerable drivers are often used by hackers to gain access to systems. This is why it’s important to regularly check your drivers and install system and program updates.
Windows normally updates device drivers when carrying out system updates, as long as this option has been selected in your settings. If you are, however, experiencing problems, you can check your drivers and manually update them if needed. For example, driver updates might be needed if programs stop working, a hard drive is not showing up or you need to fix a blue screen in Windows.
How to automatically update drivers in Windows 11 and 10
To ensure that your drivers are automatically updated in Windows, you can do the following:
Step 1: Press [Windows] + [i] and go to Devices (in Windows 10) or Bluetooth and other devices > Devices (in Windows 11). Then select Devices and printers on the right-hand side (Windows 10) or Devices and printers under Related settings (Windows 11).
Step 2: Right-click on your PC and choose the option Device installation settings. You can activate automatic driver updates by selecting Yes (recommended).
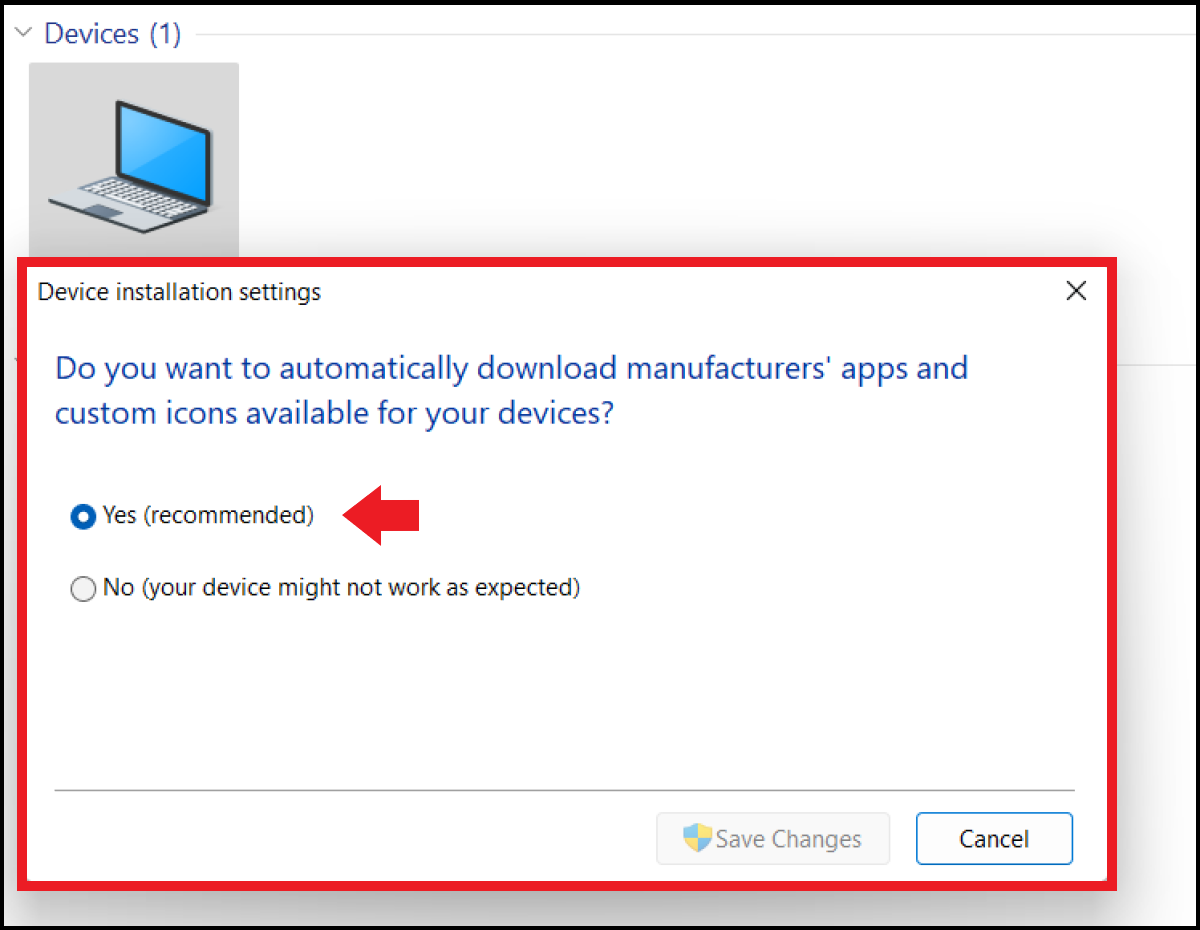
How to manually update drivers in Windows 10 and 11
Using the device manager
Step 1: Although Windows automatically updates drivers, it might be necessary to update your drivers manually. To do this, enter “device manager” in the Windows search bar and open the app.
Step 2: Select a device category from the list and open the dropdown menu for the category. Once you have the drop-down menu open, right-click on the device you want to update. Then select Update driver.
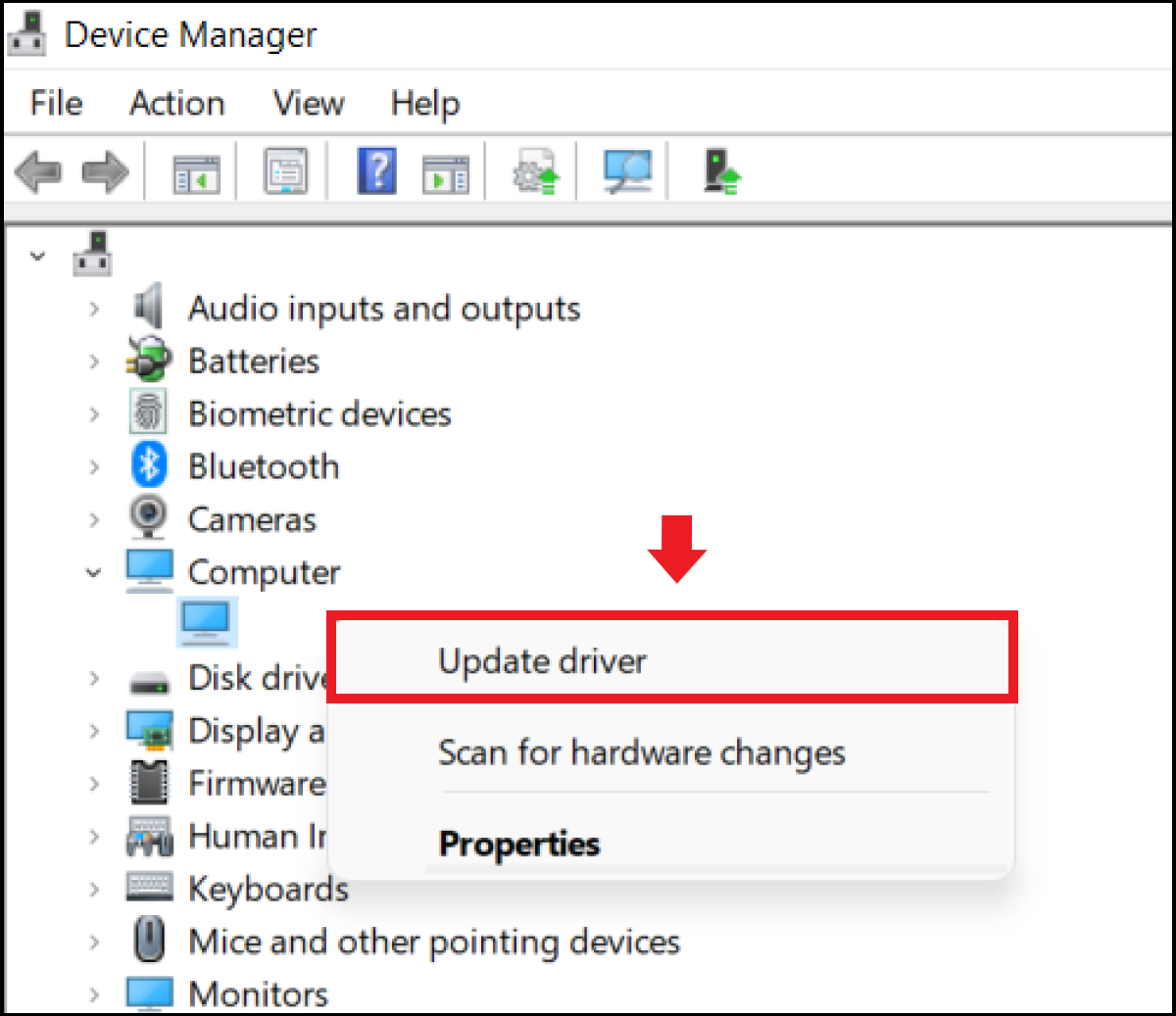
Step 3: Decide whether you want Windows to look for the most recent version of the driver or if you want to look for a driver that’s already located on your computer and manually install it. If no driver is found, you can also search for the driver on the manufacturer’s website and follow the installation steps given there.
Reinstall a driver with Device Manager
Step 1: If you want to reinstall the current driver, instead of selecting Update driver, choose Uninstall. Step 2: As soon as the driver has been uninstalled, restart your computer. Windows will reinstall the driver if you have activated the automatic driver update option.
How to diagnose driver issues with Windows Check
If you want to find out if there are any issues with drivers, press [Windows] + [R] and enter the command “perfmon /report” to use Windows System Check. After about 60 seconds, you will get an overview of your system, which will include information about any potential driver issues.
If problems with your system are making it difficult to update drivers automatically or with the device manager, you can also use Windows 11 safe mode or Windows 10 safe mode.





