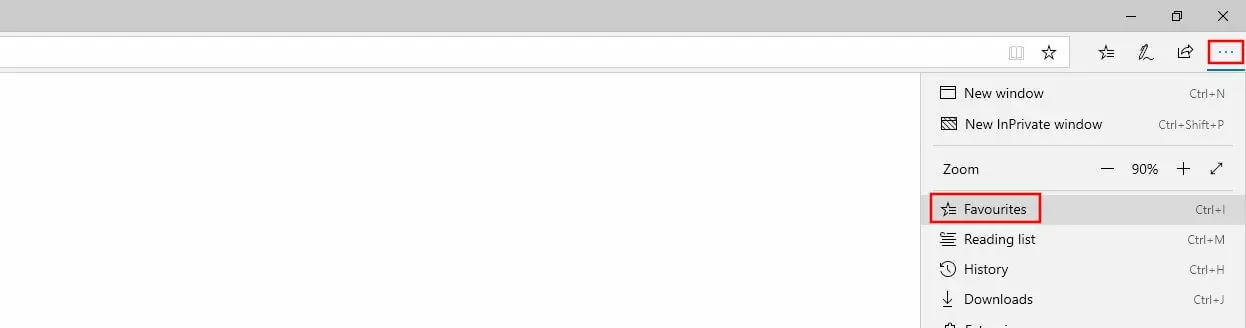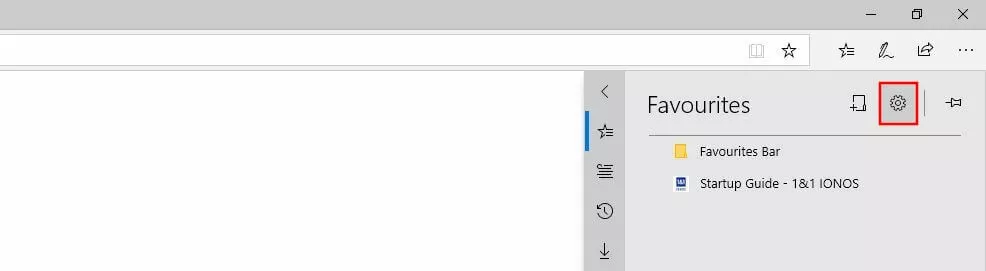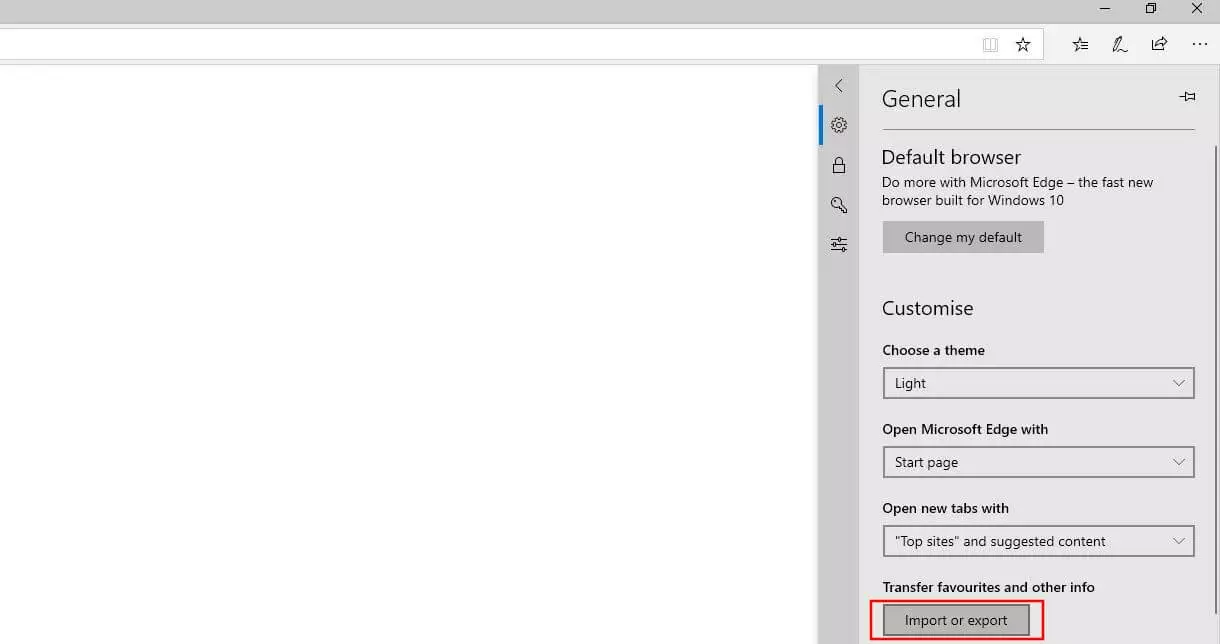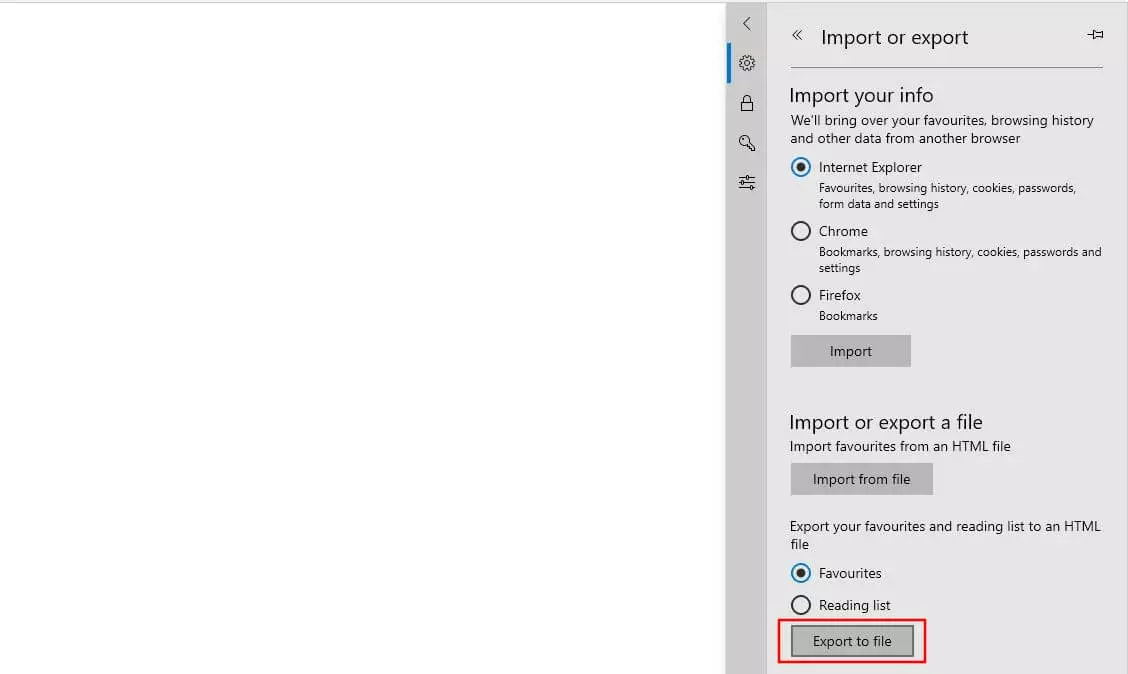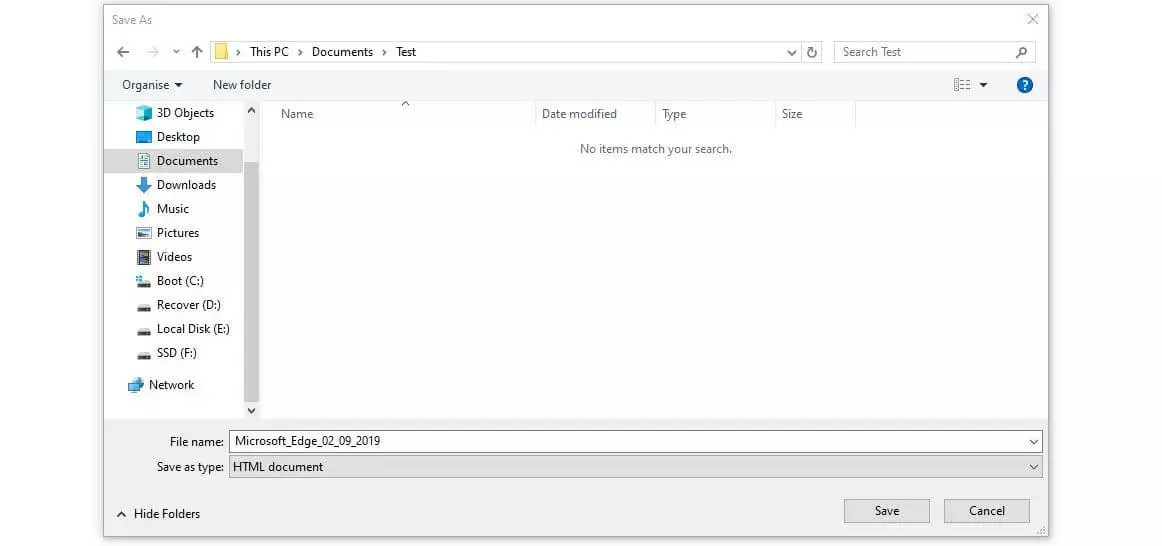Export Edge Bookmarks: How to Save Your Favorites
Released along with Windows 10, Edge officially replaced the traditional Microsoft browser Internet Explorer in July 2015. Besides a completely overhauled user interface and some new features, such as “read mode” or the integrated note function, Edge also offers your typical browser features. For instance, users have the option to bookmark websites. Once you’ve marked your favorite websites, you can access them again at any time without having to enter the address again or resort to a Google search.
Edge favorites are not the same as the reading list in the Microsoft browser. The first are normal bookmarks that you can use for frequently visited sites, whereas the latter is intended for websites that you’d like to read once at a later point in time.
If you’ve created an extensive list of favorites, you’ll naturally also want to keep it if you use Edge on a new device or switch to a different web browser. We’ll show you how to export your Edge bookmarks for future use.
- Improve your Google ranking without paying an agency
- Reply to reviews and generate social media posts faster
- No SEO or online marketing skills needed
Export Edge Bookmarks: Quick Guide (Including Shortcut)
Edge enables you to export your favorites as a HTML file. Using this document, you can integrate your collection of sites into any other browser or Edge installation whenever you wish.
Microsoft only implemented the export function in Edge in a later version. If you’re missing the necessary buttons named below, you’ll need to update the application from the Windows Update Center.
The quickest way to export your favorites is as follows:
- Launch the Microsoft browser.
- Open the “Favorites” menu by clicking on the icon with the same name (star with three horizontal lines) or use the key combination [Ctrl] + [i].
- Go to the “Settings” menu (cog symbol).
- Press the button “Import or export” which can be found under “Transfer favorites and other info” in the “Customize” section.
- Select the bottom option “Favorites” and click on “Export to file”.
- Enter a name and a storage location for the bookmark file and click on “Save” to export your current Edge favorites.
Read the following article on importing Edge favorites to find out how you can import exported bookmarks from Edge or another web client into the Microsoft browser.
Step-by-Step Tutorial: How to Export Your Edge Bookmarks
Now that you’ve seen a quick guide on exporting favorites, we’d like to explain the individual steps in a little more detail. We’ll also cover the option of synchronizing favorites to make them available at any time in all your Edge installations across different devices.
After opening Edge, you have three different ways to open the “Favorites” menu, where you can manage your bookmarks as well as export them:
- Press the key combination [Ctrl] + [i].
- Click on the “Favorites” icon (the star with three horizontal lines).
- Click on the three-dot icon and select the menu item “Favorites”.
Edge will then show you a list of your favorites. To export them, click on the “Settings” icon – displayed as a typical cog symbol:
The browser will open a new window where you can alter lots of general settings. Under the entry “Transfer favorites and other info”, you’ll find the button “Import or export” which you need to export Edge bookmarks:
The synchronization feature mentioned earlier can also be found in the “General” menu. Simply navigate farther down to the “Account” section and move the slider to the right to enable synchronization. When this function is activated, you can sign-in to your Microsoft account in Edge installations on any device and have all your favorites and other settings to hand.
Mark the “Favorites” option under “Import or export file” and then click on the button “Export to file”:
Edge will then automatically open File Explorer, which you can use to enter a name and storage location for the bookmark HTML file. As soon as you’ve made your choice, export your Edge bookmarks by clicking “Save”: