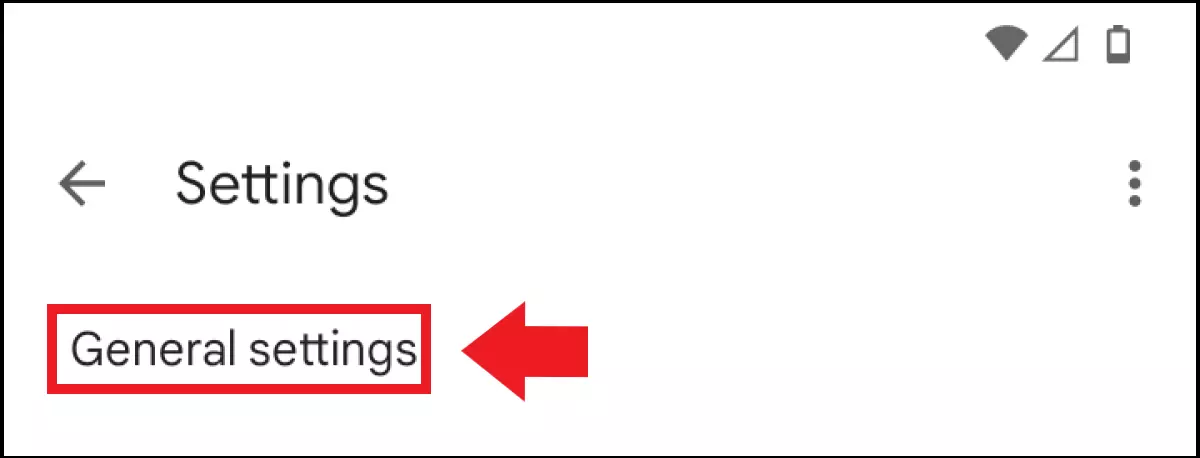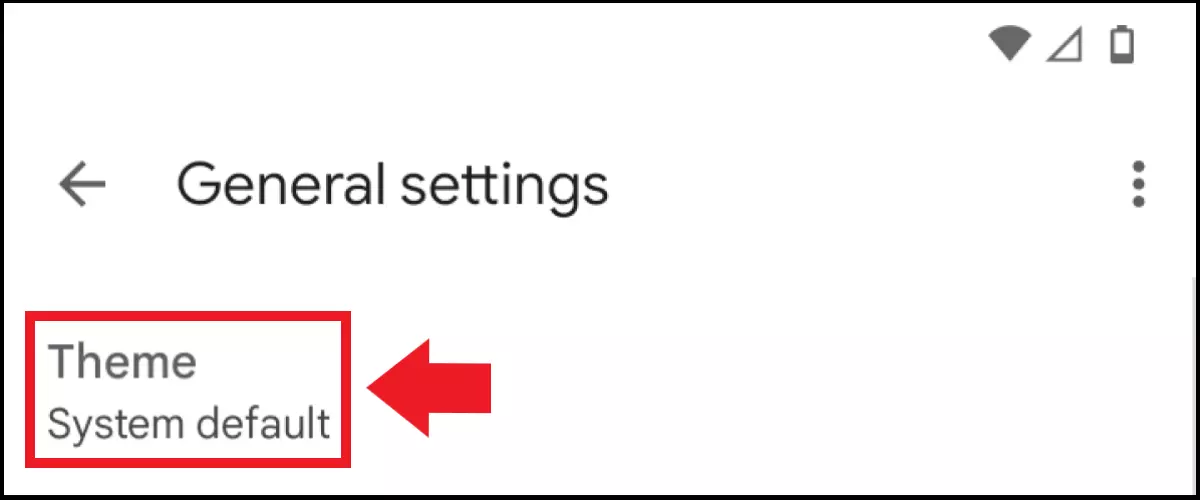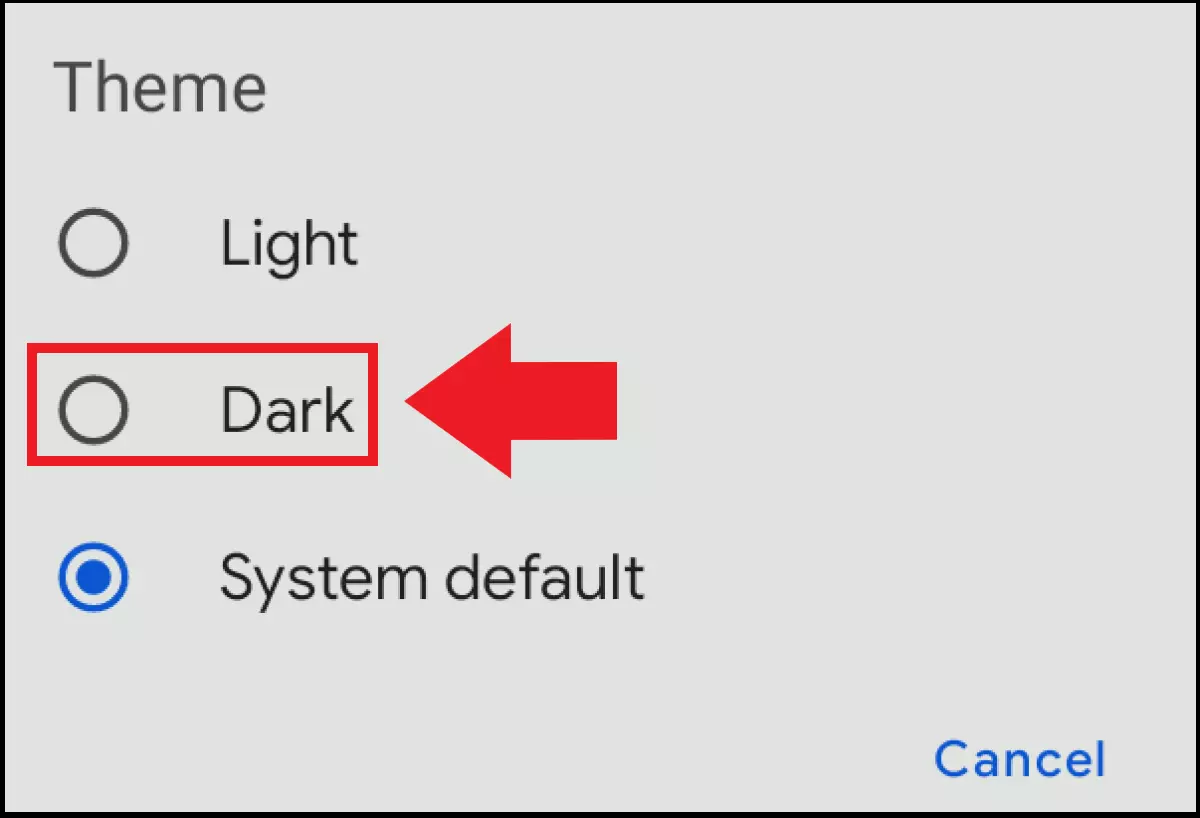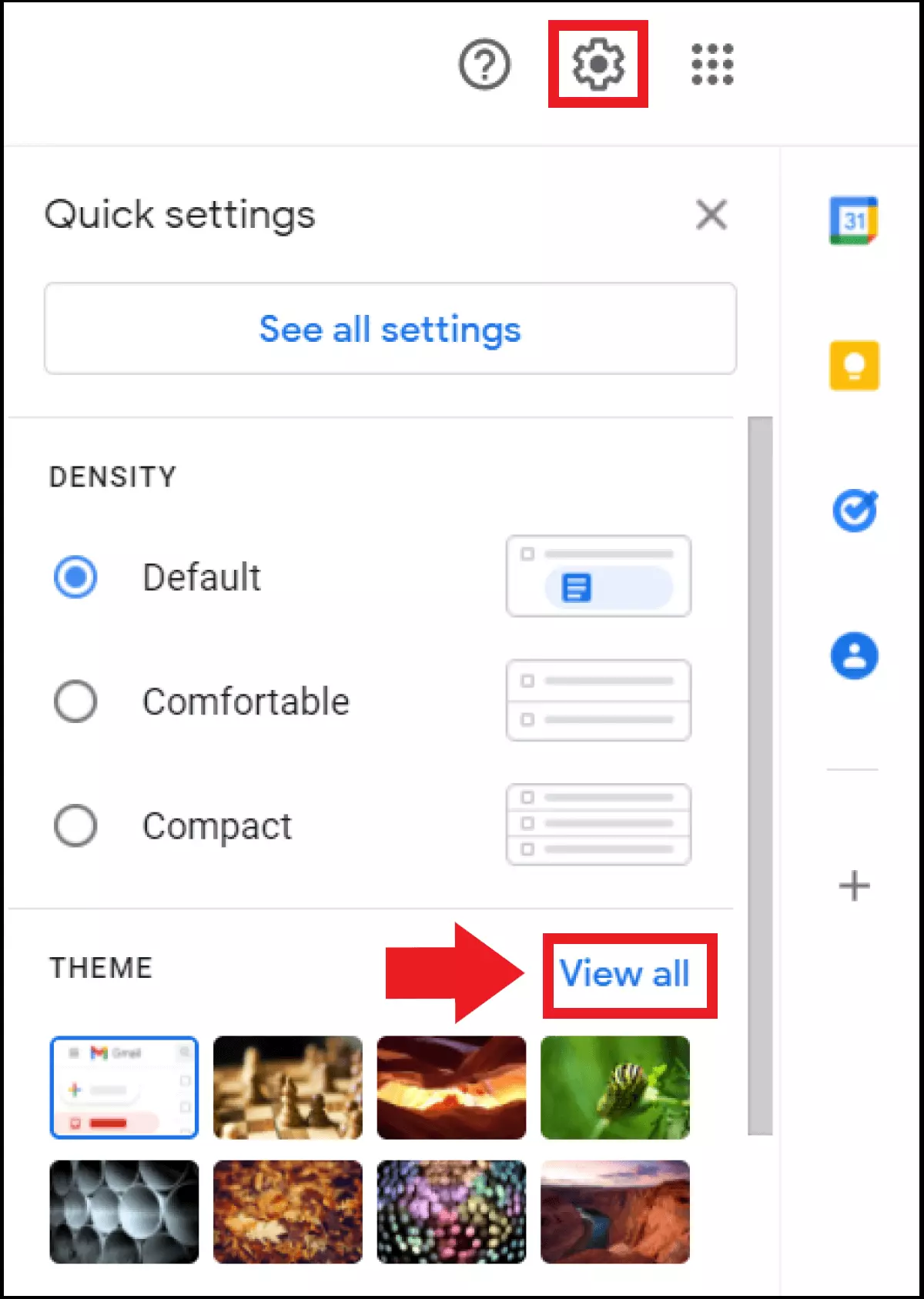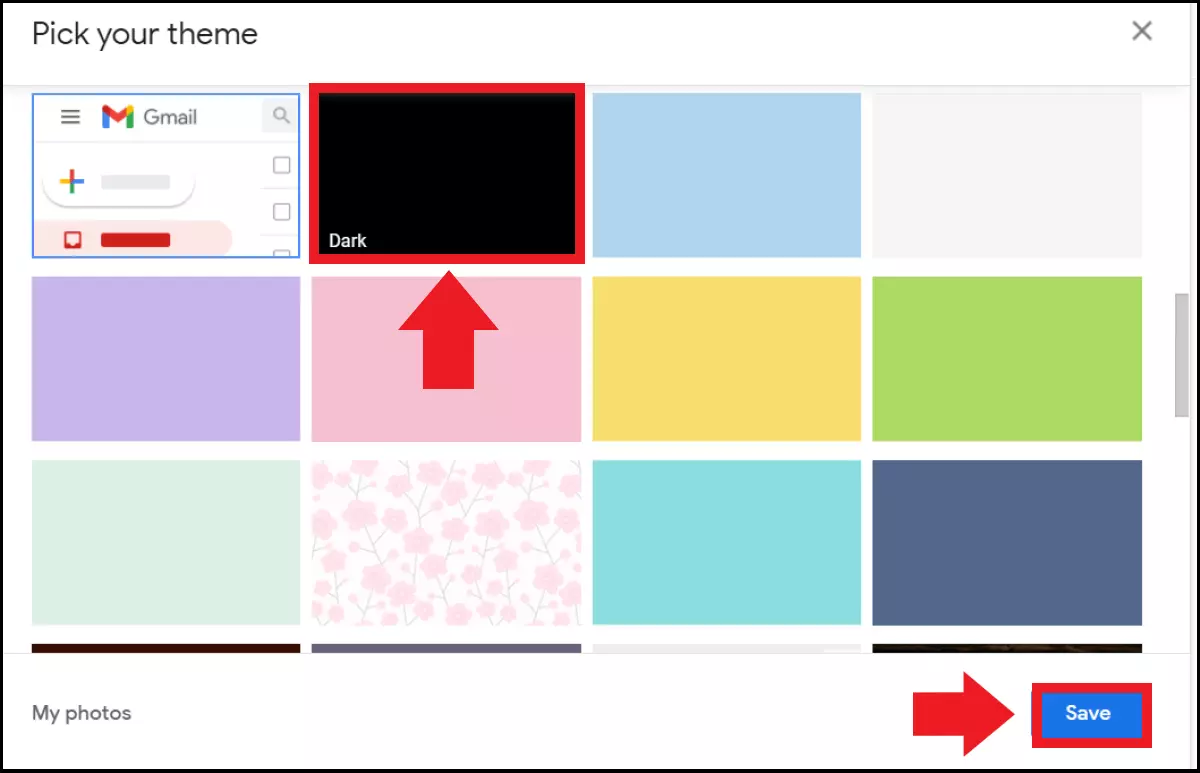How to enable Gmail dark mode - step by step guide
Gmail dark mode displays the Gmail user interface in dark colors. This is easy on the eyes and also saves the battery life of your laptop and smartphone. Gmail dark mode can be activated on your PC in the Gmail quick settings under “Theme” > “Show all” and on your smartphone in the app settings under “Theme”.
- All your favorite Google productivity tools
- Business Gmail for your domain
- Using Gmail with your domain from IONOS
Quick guide: enabling Gmail dark mode
Smartphone:
- Sign into the Gmail app.
- Tap on the three-bar menu.
- Go to “General settings” > “Theme”.
- Select “Dark”.
PC:
- Sign into Gmail via the browser.
- Click on the cog symbol.
- Go to “Theme” > “View all”.
- Click on the theme called “Dark” and then click on “Save”.
What are the benefits of Gmail dark mode?
Google has offered Gmail dark mode for desktop, iOS, and Android since 2019. The integrated feature is no longer available for iOS 13 devices (as of 2021) but can be activated indirectly via the display settings and the brightness of the device. If you use Gmail on the desktop or via Android, you’ll still have access to its popular dark mode.
The advantage of the dark Gmail theme and user interface is a screen brightness that is more comfortable for the eyes. This not only saves your energy, but also consumes less battery power. If you spend a lot of time in front of the screen – perhaps while creating Gmail filters and rules to declutter your inbox or using Gmail search options to search through your emails – dark mode can make a lot of sense.
Do you prefer to keep Gmail and other Google apps all together in one place? Then Google Workspace with IONOS is the productivity tool for you – including a free domain and priority support.
Enabling Gmail dark mode: instructions
Follow the following steps to use Gmail dark mode on your smartphone app or desktop.
Since Gmail is already pretty smart, it automatically detects your smartphone’s screen settings. If you have already activated the dark mode of your device or the Google Chrome dark mode, then Gmail will automatically switch to dark mode too. Independent of the device setting, dark mode can be activated manually at any time.
Smartphone (Gmail app)
Step 1: Open the Gmail app on your phone and sign in if you haven’t already. Then tap the three-bar icon to open the Gmail quick settings.
Step 2: In the menu at the very bottom, go to “Settings”. Then tap on “General settings”.
Do you need a private or professional email address to match your domain? With IONOS, you can create your own email address – reliably, securely, and without any ads.
PC (browser)
If you want to enable dark mode in the browser on your desktop, the steps are a bit different.
Step 1: Open your favorite browser and sign into Gmail through Google.
Step 2: In your Gmail account, click on the cog icon in the top right corner. A selection of quick settings will now open. In the “Theme” section, click on “View all”.
Step 4: The Gmail user interface is now displayed to you in dark mode.