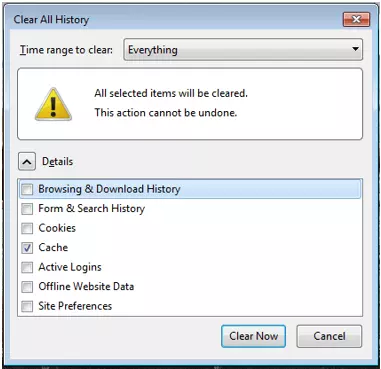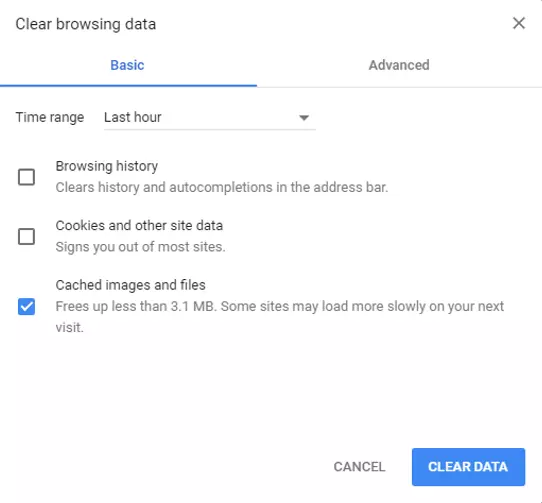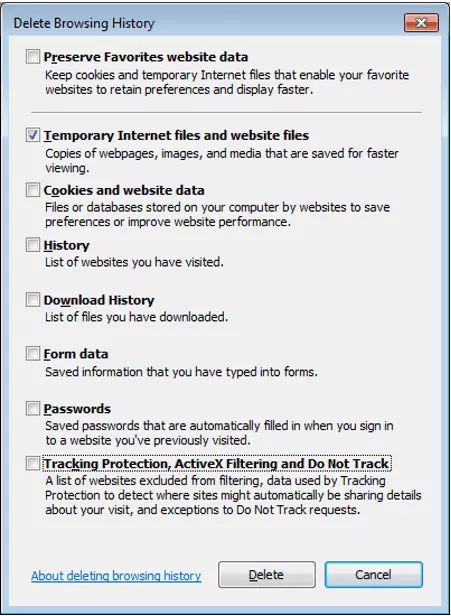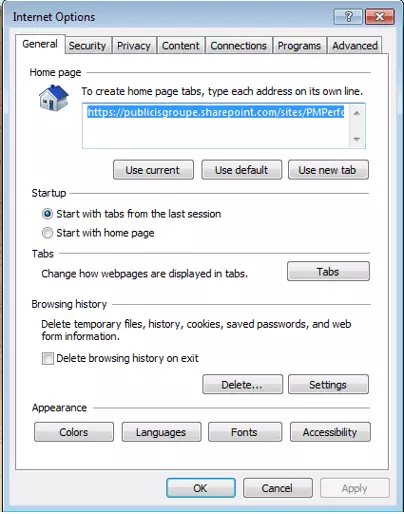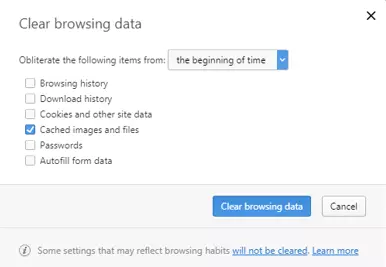How to clear the browser cache
Whether using a PC or smartphone to surf the internet or use apps, the basic content of any website or app you visit is stored in the cache. This is done to optimize your website and/or app experience, but it can also have a negative impact. If the computer is running slowly or if apps are unstable, it may make sense to delete the app and/or browser app to remove previously saved content.
- Simple registration
- Premium TLDs at great prices
- 24/7 personal consultant included
- Free privacy protection for eligible domains
The cache is a kind of temporary storage for your browser. The first time you visit a website, it is used to store content like graphics, search entries or CSS files. Since the process runs in the background, the user is usually unaware that it is running. If a previously loaded page is visited again, the saved data does not have to be downloaded a second time. Instead, the browser just accesses the content stored in the cache and can therefore load the page faster.
Why should you regularly clear your cache?
Web page content stored in the cache can be removed manually. And there are several reasons why you should do this:
- If too much content accumulates in the cache, it can slow down the computer.
- If data stored in the cache is obsolete, it might be displayed instead of current content.
- Clearing the cache also removes data traces stored in the browser.
What should you consider when deleting cookies separately from the cache?
Just like the cache, cookies ensure that web pages are loaded faster and that you can surf the web more easily. While the cache saves content from other websites, cookies are used for identification purposes. Web pages store data packets on client devices like desktop PCs, tablets, or smartphones and use them to recognize users and provide personalized information. If you delete cookies, you also remove personal page settings and login information, among other things.
If you just want to clear the cache, we recommend that you take this into account when selecting possible delete options and adjust the settings accordingly.
Clearing the browser cache: desktop browsers and mobile device options
How to delete data in the cache varies. We’ll show you how to clear the mobile and desktop caches for the most popular browsers and on an Android mobile.
Desktop browser
On the desktop, the following shortcuts provide quick access to the cache:
| Windows | Mac |
|---|---|
| “Ctrl” + “Shift” + “Delete” | “Command” + “Shift” + “Delete” |
Mozilla Firefox: Clearing the cache
To clear the cache on Mozilla Firefox, proceed as follows:
- Open Firefox and enter the appropriate shortcut.
- A drop down menu opens in the “Delete recent chronicle” window. Specify which time period you want to delete.
- To clear the entire Firefox cache, select “All” and check the box next to “Cache”. You can then remove other hooks.
- Confirm with “Delete now” to delete the cache.
lternatively, you can also open the “Delete entire history” window through the menu bar.
- Select the “Chronicle, bookmarks and more” icon on the top right corner of the menu bar.
- Under “History”, select the option “Delete recent history” and proceed as described above.
Google Chrome: Clearing the cache
To clear the cache on Google Chrome, follow these steps:
- Open Chrome and enter the shortcut for Windows or Mac.
- The “Delete browser data” window opens. From the drop-down menu, select the time period you want to clear.
- To clear the entire Google Chrome cache, select “Everything”. In the overview, check the option “Images and files in cache”.
- Click on “Delete data” to confirm.
Google Chrome also offers another way to clear cache memory:
- Click on the icon with the three dots in the top right-hand corner of the menu car and select the “Settings” option.
- Scroll down to the bottom of the window and display the advanced settings.
- Select the option “Clear browser data” under “Security and Privacy” and proceed as described above.
Safari: clearing the cache
To clear the cache with Safari, proceed as follows:
- Open the browser and select the appropriate shortcut.
- A window will pop up asking whether you really want to delete the cache. Confirm this by selecting “Enter” to clear the entire cache.
Alternatively, you can also delete the Safari cache on your Mac using the Developer menu:
- Open the Safari application and click on “Safari” at the top left of the menu bar.
- Select the settings item and select “Advanced” in the window that opens.
- Check “Show menu ‘developer’ in the menu bar.”
- Select the option “Developer visible” in the menu bar and then select the option “Clear memory cache”.
Internet Explorer: clearing the cache
If you use Internet Explorer (IE), you can delete the cache as follows:
- Open Internet Explorer and enter the shortcut.
- Remove all checkboxes in the “Delete browsing history” window except for the “Temporary Internet and website files” option.
- Confirm with “Delete” to clear the Internet Explorer cache.
Depending on the version of Internet Explorer being used, accessing the cache is slightly different from the menu bar. For IE versions 8-11, deleting the cache goes as follows:
- Click on the “Tools” icon in the top right corner of the menu and select “Internet Options”.
- In the window that pops up, select the “Browsing History” option in the “General” tab and then select “Delete”.
- A new window will pop open. Complete the process as described above.
Microsoft Edge: clearing the cache
Microsoft Edge replaces Internet Explorer as the default browser in Windows 10. If you want to delete the information stored in the cache, the process is different with Microsoft Edge than with Internet Explorer.
- Open Edge and enter the shortcut for each of them.
- Select the option “Cached data and files” in the window that opens and confirm the operation with “Delete”.
Use the menu bar to proceed as follows:
- Click the “Hub” icon with the three lines in the upper right corner.
- Select the “History” symbol marked by a clock.
- Click on “Delete entire history”, select the option “Cached data and files” and complete the process as described above.
Clearing the cache with Opera
In Opera’s default settings, the cache is automatically deleted when you exit the browser. If this setting is deactivated, however, you will need to clear it manually.
- Open Opera and enter the appropriate shortcut.
- In the window that pops up, select the time period “Since installation”.
- Select the options “Image and files in cache” and finish the process by clicking on the button “Delete browser data”.
Alternatively, you can also clear the Opera cache from the menu bar:
- Click on the Opera button in the upper right corner and select the “Preferences” option.
- Change to “Advanced” and select the submenu item “History” in the menu bar.
- Use the “Clear now” option to delete all content stored in the cache.
You can also restore the default settings. Activate the option “Clear on Exit” or set the hard disk space to “Off”.
Clearing caches with Android and other mobile browsers
To make them run faster, mobile operating systems like Android or iOS and mobile apps also store data in the cache. If large amounts of data accumulate, this can have a negative effect, just like on a desktop. If an app is unstable, it can be helpful to clear your mobile caches. The Android operating system has three caches:
- Cache partition: Stores temporary data like videos and images.
- Dalvik cache: Directory list of all installed apps. Serves as a buffer for apps that need a lot of capacity.
- App cache: Separate cache for each app.
Cache Partition and Dalvik
Cache partition and Dalvik cache can only be deleted in recovery mode. The minimalist emergency operating system does not have a graphic user interface but consists of a simple text console that provides access to recovery, maintenance, and installation functions. Device manufacturers define a specific shortcut to start the smartphone in Android’s native recovery mode (stock recovery). With most smartphones, you have to press the “power button” and “volume lower” simultaneously for a few seconds. However, the keyboard shortcut may vary depending on the manufacturer. However, navigation within the minimalist menu is always identical:
- Volume button: switch between different options
- Power button: starting a function
With the option “Wipe cache partition” located directly in the main menu, you can delete the cache partition. If you want to clear your Dalvik cache, you need to start your smartphone in custom recovery mode, and there are special apps that can help you do this. One of the best apps is the freeware ClockworkMod Recovery. The cache can be cleared through the “Advanced” menu and then selecting the “wipe Dalvik cache” option.
The cache content can be deleted at any time. Personal data will not be lost.
Clearing the cache in applications
Individual app caches can be cleared using the smartphone’s settings:
- In the “Settings” menu, select the “Apps” menu item. Depending on what interface and Android version you’re using, this path can vary slightly.
- Select the app caches you want to delete from your available apps.
- Select the “Force Stop” option.
- Scroll further down the app menu and select the “Empty Cache” option in the “Cache” submenu.
Alternatively, you can also delete your mobile browser cache directly from the app.
Google Chrome app on Android
- Open the Chrome app on your smartphone or tablet.
- Click the symbol with the three superimposed points in the upper right corner
- Select “History” and “Delete browser data” from the drop-down menu.
- Specify the time period you want to delete in the top right-hand corner of the screen. To clear the entire cache, select the “total time” option.
- Select the option “Images and files in cache”.
- Confirm by clicking “Delete data”.
Google Chrome apps for iOS.
- Open the Chrome app on your iPhone or iPad.
- Click the symbol with the three dots in the upper right corner.
- Select “History” and “Delete browser data”.
- Select the “Cache images and files” option.
- Confirm by selecting “Delete browser data”.
Safari for iOS
- Open the Settings menu and select Safari.
- Select the “Delete history and website data” submenu item.
- Confirm with “Delete history and data”.
If you delete your history, cookies, and search data from the Safari cache, it still saves the information necessary to autocomplete.
If you wish to delete your Chrome or Firefox cookies while you're at it, check out the following video: