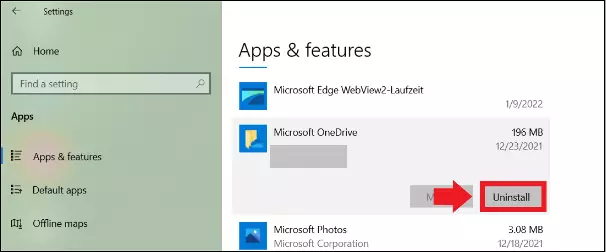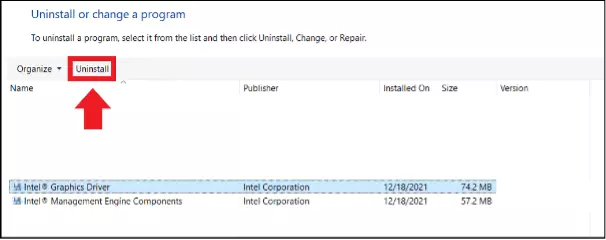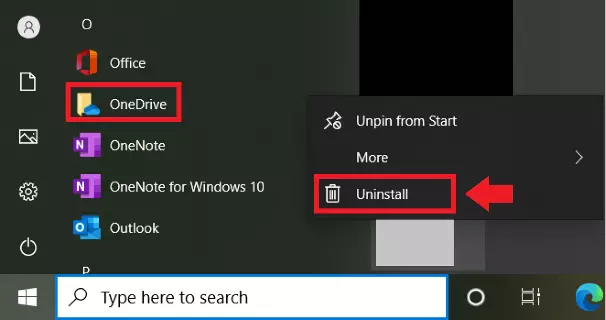How to uninstall programs in Windows 10
Programs and apps can be uninstalled in Windows 10 through Windows Settings, the Start menu or the Control Panel. We’ll show you how to do it.
- Simple registration
- Premium TLDs at great prices
- 24/7 personal consultant included
- Free privacy protection for eligible domains
Quick guide: How to uninstall programs in Windows 10
- Click on [Windows] + [i] keys and go to “Apps” > “Apps and features”.
- Click on the relevant app in the list.
- Click on “Uninstall”.
Why uninstall programs in Windows 10?
Device manufacturers may pre-install some useful programs for Windows 10 prior to the customer’s purchase, such as antivirus software. However, some of these pre-installed applications may be unnecessary. In some cases, it is recommended to uninstall some of these apps and programs to free up storage space and make Windows 10 faster. Unused programs which have accumulated on the hard drive over time should also be uninstalled to prevent possible security threats which may be caused by outdated software.
Options to uninstall Windows 10 programs
There are several ways to remove apps and programs in Windows 10. The three most common solutions are also suitable for uninstalling programs in Windows 11.
The three possible methods are:
- Windows Settings > “Apps” > “Apps and features”
- Control panel
- Windows Start menu
If you cannot find a program in “Apps and features”, try searching in the Control Panel. If it is a hidden program, remember to show hidden files and folders in Windows 10. Not all programs can be removed easily from Windows, particularly important programs which are hardcoded into Windows. If you have a program error, check whether the program can be reinstalled or if it is a permanently integrated Windows program. In the latter case, it is recommended to reset your device to a previous restore point, i.e., to a Windows 10 backup which was created by you.
The transition between macOS and Windows has become so fluid. We do not differentiate between application apps and system programs.
Step-by-step guide to uninstall Windows apps 10
Follow these steps to uninstall programs and apps in Windows 10.
About “Apps and Features”
Step 1: Click on the Windows shortcut [Windows] + [i] to open Windows Settings. Then click on “Apps”.
Step 2: Open “Apps and features” which appears in the menu bar on the left.
Step 3: You will see all the apps and programs on your device in the “Apps and features” section. Some system programs are not included in the list and must be searched for in the Control Panel.
Step 4: To uninstall the desired app, click on the app and click on “Uninstall”. Depending on the app, you may need to confirm whether you really want to remove the program.
About Control Panel
Step 1: To open the Control Panel, type “Control Panel” into the Windows search bar and click the Control Panel app icon.
Step 2: Select “Programs” and click on “Programs and features”.
Step 3: An overview of all the programs in the system will open. The programs listed here is usually much shorter than the program list in “Apps and features”, as it does not contain all apps. Select the desired program and click on “Uninstall” in the upper menu bar.