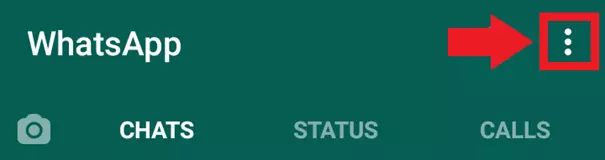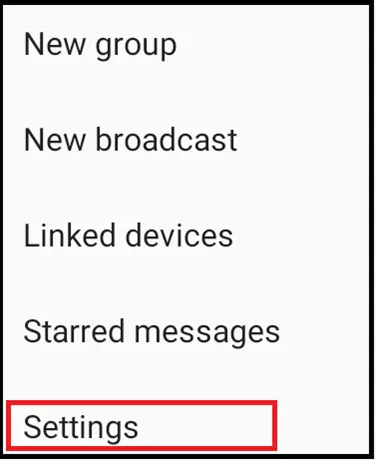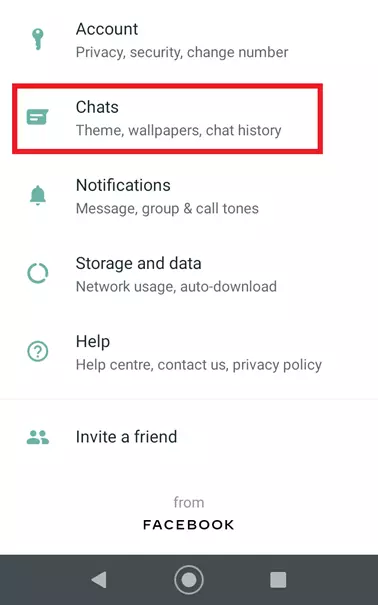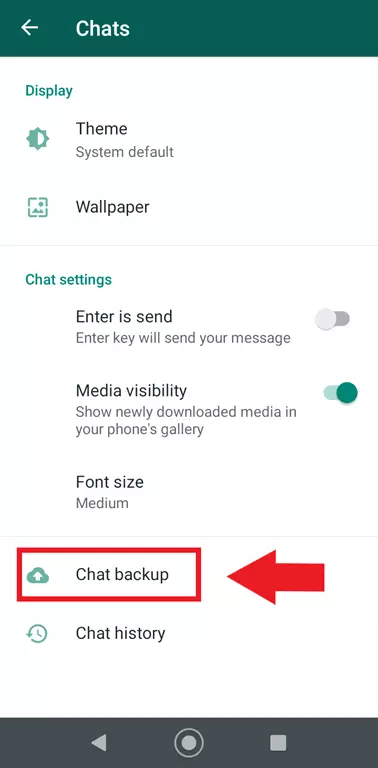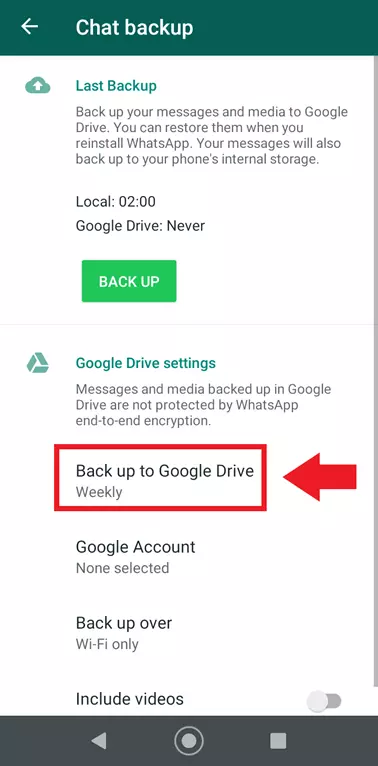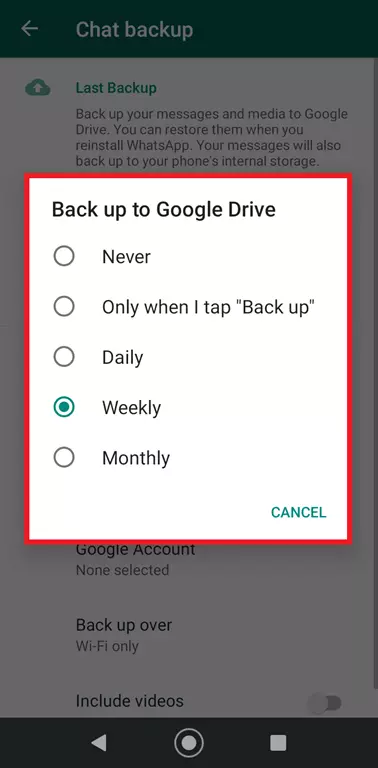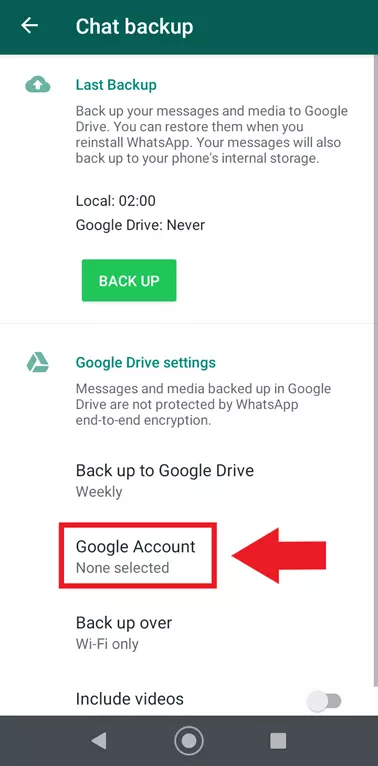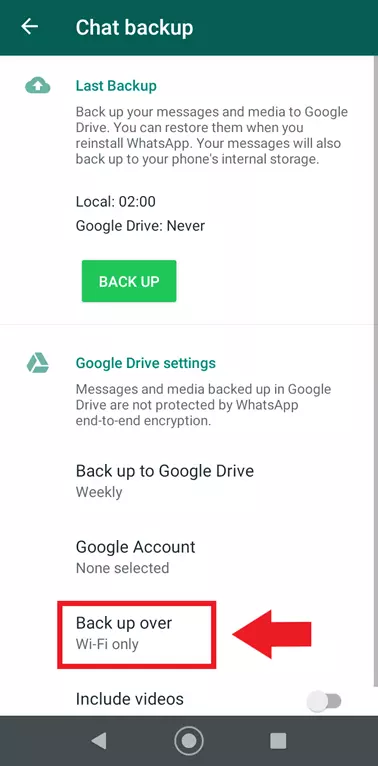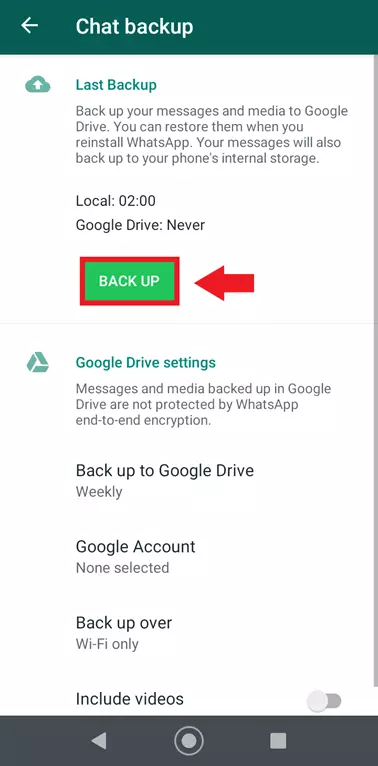How to create a WhatsApp backup on Google Drive.
As a WhatsApp user on an Android device, you can easily create a WhatsApp backup using Google Drive. This way, you can back up your WhatsApp data and contacts in case you lose your smartphone, swap phones, or in the event of a malware attack. Our guide explains how to use the function.
- Simple registration
- Premium TLDs at great prices
- 24/7 personal consultant included
- Free privacy protection for eligible domains
Quick guide: Create a Google Drive WhatsApp backup
- Open WhatsApp.
- Select “Options” (three dots) and “Settings”.
- Go to “Chats”, “Chat backup” and “Back up to Google Drive”.
- Select automatic backup window.
- Select Google account for backup.
- Click on “Back up”.
Why is a WhatsApp backup useful?
WhatsApp contains not only personal data, but many important contacts. Sudden loss of data can be annoying. Restoring it, if at all possible, is very time-consuming if chat histories, contacts and stored media were not backed up. You can prevent this with a WhatsApp backup via Google Drive. This way, you can easily restore your data when reinstalling WhatsApp.
A WhatsApp backup ensures that in the event of sudden smartphone loss, hardware failure, a malware attack, or swapping to a new device, important WhatsApp data is not only backed up in the app or on the smartphone, but also in the Google cloud.
WhatsApp backups do not eat into Google storage capacities
If you’re already familiar with Google Drive you may wonder whether a WhatsApp backup eats into your cloud storage capacities? The answer is: no. In 2018, WhatsApp and Google agreed that WhatsApp backups would not be deducted from the Drive data quota and would not cost storage space when you sync other data with Google Drive.
Google Drive cloud storage is just one of many Google collaboration tools. IONOS provides various enterprise plans for Google Workspace including Google Workspace apps and personal support.
Requirements to back up WhatsApp to Google Drive
The following requirements must be met for a WhatsApp backup to Google Drive:
- You must be using Android.
- You need to have an active Google account on your smartphone.
- Google Play services must be enabled on the smartphone.
- Your smartphone should have sufficient storage space available.
For reliable backups, it is recommended to use cloud services and create parallel backups. To this end, Android cloud apps and a cloud storage comparison are useful. For backups and data protection, IONOS provides the highly secure HiDrive cloud storage.
Create WhatsApp backup with Google Drive
iPhone users should note that WhatsApp backups are not saved in Google Drive, but in Apple's iCloud service. The procedure is nearly identical, only the storage destination differs.
Restore data from WhatsApp backup
Restoring your data with a WhatsApp backup is self-explanatory.
- Uninstall WhatsApp and start a fresh installation of the app.
- Open the app and confirm your phone number.
- When the recovery prompt appears, tap “Recover”.
Spot and manage WhatsApp backup in Google Drive
WhatsApp backups can only be restored and opened in WhatsApp. This means that the backup cannot be used outside of WhatsApp and is meant for data recovery only. Note that backups are only saved if you continue to use your device. After 57 days of inactivity, backups are automatically deleted. For the Drive cloud, backups that have not been renewed for a year will be removed.
You can find the backup in Google Drive as follows:
- Go to drive.google.com and sign in.
- Go to the gear icon and click “Settings”.
- Go to “Manage apps” and “WhatsApp”.
- You’ll find your saved backups here.
If you prefer not to use WhatsApp or Google Drive, there are plenty of alternatives to choose from. Both WhatsApp alternatives and Google Drive alternatives now offer an almost identical range of services.