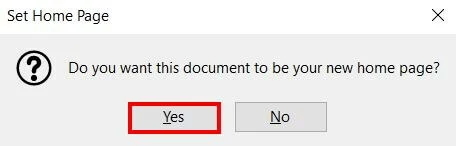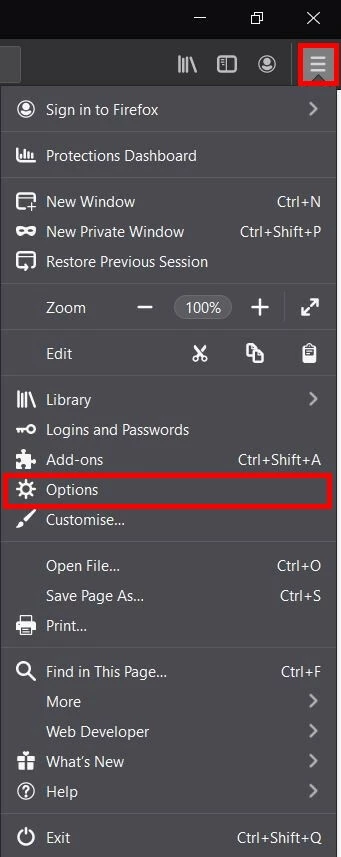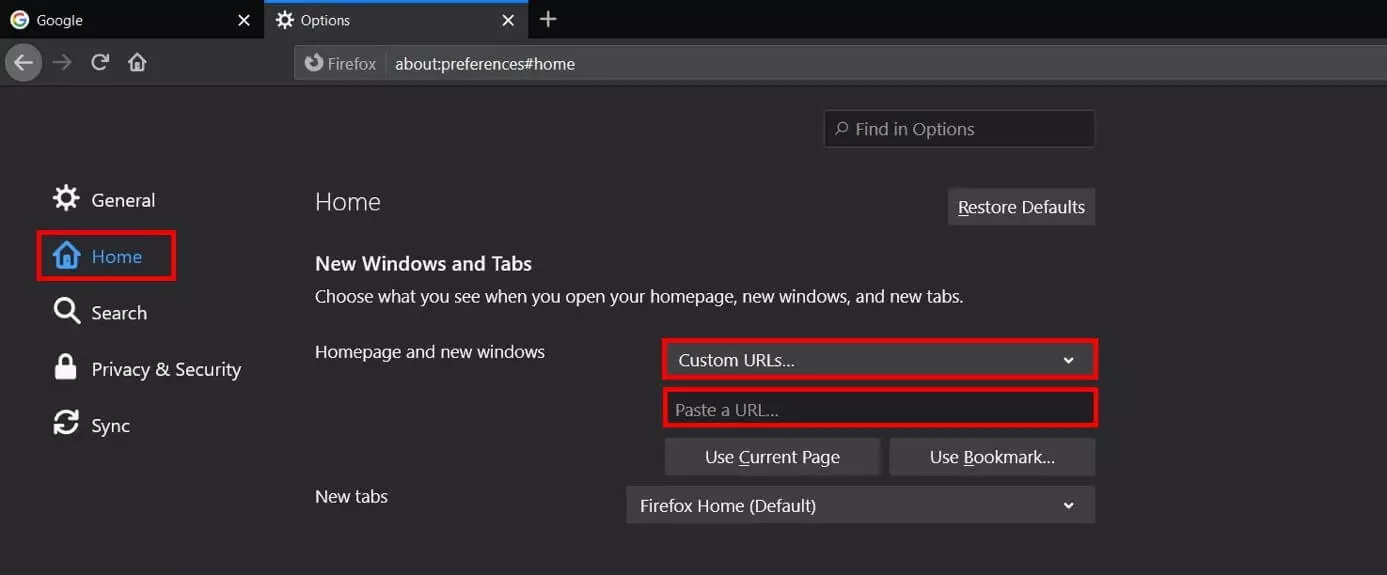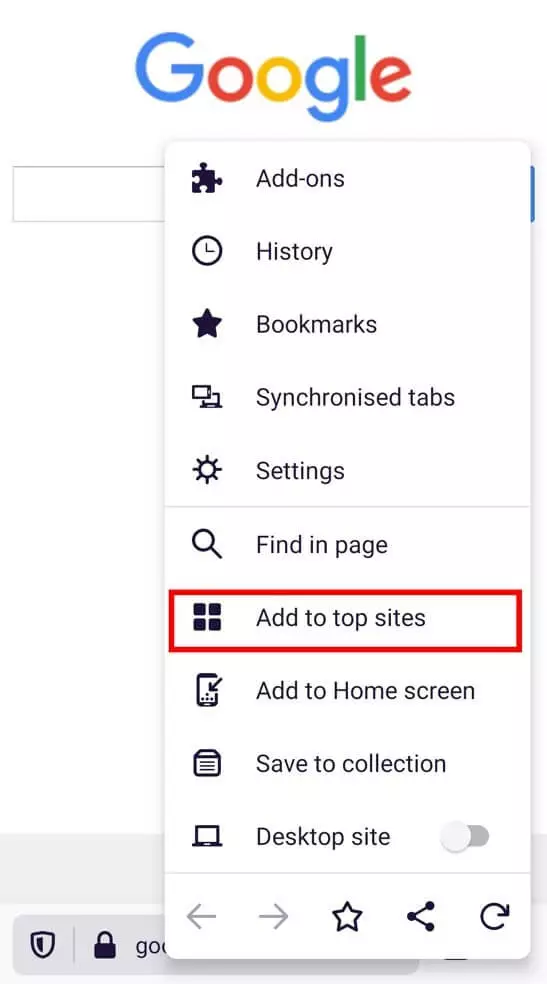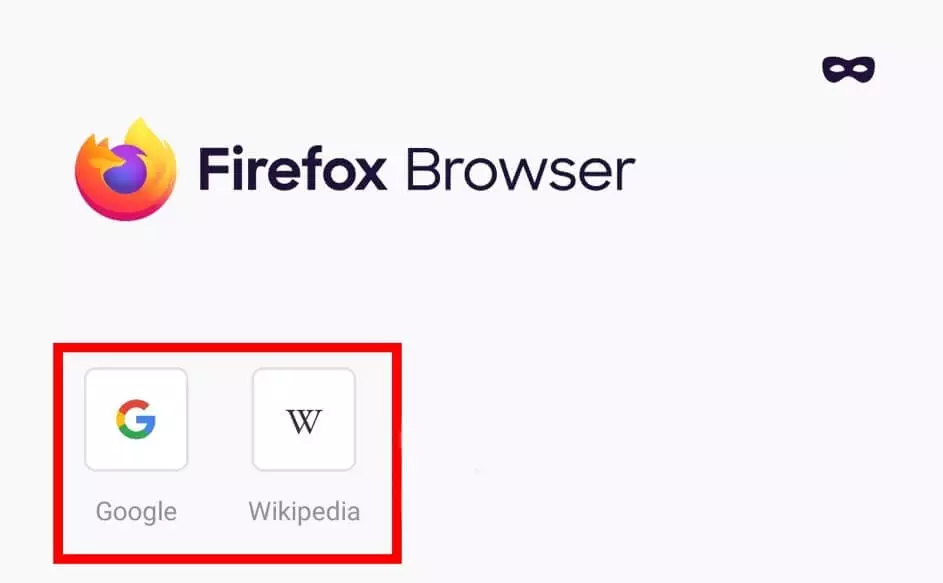How to set the Firefox Homepage
Most users access at least one website every day. In a professional setting for example, a company's intranet usually forms part of this. At home, users often start an online search query on Google to access other websites from there. If you use one or more websites every day, it can be a good idea to set frequently used pages as your Firefox homepage to avoid having to enter the URL of these pages every time the browser is launched.
- Free Wildcard SSL for safer data transfers
- Free private registration for more privacy
- Free 2 GB email account
How to set a Firefox homepage via the toolbar
The browser toolbar integrates a button that allows you to assess your currently set homepage. The tool also lets you change the Firefox homepage. The following instructions show the steps involved.
Step 1: Launch website
Open your Firefox browser and launch the website you wish to set as your Firefox homepage.
Step 2: Set Firefox homepage
You can use these steps to change the Firefox homepage. The browser updates your selection as soon as you drag a new web page onto the button. To set multiple Firefox homepages, follow the instructions below.
Set Firefox homepage via the settings
Mozilla Firefox is one of the three most used and best browsers. Its advantages include high security standards and extensive options for customization. Via the settings you can delete the Firefox history or choose your preferred Firefox language from over 90 options. You can also set up one or more homepages.
Step 1: open settings
Step 2: Set Mozilla homepage
Set multiple homepages
Mozilla Firefox lets you set multiple homepages. In this case, several tabs open when you launch the browser. To define several pages as the Mozilla homepage, enter them in the corresponding input field. Separate the individual URLs with the “|” symbol.
The “|” (Pipe) symbol can be added using the key combination (AltGr) + (<).
Change Firefox homepage in Android
Mozilla Firefox is also a popular browser among Android users. On mobile devices, there is no way to specify a Firefox homepage that opens automatically when the browser is launched. Instead, you can select top pages that Firefox will display in the form of icons on the homepage. In this way, the browser is optimized for use on mobile devices which makes it easier to navigate on small screens. We explain how to set important pages on your Android device.
Step 1: launch website
Launch your Firefox browser and open the website you wish to set as a top page.
Step 2: set top page
Reach out in your name every time you hit send — includes domain, 2 GB+ storage, and more.