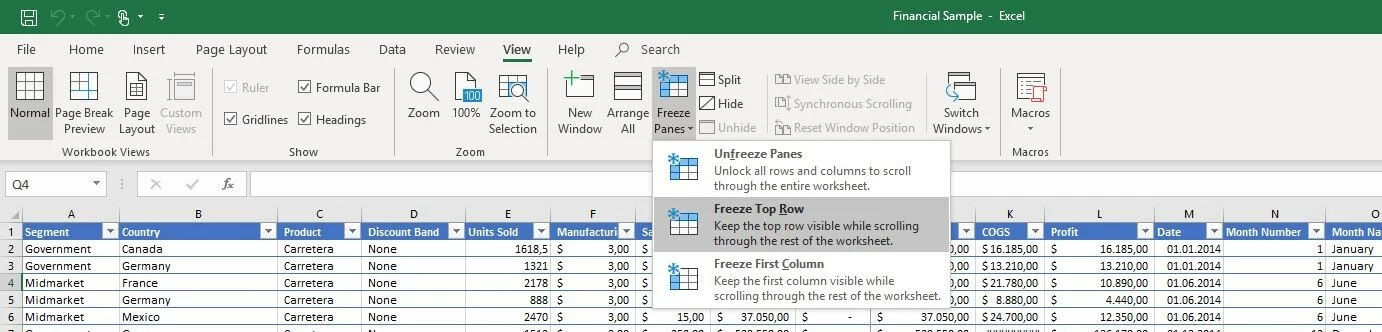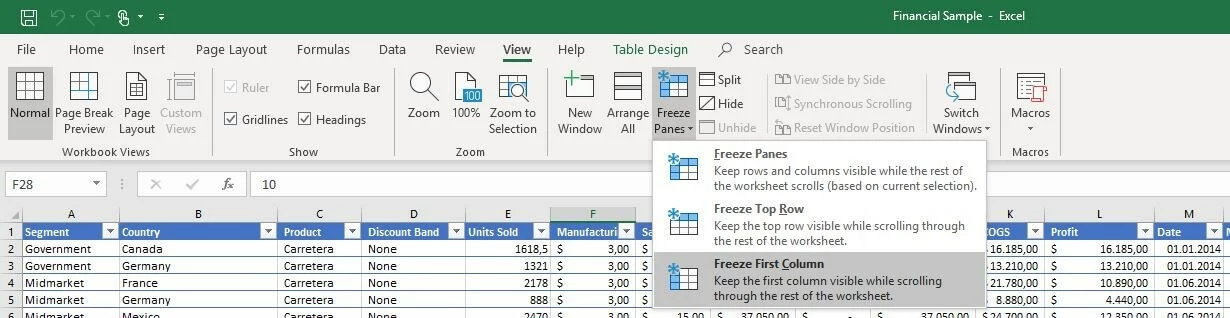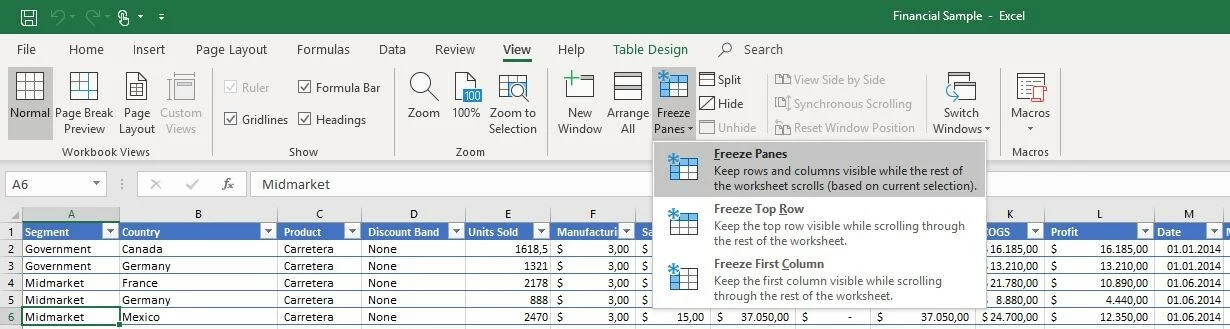Freezing Rows and Columns in Excel: A Guide
Anyone who works with large Excel tables on a daily basis will have to do a lot of scrolling. Over time, this can become cumbersome. However, it’s not a huge problem, particularly because you can use functions like “Find” and “Go to” – both available as keyboard shortcuts – to quickly jump to certain entries. But the fact that the first rows or columns disappear as standard whenever you scroll down or right is more problematic. Important elements like the headings of rows and columns are then invisible, making it unnecessarily difficult to work with these kinds of tables.
The solution to this problem is offered by the Microsoft program itself, since you can freeze rows in Excel. This way, they always remain visible – no matter which part of the table you are currently viewing. We show you how you can activate this feature in your Excel tables.
- Up to 50 GB Exchange email account
- Outlook Web App and collaboration tools
- Expert support & setup service
Freezing Excel Rows: How to Pin the First Row or Column
When fields are automatically hidden, this is especially problematic for header rows. After all, these generally tell the user which information can be found in the respective columns. In most cases, it’s a good idea to freeze the first row in Excel so that the row with the column headings is displayed at all times – no matter how far you scroll down in the document. You can do so with just a few clicks:
The first step is to open the View tab. Next, search for “Freeze Panes” in the “Window” section and click on it. Finally, click the option “Freeze Top Row”:
This setting enables you to freeze the row in Excel and scroll as much as you want, without losing sight of the heading – even if your table has many hundreds of entries like in the following example:
As an alternative to the top row, you can also freeze the first Excel column. Depending on the type of table, this column might also contain important information that should remain in sight when scrolling right in order to ensure the table is easy to read. Instead of the option “Freeze Top Row”, you should simply select “Freeze First Column” in this case:
How to Freeze Multiple Rows and Columns in Excel
Sometimes, it can make sense to freeze not just one but multiple rows in Excel. For example, if the values in the next rows are also important when viewing the table. There is also a helpful tool for this situation that enables you to freeze multiple rows in Excel. The approach is only slightly different than the solution for freezing the header row:
First, select the first row beneath the rows to be pinned. So, if rows 1 to 5 are to be frozen, you should select row 6. You don’t need to select the entire row. All you have to do is select an individual field with the left mouse button, as shown in the following screenshot:
You can also freeze multiple columns in the same way. In this case, you should select the column to the right of the last column to be pinned. For example, if you want to freeze columns A and B, you’ll need to select column C. Just like when selecting the rows, it’s enough to click an individual cell – ideally the respective cell in row 1, otherwise you will automatically freeze rows too. Once you’ve selected the cell, click on “Freeze Panes” (like when freezing multiple rows).
Excel: Undoing Frozen Rows
We showed you in the previous sections how to freeze individual rows and columns as well as multiple rows and columns in Excel. But of course, there are also situations in which you may no longer want these cells to be frozen. Or perhaps you received the Excel document from someone else who used frozen rows and columns which you don’t need yourself. Excel gives you the option to reverse this freeze formatting. The necessary steps are as follows:
- Open the View tab.
- Click on “Freeze Panes” in the “Windows” section.
- Select the option “Unfreeze Panes”.
- Up to 50 GB Exchange email account
- Outlook Web App and collaboration tools
- Expert support & setup service