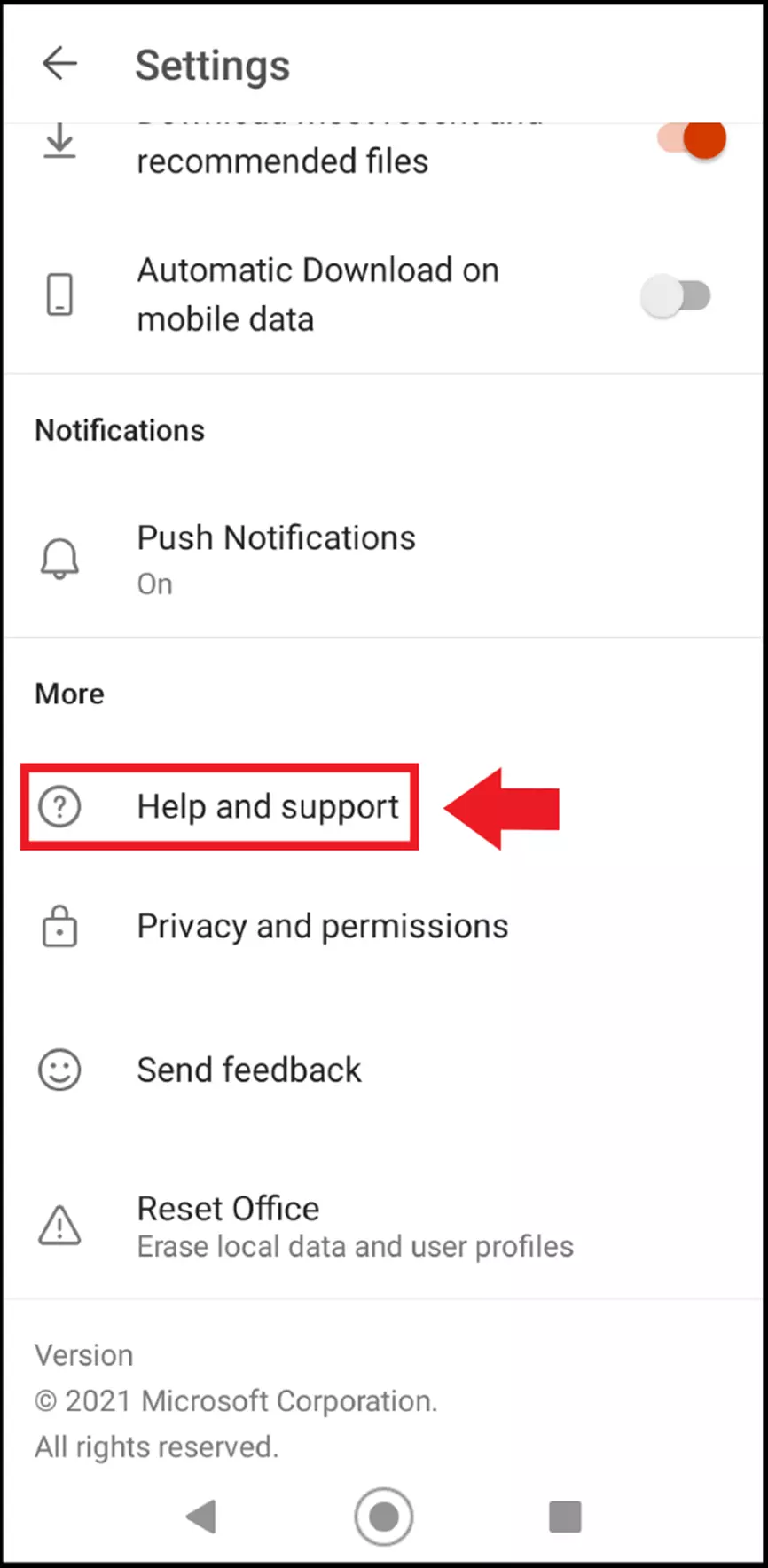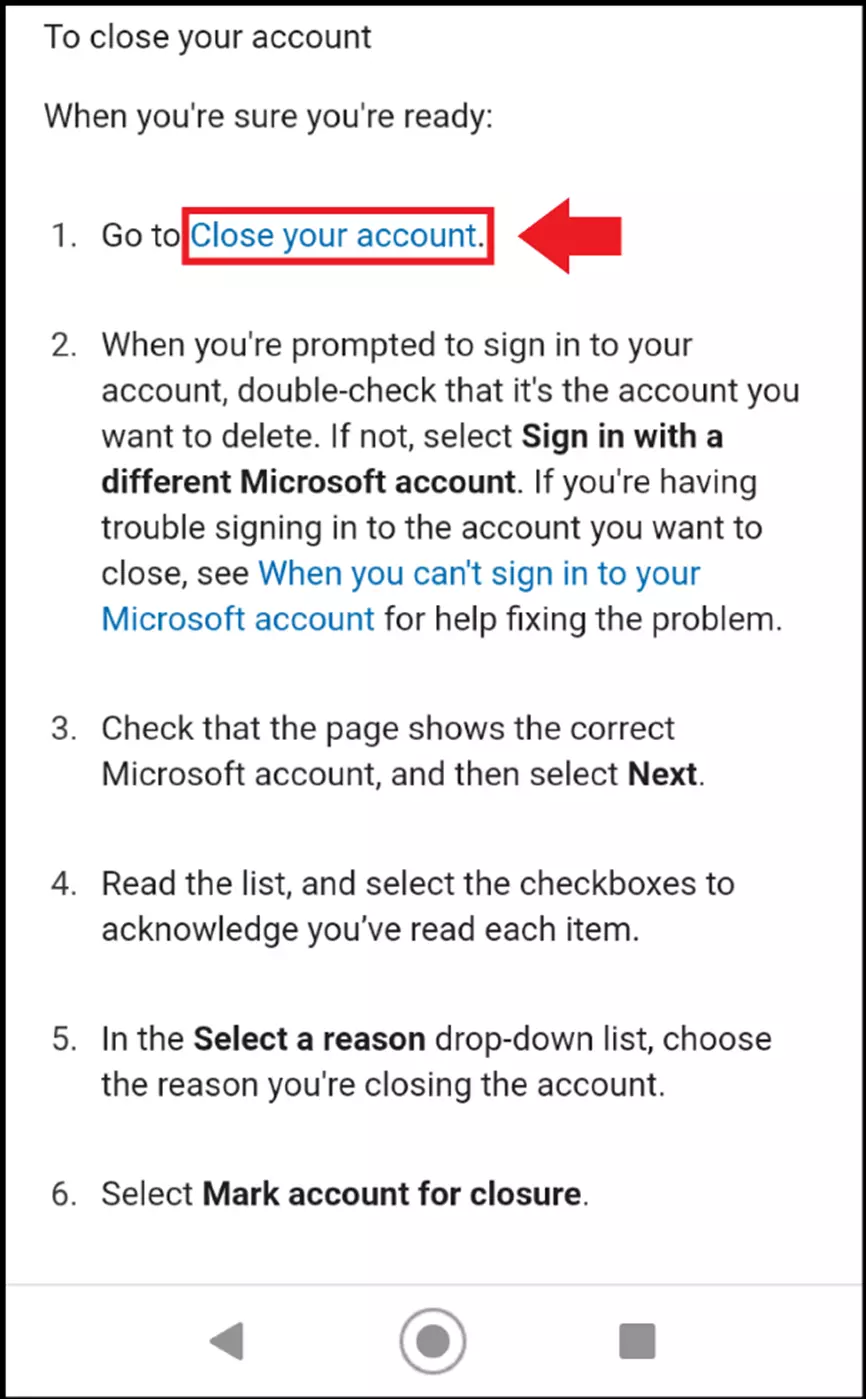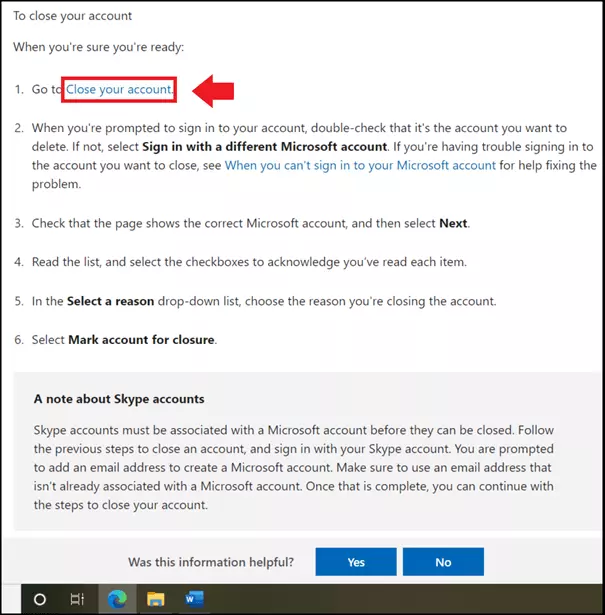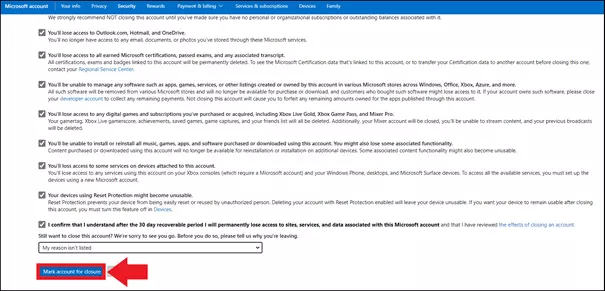How to delete a Microsoft account: a step-by-step guide
You can easily delete your Microsoft account via the corresponding Support page on the Microsoft website. You can get here both in the app and from your desktop browser.
Reach out in your name every time you hit send — includes domain, 2 GB+ storage, and more.
Quick guide to deleting a Microsoft account
Via the Office app
- In the app, click on your profile picture.
- Go to “Settings”.
- Scroll down to “Help and support”.
- Start typing “delete” into the search bar.
- Click on “delete account” when this is suggested.
- Go down to “Close your account”.
- Select “Mark account for closure”.
Via a browser
- Go to “Support” on the Microsoft website.
- Start typing “delete” into the search bar.
- Click on “delete account” when this comes up.
- Scroll down to “Close your account”.
- Choose “Mark account for closure”.
What you need to think about before you delete your Microsoft account
There are a lot of advantages to having a Microsoft account. With one single account, you can log in to a range of Microsoft services such as Skype, Xbox Live, and Outlook, and you can also link online Office and cloud services such as Microsoft 365 and OneDrive to your account. However, if you want to switch to a Microsoft alternative and no longer need your account, you should delete it and all its data.
Before you delete your Microsoft account, make sure you consider that this will result in the following services being lost:
- Outlook/Hotmail/Live/MSN accounts
- OneDrive/Xbox Live data
- NuGet.org accounts
- Skype IDs
- Perpetual licenses such as Office 2019 Home and Student
You should therefore make sure that your data is saved, any subscriptions related to your account are canceled and any credit you have is used beforehand. Also, make sure that you have a local account for Windows 10 or 11 before you delete your Microsoft account.
Deleting a Microsoft account via the Office mobile app
Step 1: Open your Office mobile app and tap on your profile picture in the top left.
Step 2: Click on the gear symbol to get to “Settings”.
Step 3: Scroll down in the Settings menu until you get to “Help and support”. The app will then ask you how you want to open the link. Select your installed browser.
Step 3: You will now have reached the Support page of the Microsoft website. Scroll down until you see the search bar that says: “How can we help you?”. Start typing “Delete” and then click on the suggestion “Delete account”.
Step 4: This will open the support page for account deletion. Read through all the information shown. You will find a section called “How to close your Microsoft account”. Go here and then click on “Close your account”.
Step 4: Now follow the rest of the steps for deleting your account via a browser.
Deleting a Microsoft account via a browser
Step 1: If you did not start the deletion process via the app, open your desktop browser and go to the Microsoft website. At the top of the page, click on “Support”.
Step 2: Start typing “delete” into the search bar. Click on the result “delete account” and open the page “How to close your Microsoft account”.
Step 3: Once you have read all the information on closing your account, scroll down to the section “To close your account” and click on “Close your account”. Use your username and password to log in. You might need to verify your login with a security code.
Step 4: Click on “Next” and check every box in the list on the next page. In the drop-down menu, you can choose your reason for deleting your account. Finally, click “Mark account for closure”.
Step 5: Your Microsoft account will be saved as a deactivated account for 30 or 60 days (optional). If you do not log in again, it will be automatically deleted after this time.
Are you looking for an alternative to Microsoft’s software solutions? Google has a similar offer in its portfolio. Our article on Google Workspace vs Microsoft 365 will tell you all about the differences between them.
- All your favorite Google productivity tools
- Business Gmail for your domain
- Using Gmail with your domain from IONOS