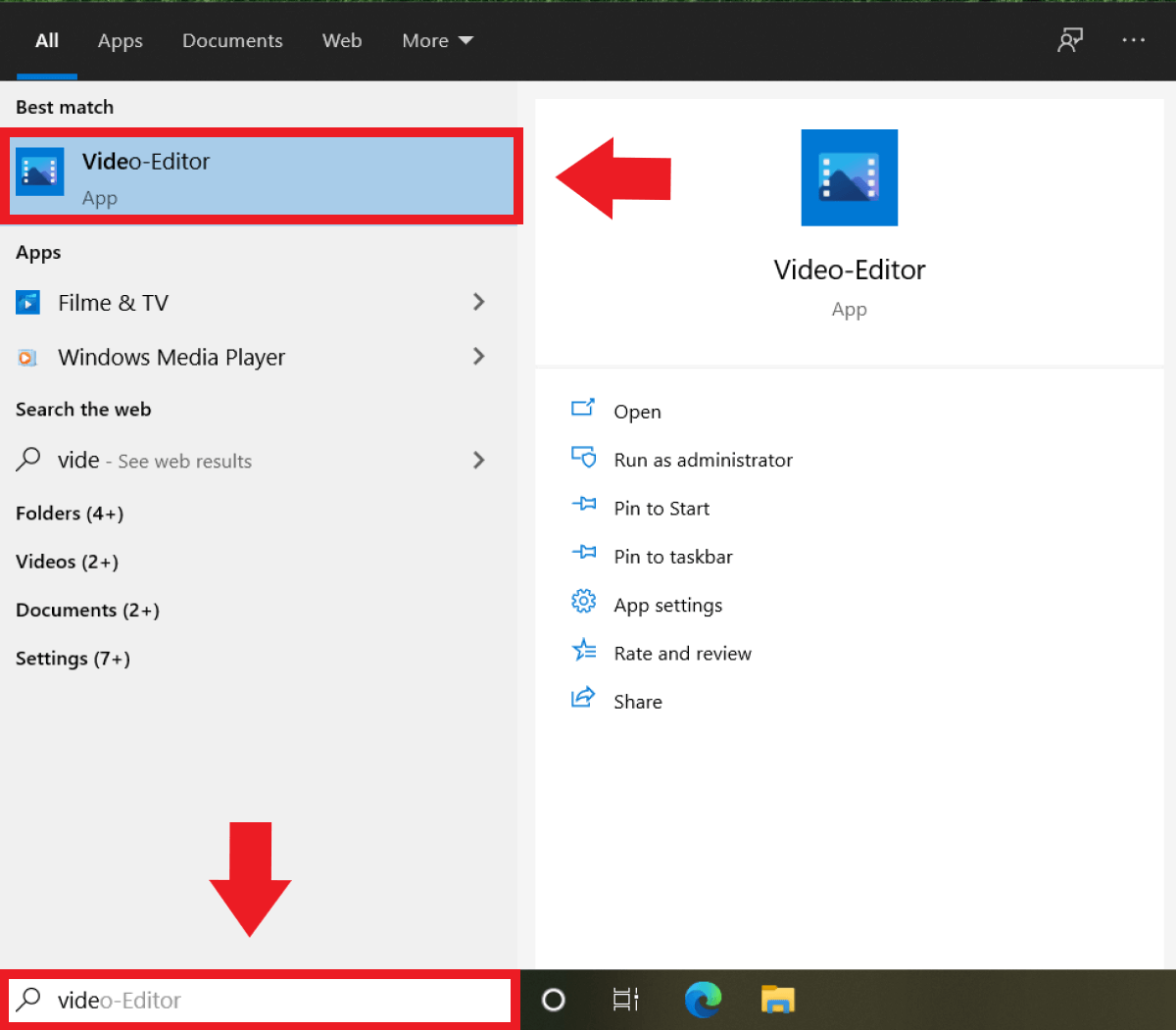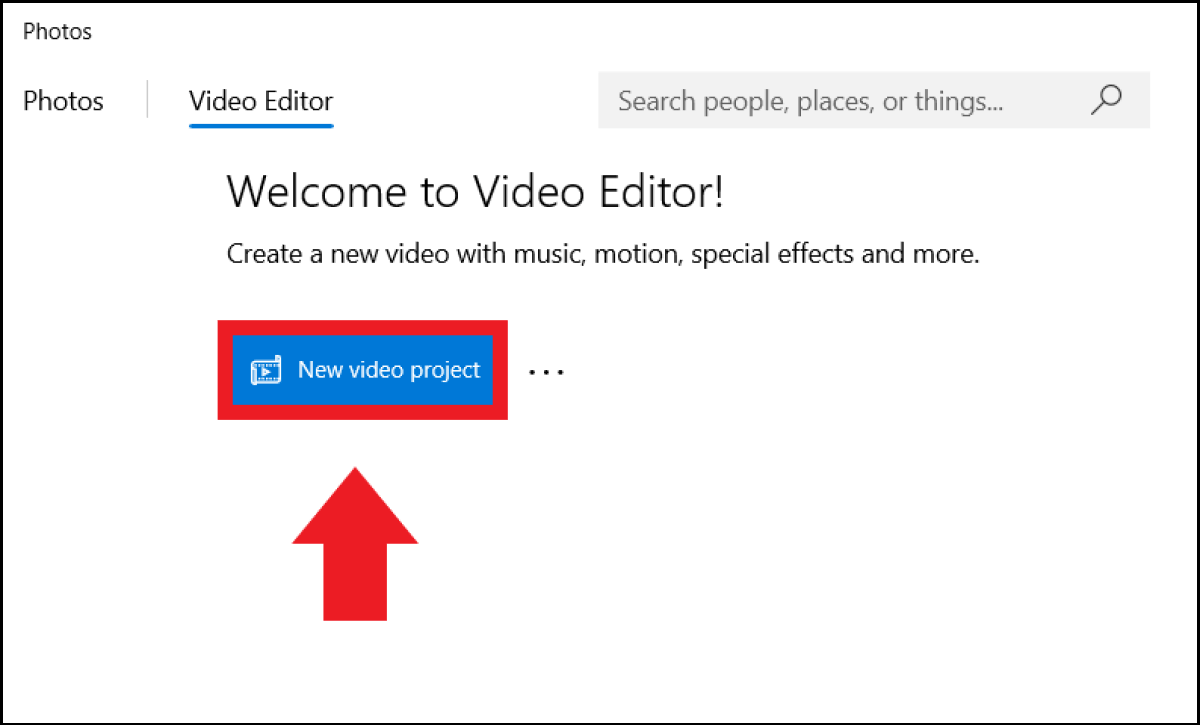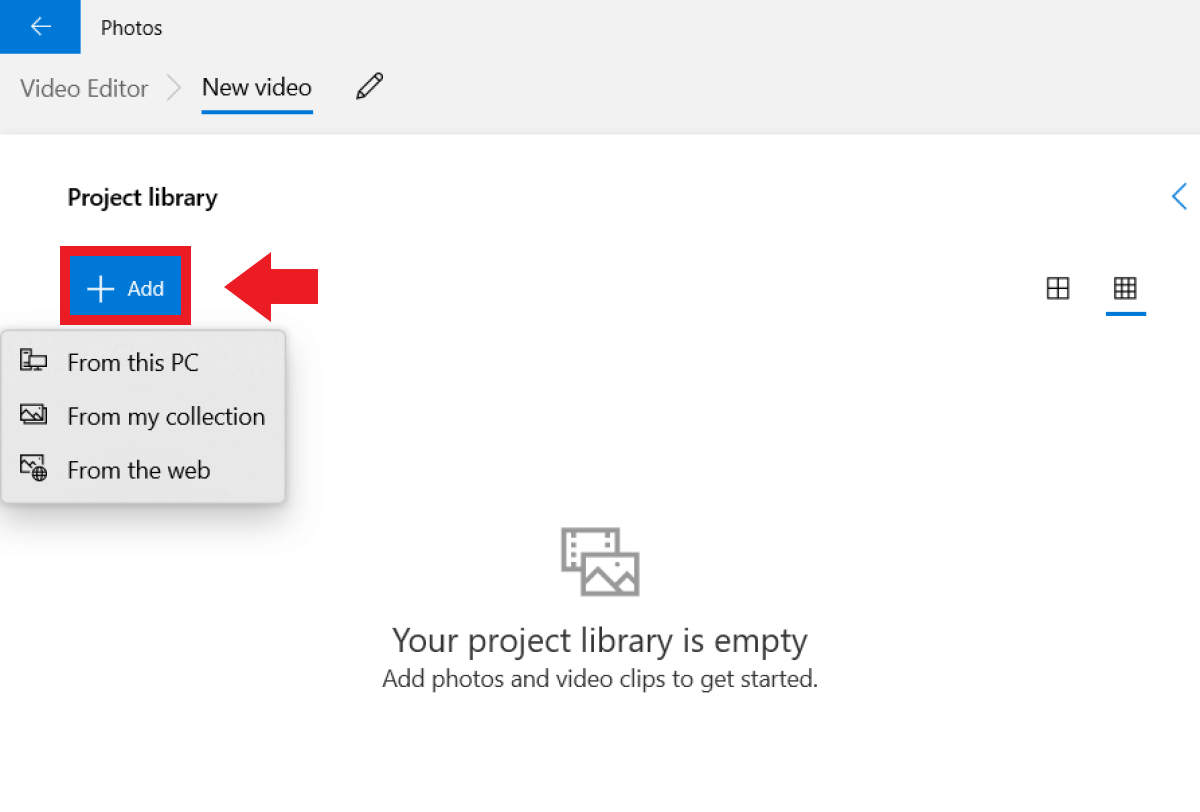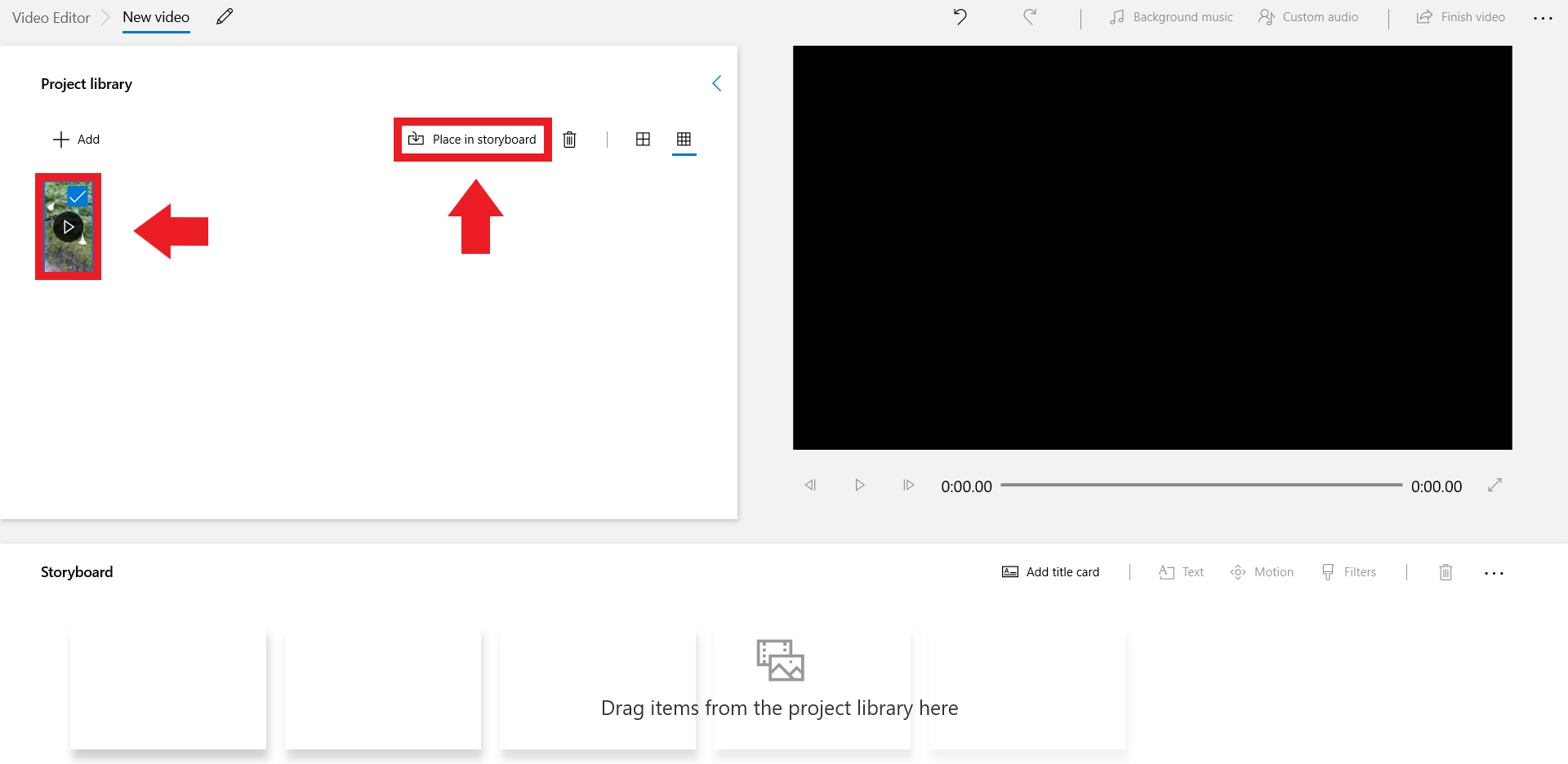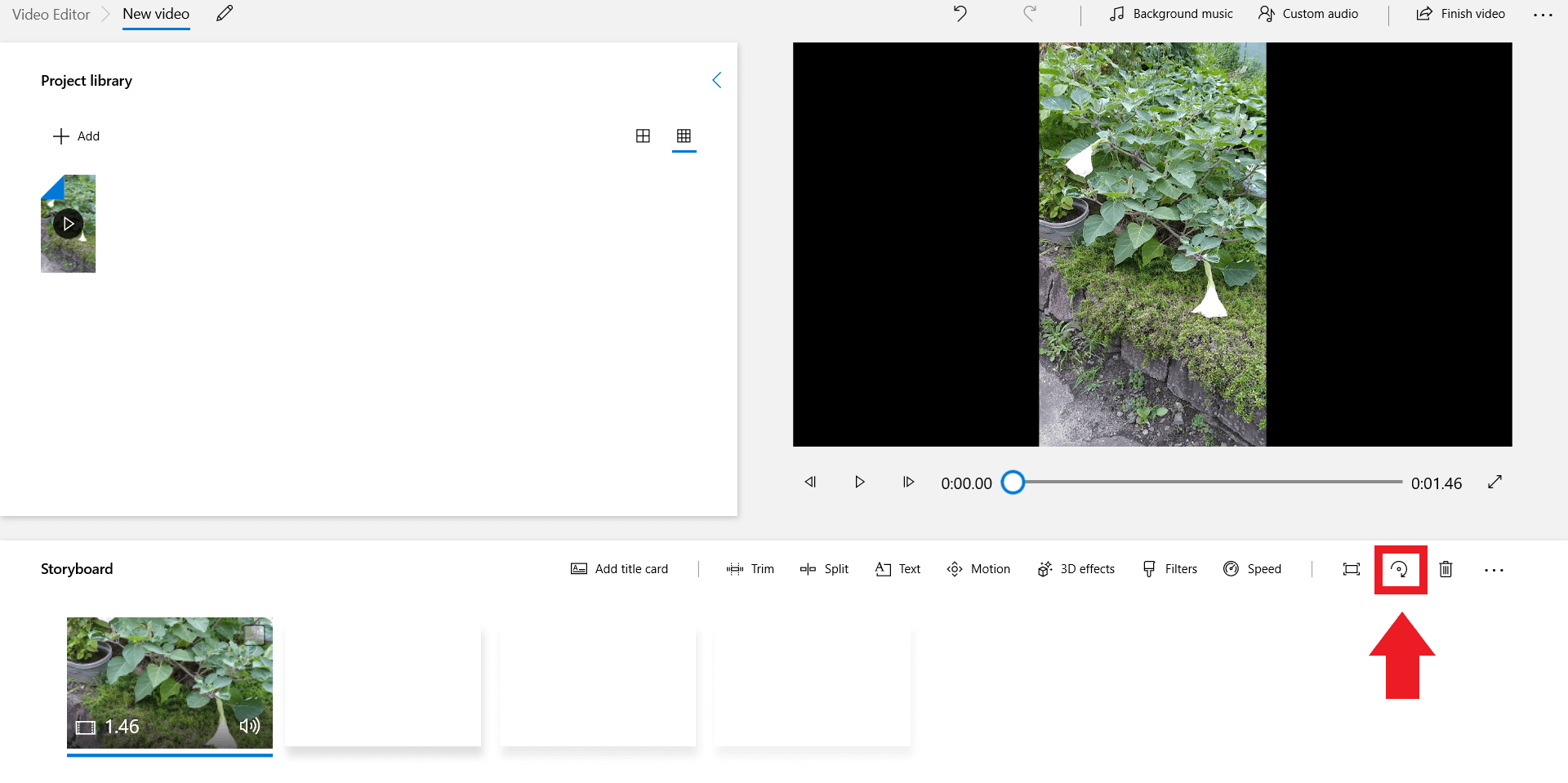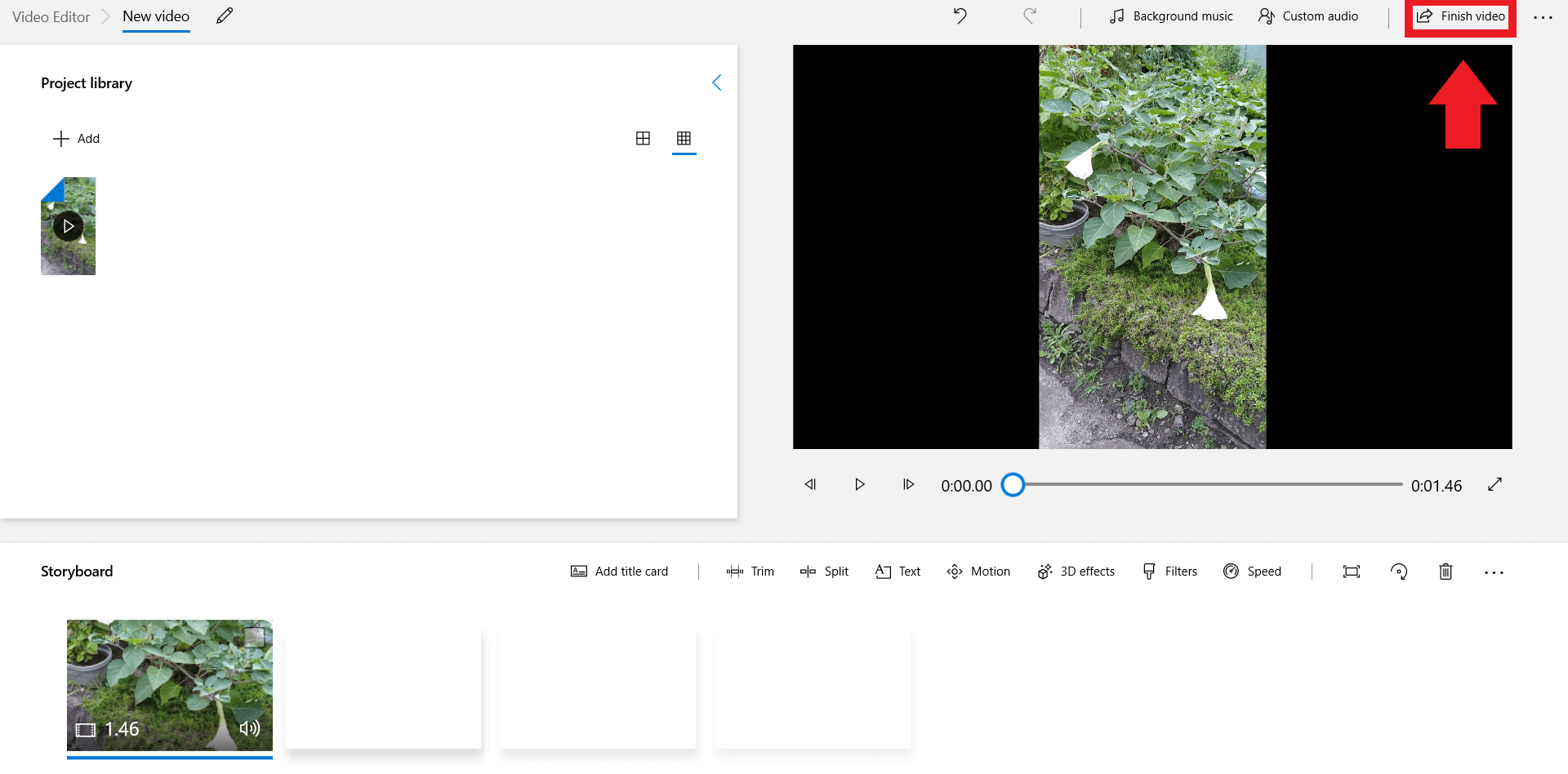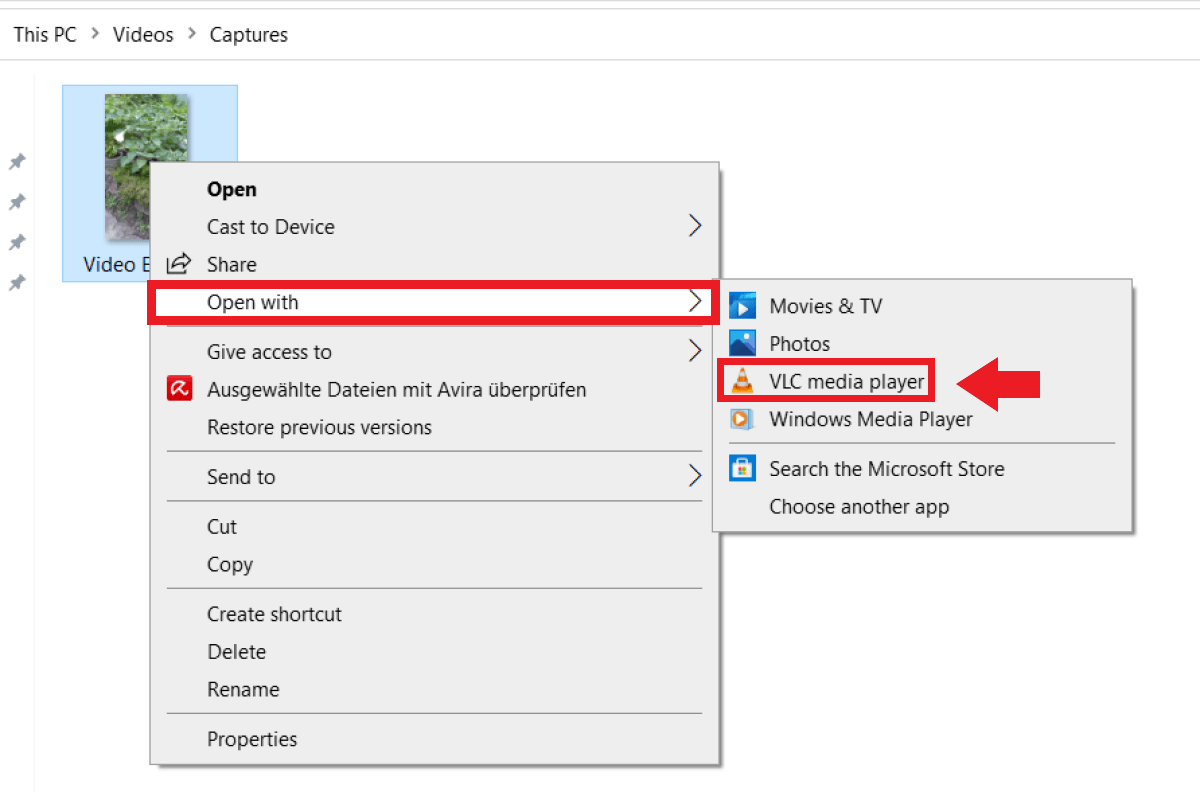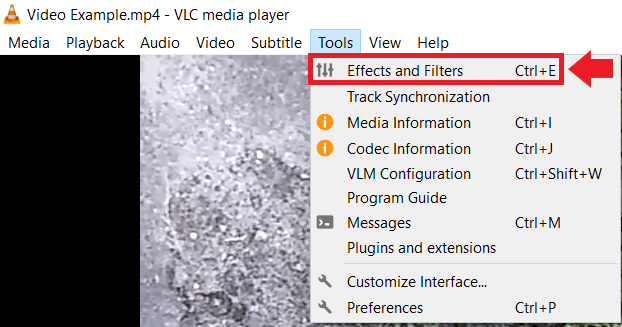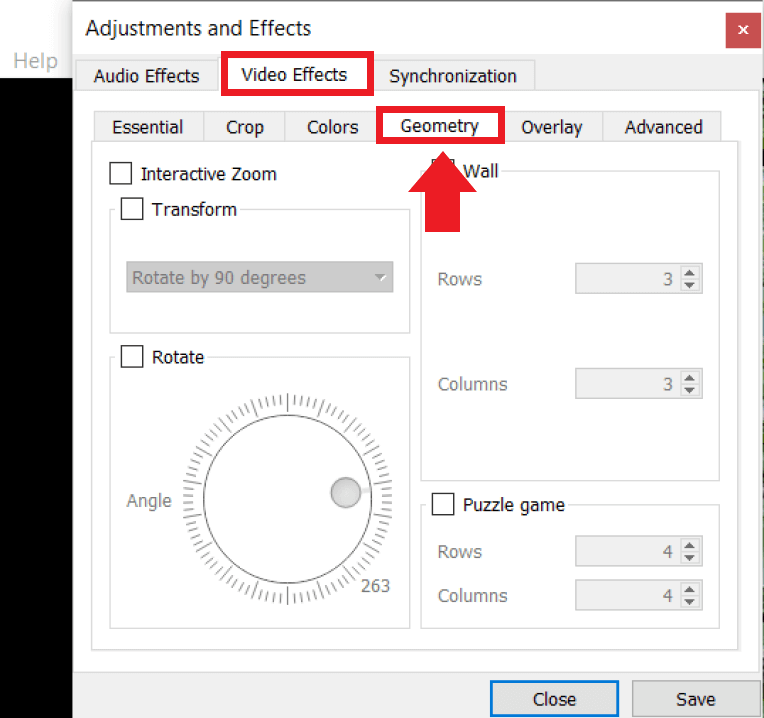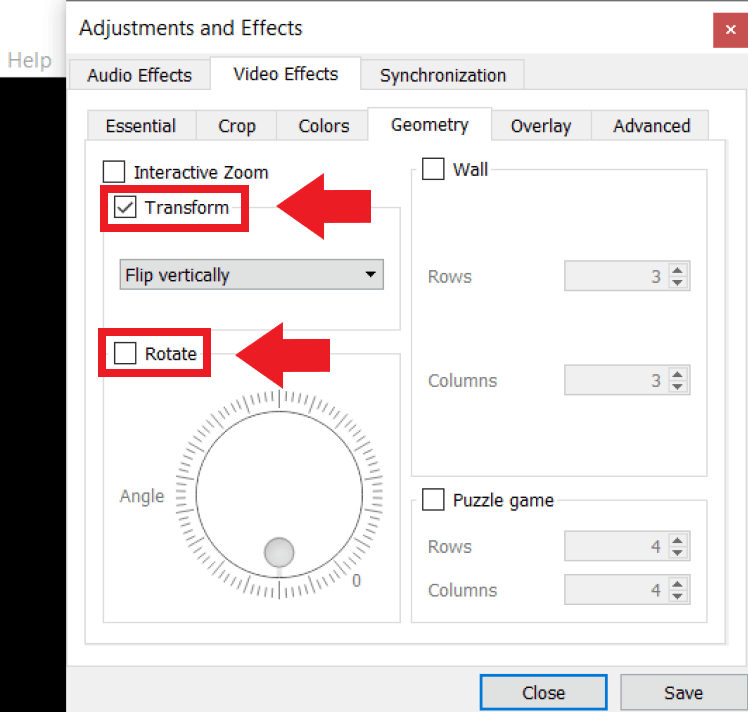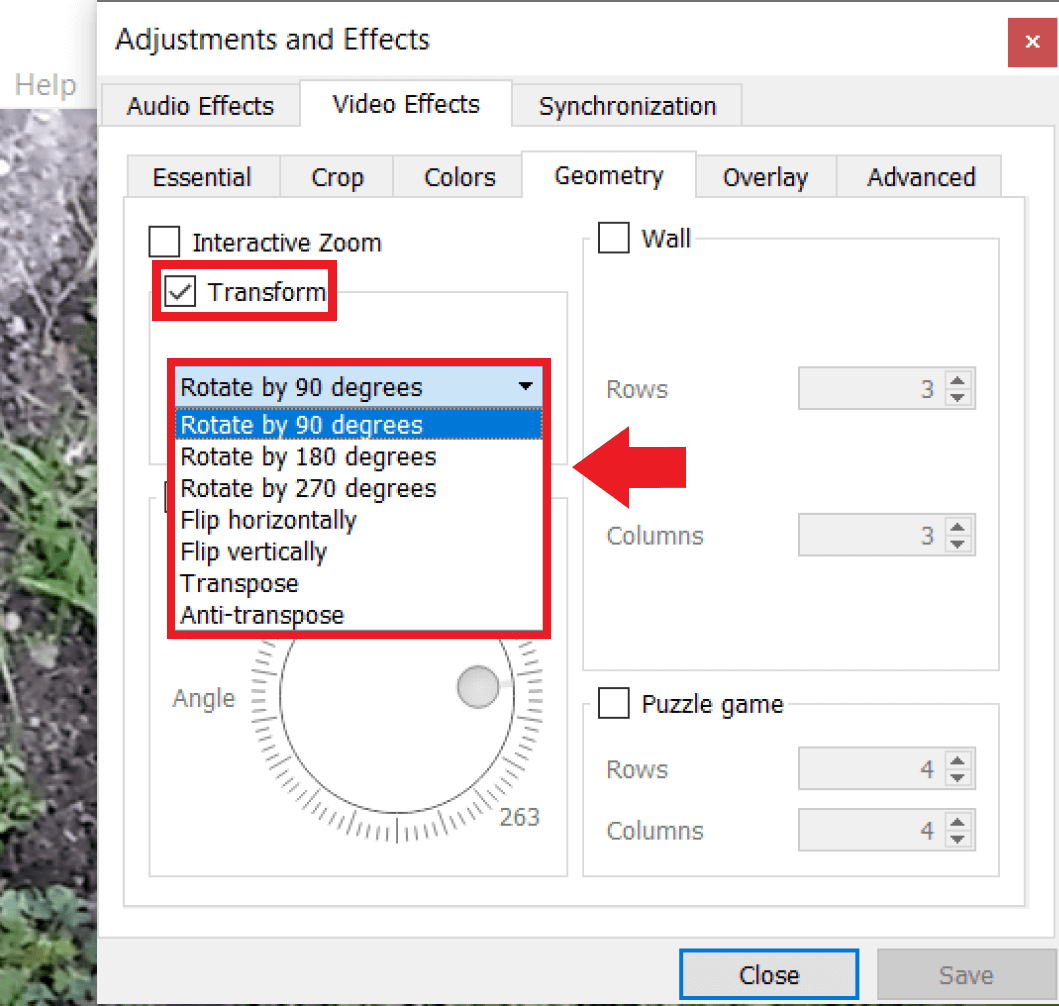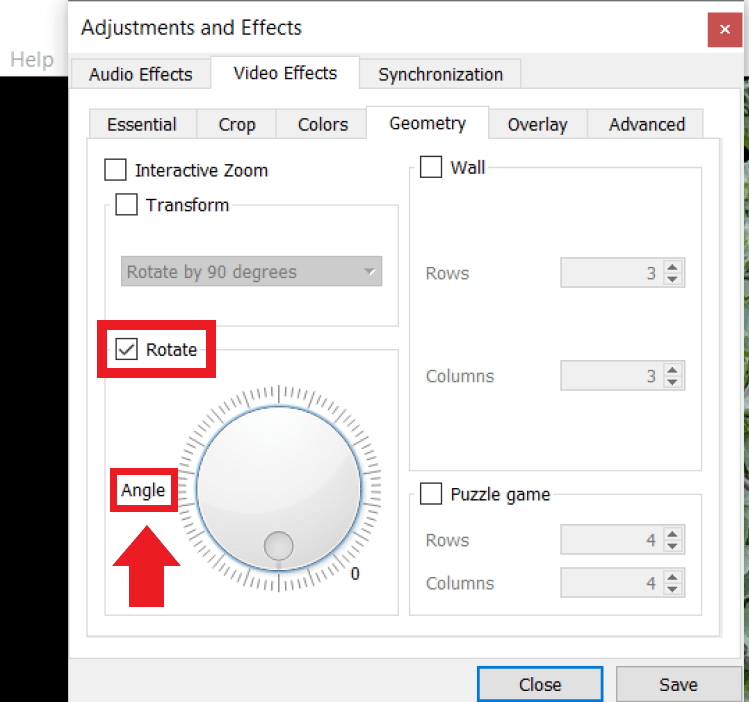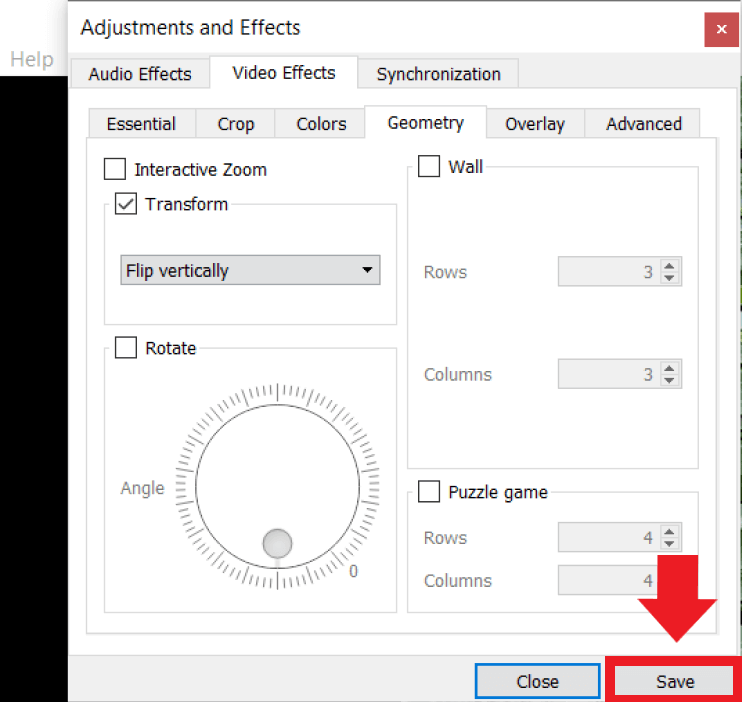Rotate videos: it’s simple with these tools
If you shoot a video with your phone you can sometimes find that it’s misaligned on your desktop or is upside down or vertical. Fortunately, there are several image and video editing programs that can be used to rotate and save a video. You can find out how it works here.
Register a domain name
Build your brand on a great domain, including SSL and a personal consultant!
Quick guide: how to rotate a video
With Windows Video Editor
- Launch the pre-installed program Windows Video Editor.
- Create a new video project.
- Go on “Add” and select your video.
- Click on your video and then on the “Place in storyboard” button.
- Now click on the turn icon, until your video is aligned properly.
- Finally, choose “Finish video” to save the file.
With VLC media player
- Download VLC media player.
- Right-click your video and select “Open with” and then “VLC media player”.
- Click on “Tools” in the menu and select “Effects and Filters”.
- Go to “Video Effects” and then “Geometry”.
- If needed, check the “Transform” or “Rotate” boxes.
- Below “Transform” you can rotate your video accordingly.
- Below “Rotate” you can manually define your angle.
- Click on “Save” to confirm your changes.
Use IONOS’ HiDrive Cloud Storage to store, share, and edit your videos and files in a centralized database.
Upside down video: how does it happen?
Smartphones are handy for recording videos and capturing unique moments. Although the recording technology found in modern smartphones has caught up with that of professional video cameras, one thing that is often annoying is when smartphone videos suddenly turn upside down when opened on the PC. The is usually due to motion sensors or an app that doesn’t register how the phone is being held. Fortunately, videos are not lost because of this. But how can you rotate a video? Just like for photos, there are tools to rotate videos manually. And luckily there are many free and paid video editing programs out there.
Tools for video rotation
The range of video editing software is expansive and is growing every year. However, if you’re not looking for something ultra professional you can also use paid programs like Adobe Premiere Pro CC or Apple Final Cut Pro 10. Until 2017, for example, Windows Movie Maker was free. Since 2017, however, Windows no longer offers this. Programs named “Movie Maker” are therefore not official Windows programs and should only be downloaded with caution. Instead, new Windows versions offer a pre-installed, powerful program for video editing called Windows Video Editor.
If you don’t use Windows or prefer to use an alternative, then VLC media player is a good choice. It offers the same functionality as Windows Video Editor such as compressing videos, adapting the video format, as well as editing video clips. The function to rotate and saving videos also comes included.
Rotate videos: step by step
Our step-by-step guide explains how to rotate and save videos using Windows Video Editor and VLC media player.
How to rotate videos with Windows Video Editor
MyDefender from IONOS
Easy cyber security
Protect all devices from ransomware, viruses, and data loss with intelligent analysis tools and automatic backups.
How to rotate videos using VLC media player
Step 1: Download VLC media player from the Microsoft Store or from the official VLC player website and install the program.
Step 2: Open the folder where your video is location and right-click it. Select “Open with” and then “VLC media player” from the program list.