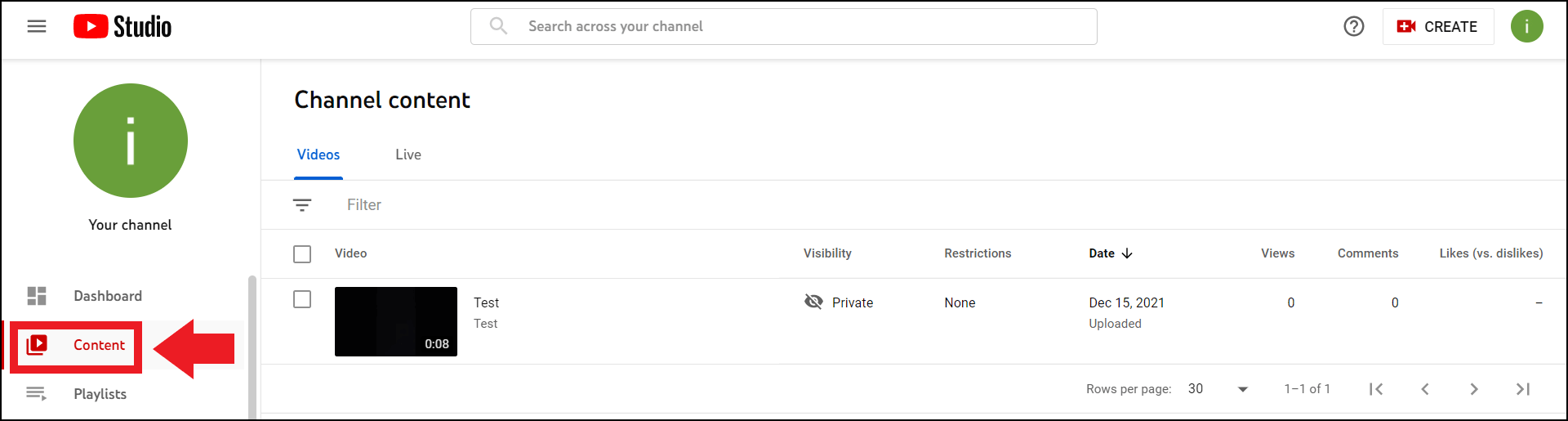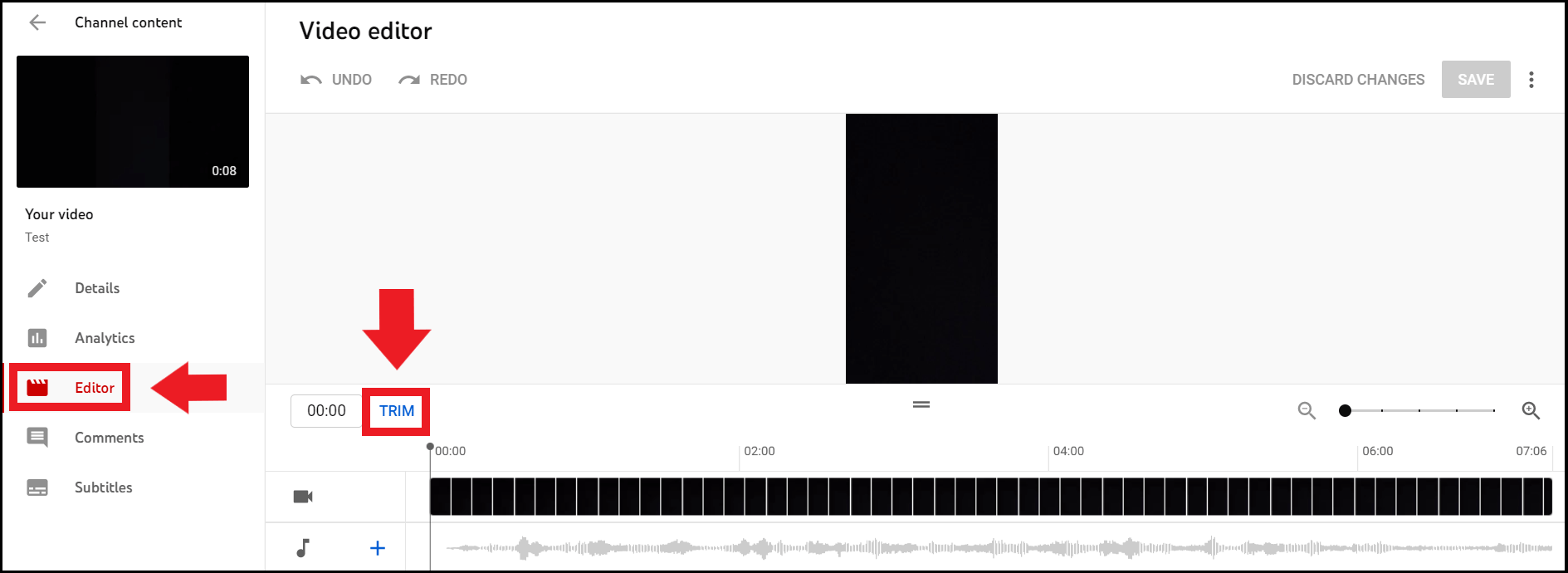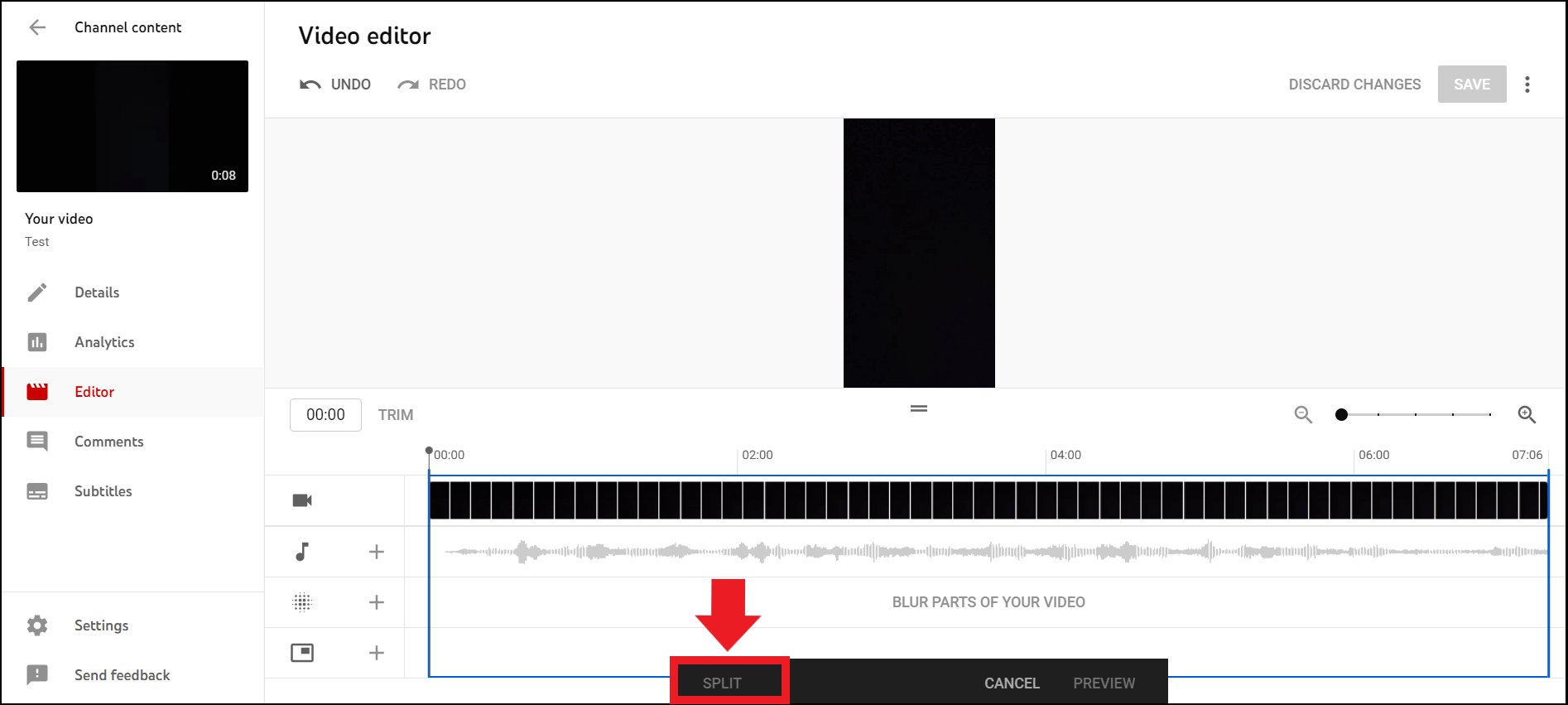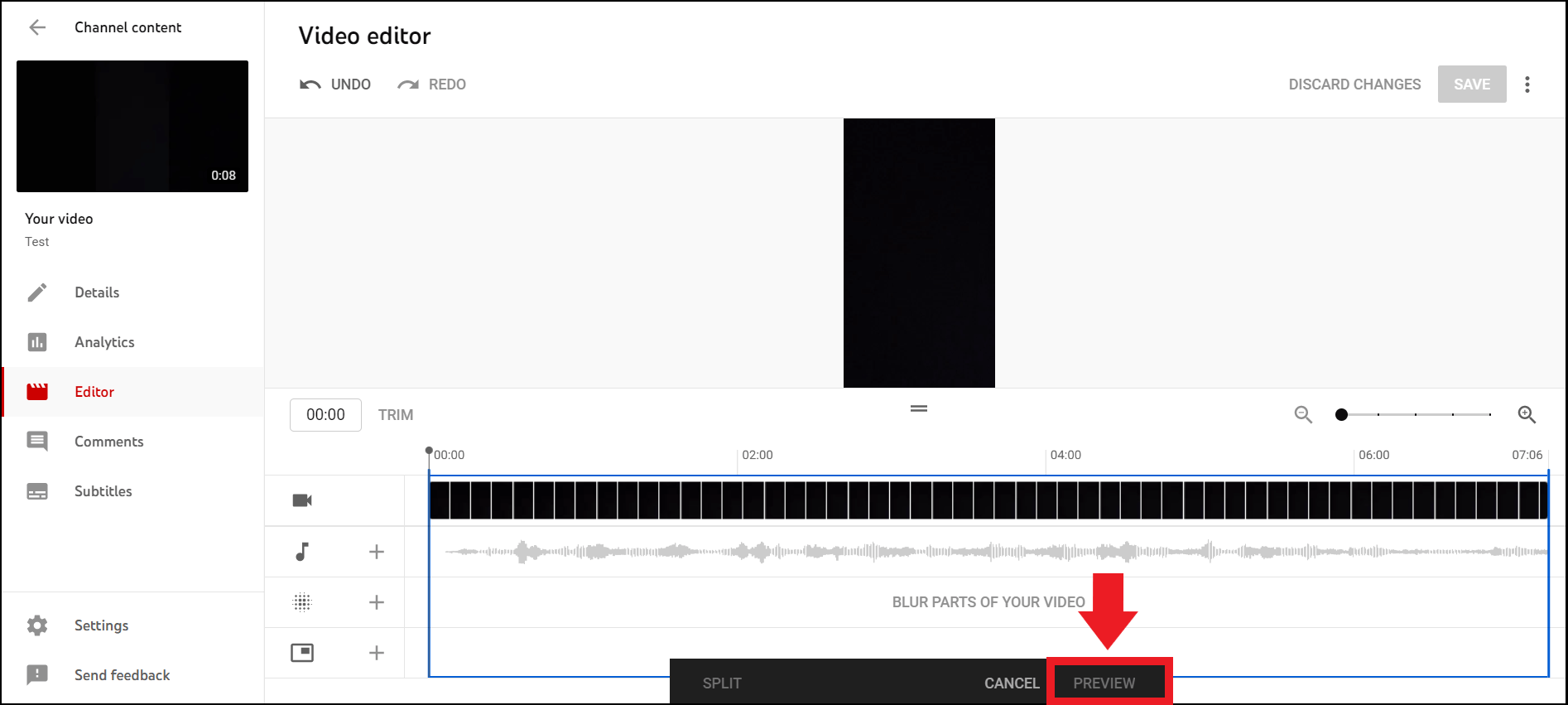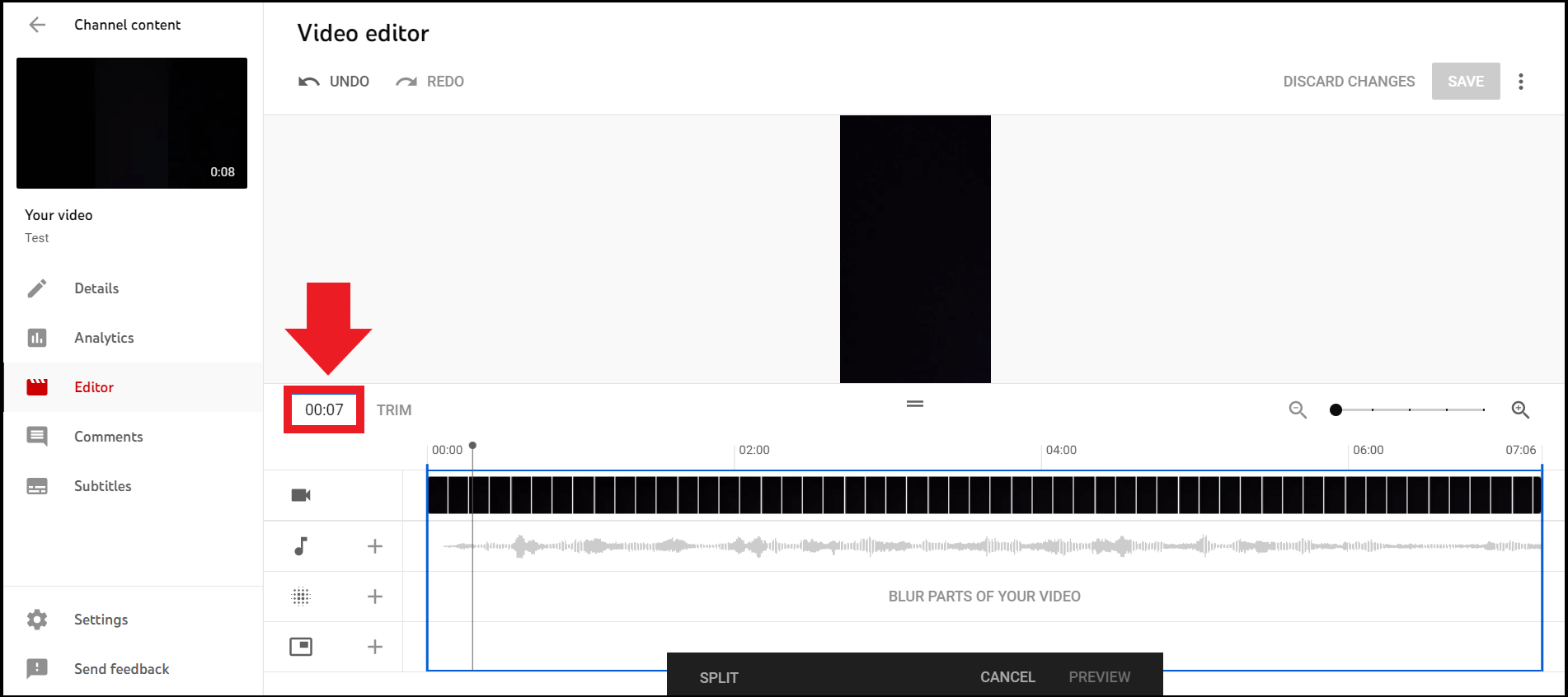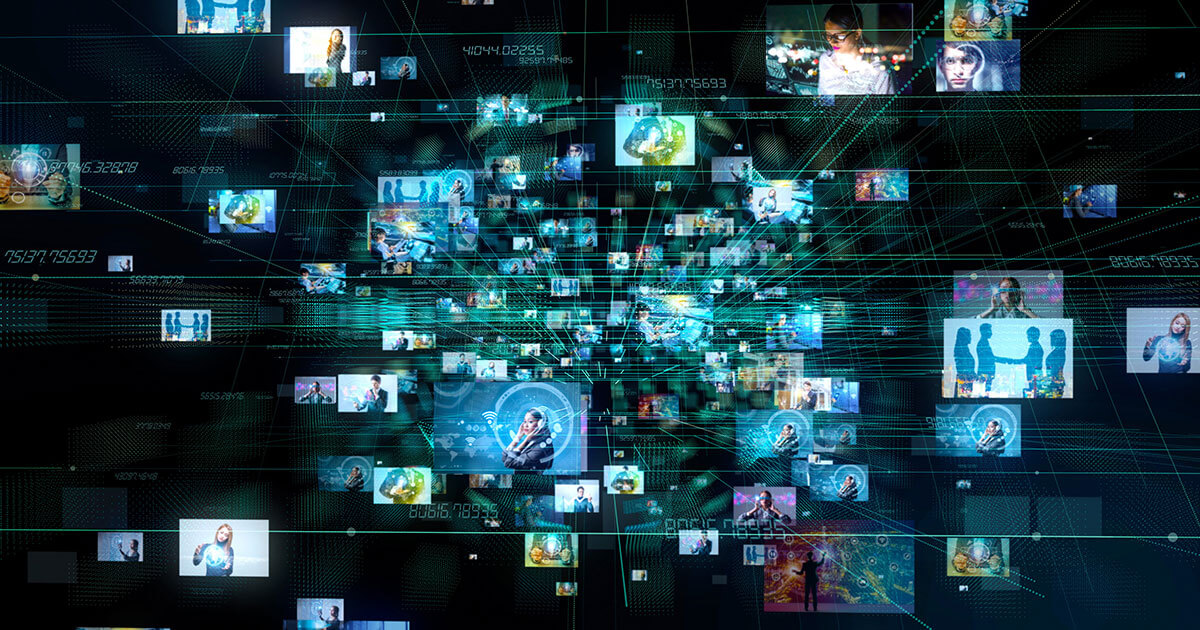Cut YouTube videos with YouTube video editor
The integrated editor is offered free of charge on the video sharing platform to edit YouTube videos quickly. You can set trim marks at the beginning, middle, or end of the video and easily edit content afterwards.
$1 Domain Names
Register great TLDs for less than $1 for the first year.
Why wait? Grab your favorite domain name today!
Quick guide: Cut YouTube videos
- Log in to YouTube Studio.
- Go to “Contents”
- Open the video you want.
- Click on “Editor” on the left.
- Go to “Trim”.
- Apply changes with “Save”.
What is the YouTube video editor?
YouTube is one of the most successful video sharing platforms of all time. Users can watch videos on a wide variety of topics for free and upload content themselves. For someone who edits videos for their own entertainment, but who also wants to become a streamer or become an influencer and earn money with YouTube should take editing seriously. High video quality and targeted video editing means a higher number of subscribers to your channel.
YouTube’s free, integrated YouTube video editor is ideal for anyone who only needs the basic functions and doesn’t want to invest in expensive video editing tools. You must upload the video to YouTube to edit it. Editing has no influence on important things like the URL, views, or comments. However, YouTube or Google may not allow saving subsequent edits on very popular videos with over 100,000 views. In this case, it is recommended to use different free or subscription-based video editing programs and cut clips before uploading.
Edit YouTube videos with the editor: step by step
Follow these instructions to edit videos with the YouTube video editor. Using the editor is only possible on your desktop.
Step 1: Go to YouTube Studio and sign in with your Google account. Alternatively, sign in on the official YouTube page, click on your profile picture and select “YouTube Studio” from the menu.
Step 2: Click on “Content” in the left menu.
Step 7: When you are satisfied with the cut, save your changes by clicking “Save”.
Step 8: If you want to undo changes, go to “Discard Changes”. If you only want to undo one trim mark, click on the “X” above the selected area.