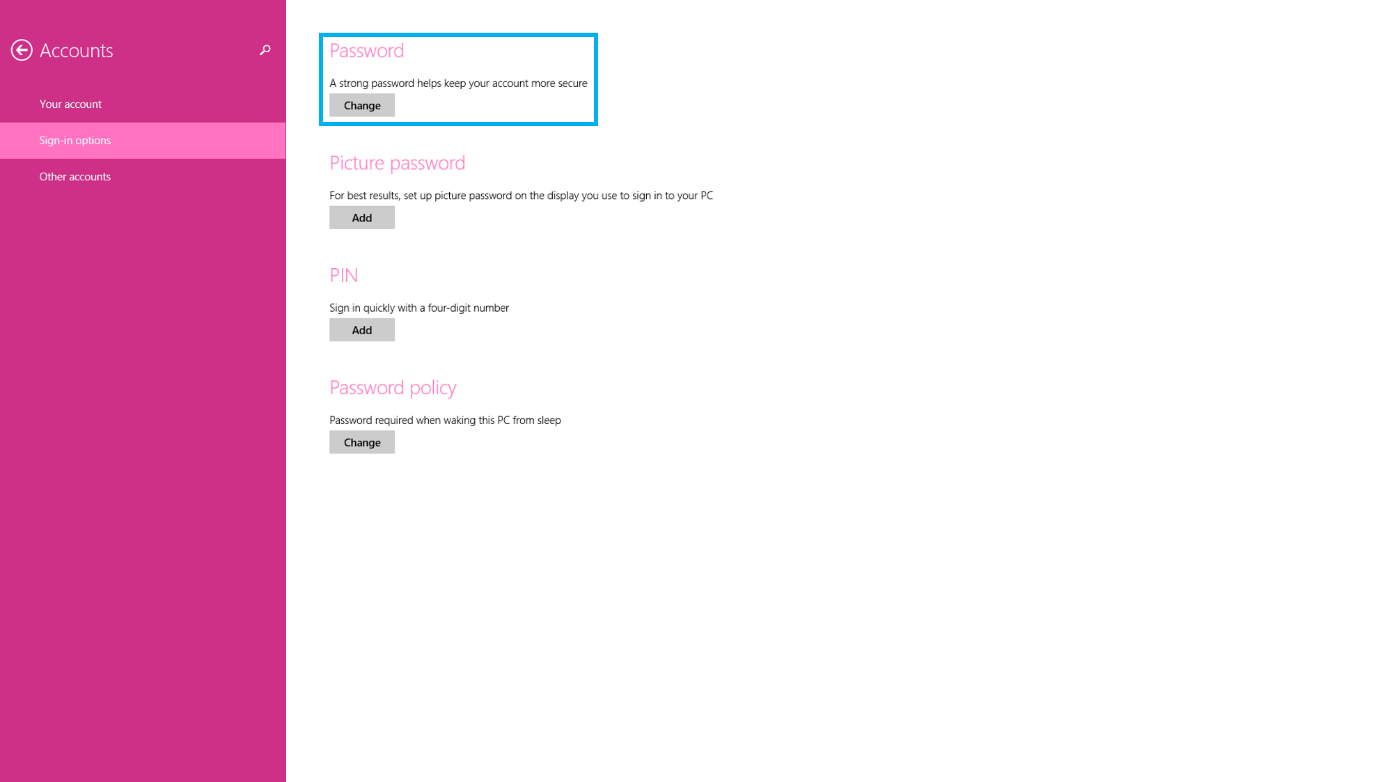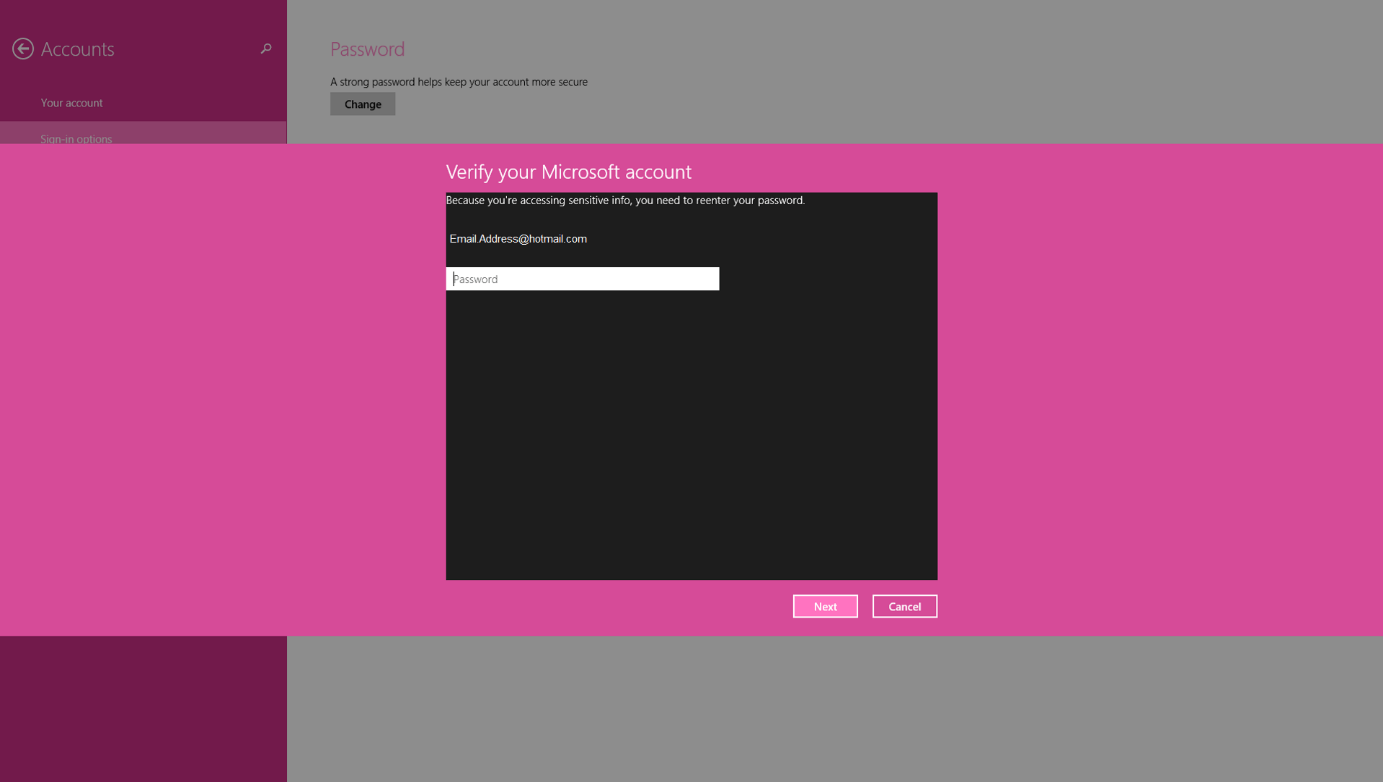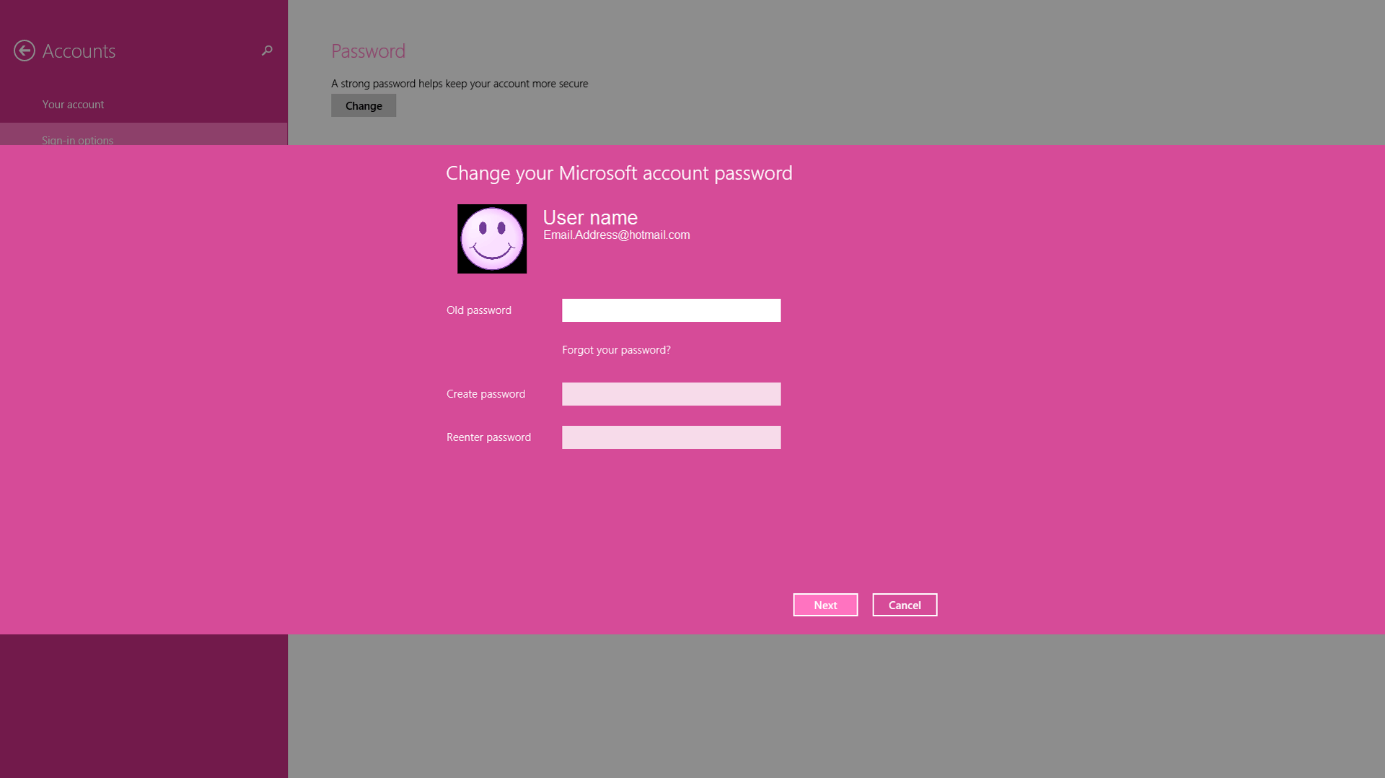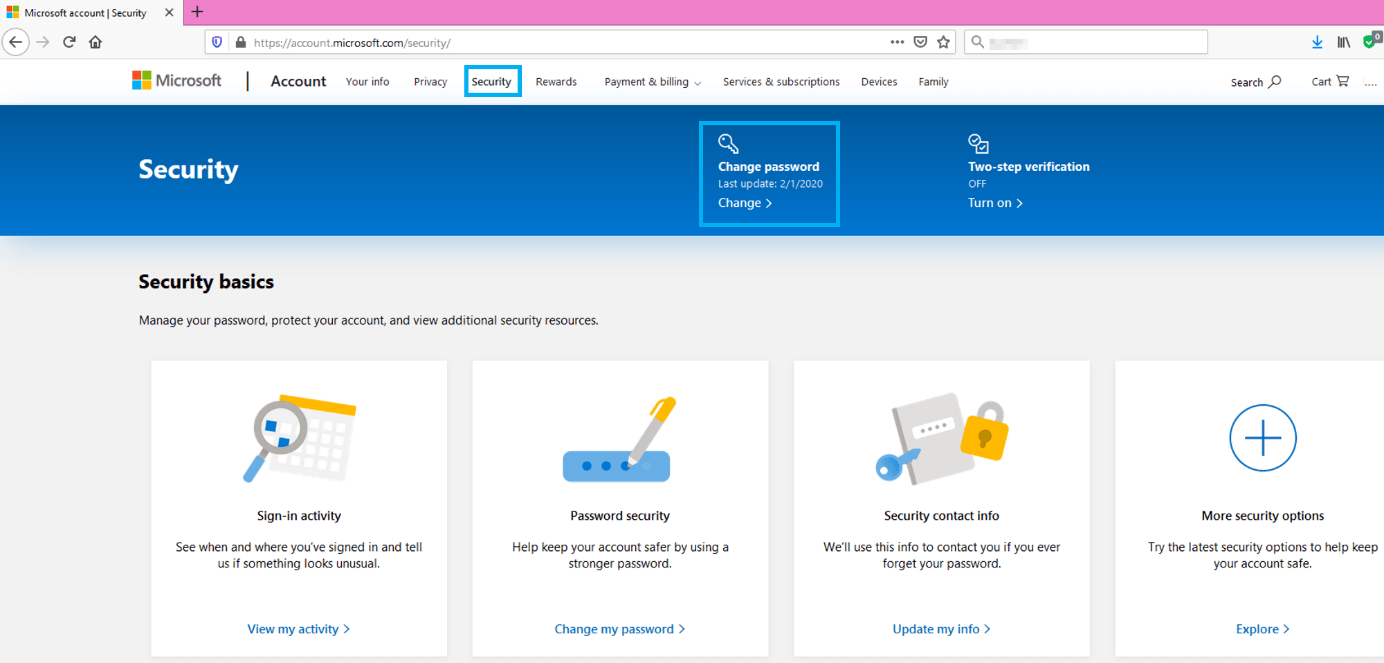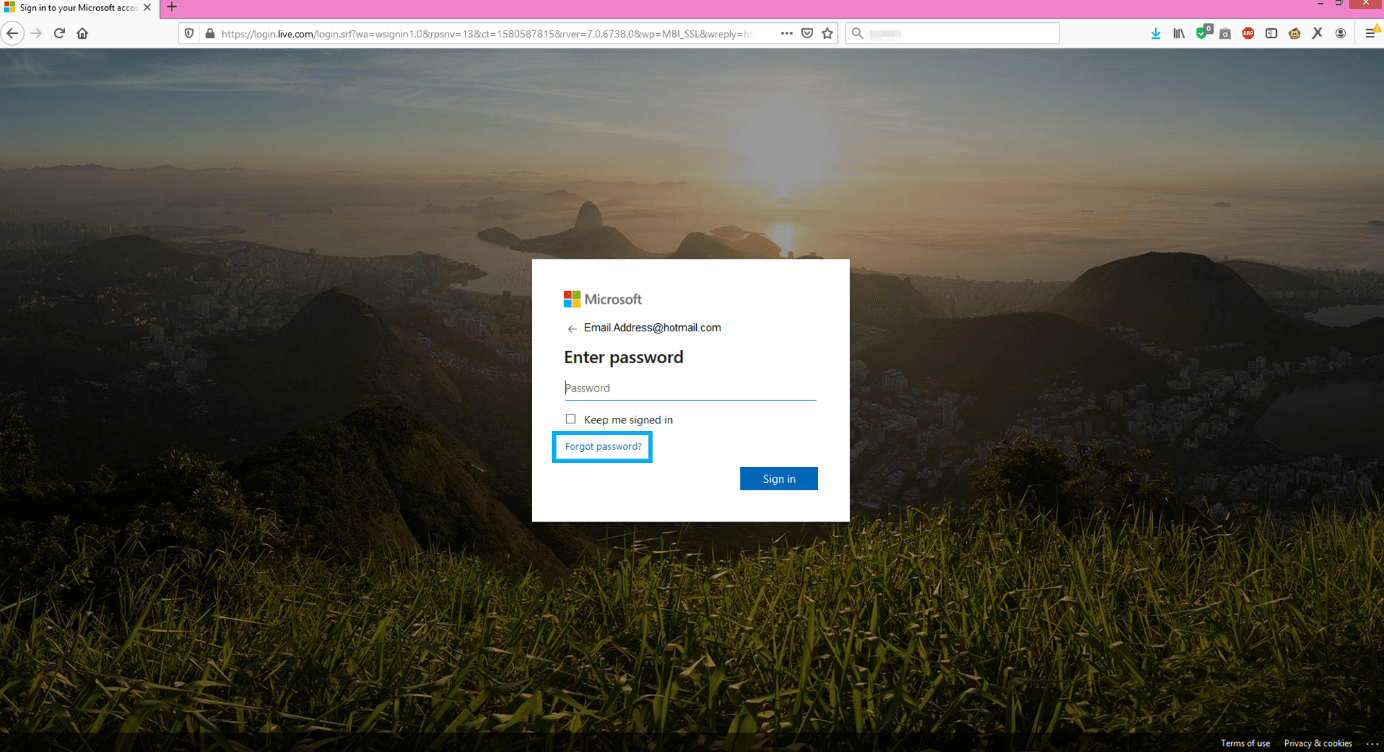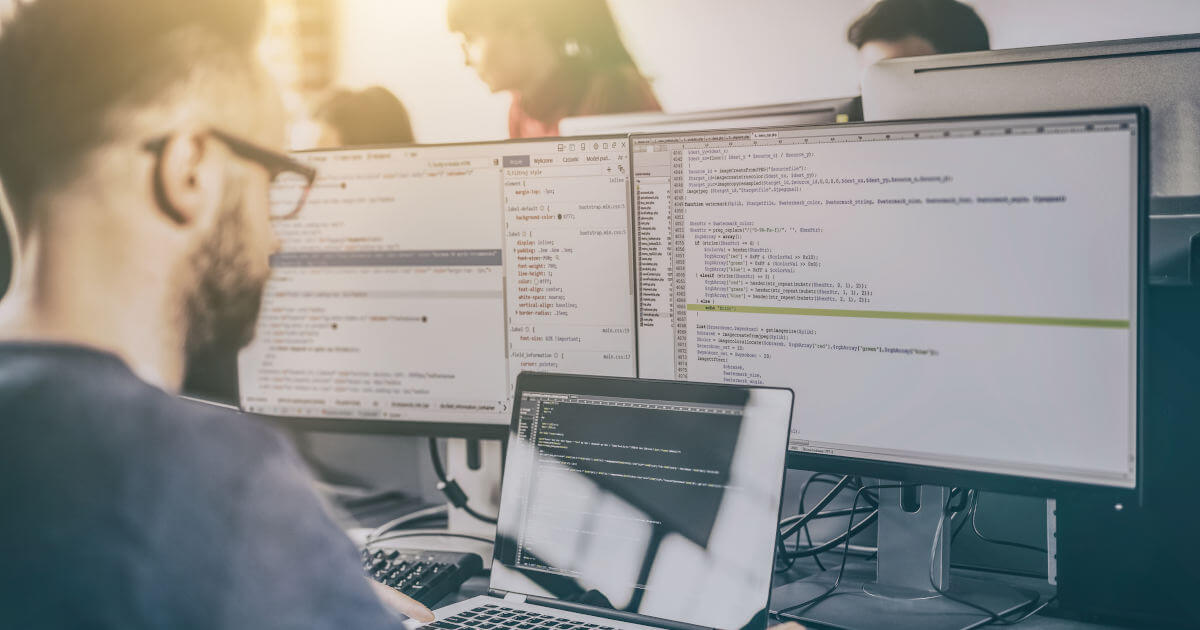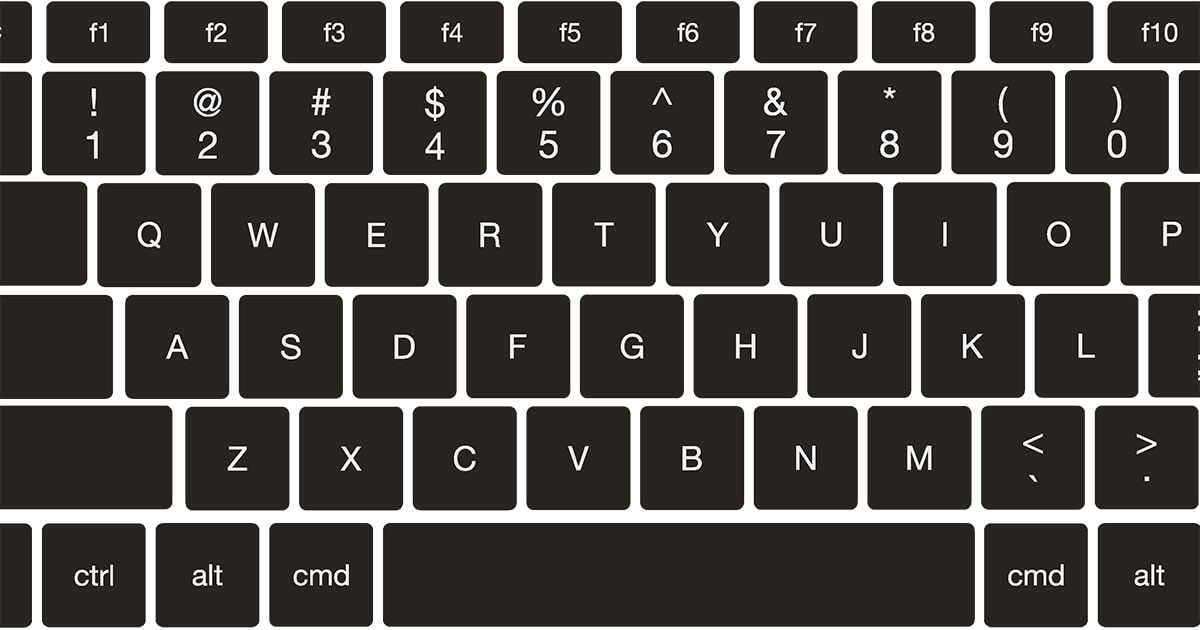Windows 8 password reset and password change – a how-to guide
Windows 8 offers different options for logging in with a password. You can choose from a normal password, a four-character PIN or a picture password. You can easily change your password on your computer or in the worst case even reset it. If your computer is part of a network, you’ll have to ask the system administrator to change your password.
Other versions of Windows also allow you to easily change your password. Changing your password in Windows 10 is even easier than it is in Windows 8. With just a few clicks, you can also change your password in Windows 7. However, as the latter version is no longer maintained by Microsoft Support, you may want to consider changing to Windows 10.
In what follows, we’ll explain everything you need to know about changing your computer password in Windows 8.
Why should you regularly change your password?
Regularly changing your password increases the security of your computer, as long as your new password is secure enough and not simply a recycled version of a previous one. For example, simply adding an additional character to your old password isn’t particularly secure. In addition to regularly changing your passwords, you should also create unique passwords for your different programs and accounts.
You can protect your data with strong passwords. The more sensitive your data is, the more important it is to have a good password. In order to keep track of your many passwords, consider using a password manager. These apps help you to organize and manage all your passwords, PINs and documents in a single place.
How to change your computer password in Windows 8: a step-by-step guide
If you want to change your password in Windows 8, you have two options: You can either change the password in Settings or in your browser (with your Microsoft account). Note that in both cases the password for Outlook, OneDrive and other programs will also change, assuming your Windows account is connected to these Microsoft services.
Changing your password in your PC Settings
Step 5: After you’ve verified your current password, you’re ready to choose your new one. Type your password into the field marked “Create password”. You’ll be asked to enter the new password twice in order to ensure that you typed it in correctly. Windows requires that your password is at least eight characters long and contains two of the following:
- Uppercase letter
- Lowercase letter
- Symbol
- Number
Confirm your new password by clicking “Next”:
Step 6: In the next step, it will be confirmed that you’ve successfully changed your password. Microsoft will then send you an email informing you that your password was changed.
Change your Windows 8 password online – a tutorial
You can also change your password in your browser using your Microsoft online account, providing your account is already connected to your computer. To change your password this way, log into your Microsoft account and click on “Security” at the top of the page. Then click on “Change password” and complete each of the steps as prompted. You’ll find other security features here such as reports on your most recent sign-in activity, information on password security, and your security contact info:
You’ll need your old password in order to launch the “Security” page. If you want to change your password, you’ll need to verify your identity before continuing. The easiest way to do this is by using a verification code that Microsoft sends to your cellphone (provided you’ve already entered a phone number in your security contact info).
Resetting your password in Windows 8
You can then reset your password using your security contact information or with the help of customer service (in case your contact information is not up to date).
A Microsoft account is useful for more than just logging into Windows. You can also connect it to your Microsoft Office programs. Customized MS Office solutions with important tools like Word, Excel, and PowerPoint are available from IONOS.
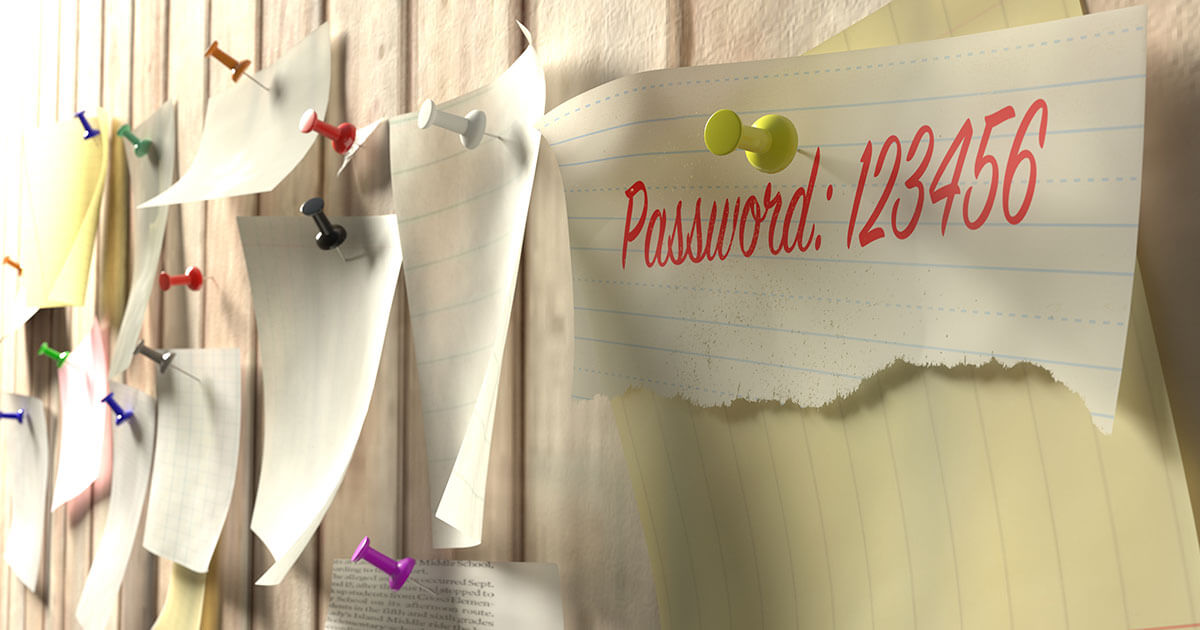
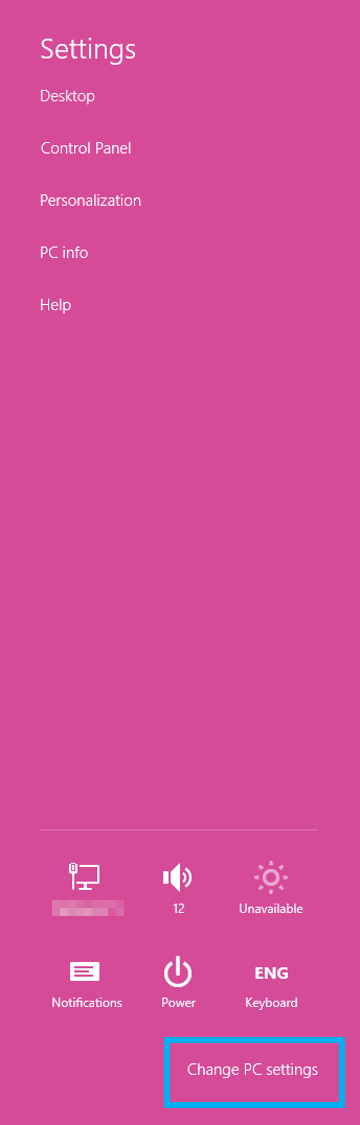
![“PC settings” menu in Windows 8] “PC settings” menu in Windows 8]](https://www.ionos.com/digitalguide/fileadmin/DigitalGuide/Screenshots_2020/pc-settings-menu-in-windows-8.png)