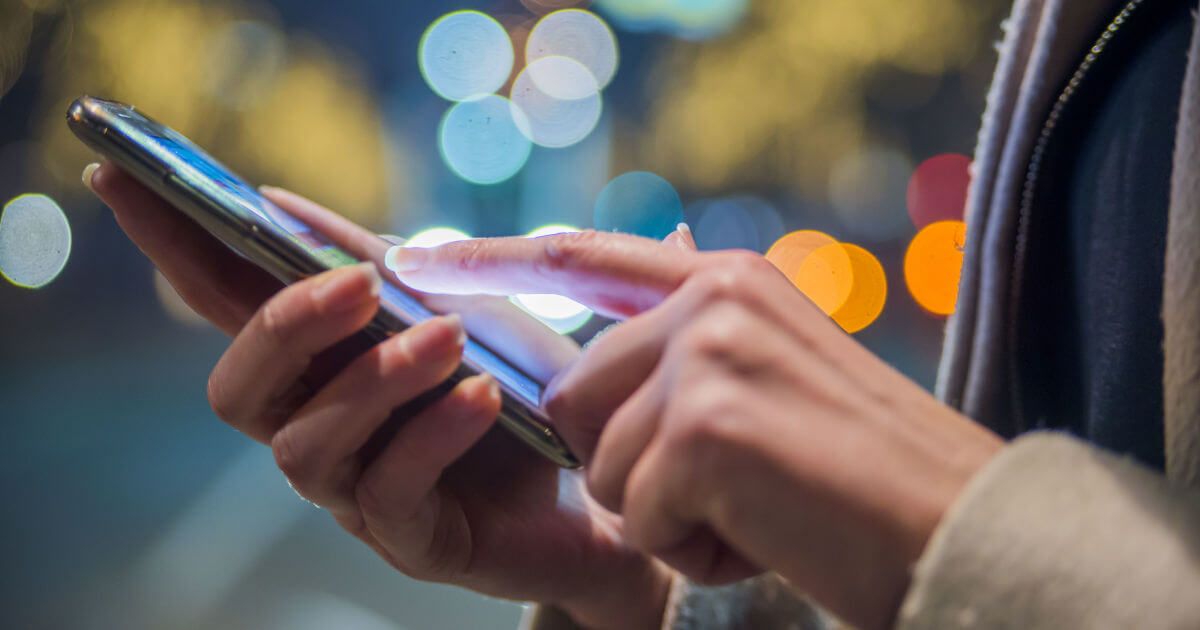Create your own app – Part 5.1: Upload an android app to Google Play
In the fifth chapter of our article series about the path to creating your own mobile app, we explain how to publish an iOS or android app in an app store. Since uploading applications to the Google Play Store and to Apple’s App Store are significantly different processes, we’ve split the chapter. In this article we discuss how to upload an app to Google Play and what factors need to be taken into account in the context of publication. The following Part 5.2 will discuss publishing an app in the Apple store.
But before you submit your app – whether in the Play Store or the App Store – you should obviously have tested the application as thoroughly as possible for errors and display problems (this topic is discussed in the previous chapter of our “Create your own app” series, part 4: App testing). As soon as the application has received its finishing touches, it’s time to make it public. In the following paragraphs we tell you, step-by-step, how to publish an Android app in the Play Store and what you need to consider as far as preparation, registration, and setup go.
Publish an Android app: Which steps are necessary?
To be able to publish your own app on Google Play you have to register with multiple other services: In addition to a Google account, you also need to pay a fee for the Google Play Developer Console platform (important information to have in advance: payment is only possible with a credit card). We’ll explain to you how to create the necessary accounts and upload your Android app in the following paragraphs. However, it is useful to first format the app and prepare it for registration in the Play Store.
Create a signed app APK file
An app has to be available in the APK format (short for “Android Package”) to be able to be installed on a device with an Android operating system. The APK file contains all of the components of an application in a compressed form. This file also needs to be signed – the digital signature serves to prove the author of an app and is necessary for installation using Android. Noteworthy tip: You don’t have to create a new signature for every app, you can use a previously created one for further Android applications.
There are various possibilities for signing an Android application. It can be done relatively easily using Android Studio. The following bullet points describe step-by-step how to translate your app into the APK format including the signature.
- Open your app project in Android Studio and click on “Generate Signed APK” under the “Build” tab.
- In the newly opened window define a key store path (the save location for the app signature or the key). If you have already created a storage path for previous Android applications you can simply reuse it. If you have never created a key store path or want a new one for this app then create a new save location including a password (and make a note of this key store path if you want to use it for future applications). Enter the name of the key and its password under “Alias”. You must also set the validity of the signature (minimum of 25 years is recommended) and at least one other entry in the certificate (for example, your first and last name or company name).
- After you either define a new storage path for the signature or select a previously existing path, enter the password and then open the next input form by clicking “Next”. There, you enter the target folder for the signed APK file and indicate whether it is a test version of the app (“debug”) or a finished app (“release”). As soon as you select the release version under “Build Type”, you have to specify in the field below whether you want to publish a free or paid application. If you want to offer both free and paid versions of your app, you can also select both (Ctrl-key in Windows and Linux, command key in Mac). After all of the settings have been selected, confirm by clicking “Finish”. Now the signed APK file is generated in the specified folder and can be published as an app in the Play Store.
Registration with Google
Before you can upload your app to the Google Play Store you need multiple accounts on Google.
- A basic requirement for moving forward is an overall Google account. If you don’t have one or don’t want to use your existing (private) account for app management, register a new one on Google’s sign-up site.
- While signed in to this account, visit the Google Play Developer Console website and register there: A registration on this platform is required for the submission of apps to the Play Store. The membership to Google Play Developer costs a one-time fee of $25 and has to be paid by credit card. After you’ve finished the payment process, you just need to provide the required information and then your personal developer console will be ready to use. The developer name you select will be listed later on the Google Play Store as the author of the app – but you can change it whenever you want.
- If you upload a fee-based Android app or otherwise make money with the application (for example, through in-app purchases or subscriptions) you will need to have a Google payments merchant account. This can be set up quickly: Click on the “Reports” tab of the Google Play Developer Console menu and select “Financial Reports”. Simply select “Open merchant account” and enter your merchant account details into the input form.
Upload an app to Google Play: A guide
After you register for all of the necessary Google services you can upload your app to the Google Play Store. Uploading the application doesn’t automatically make it available in Google Play though, as each submitted app has to be reviewed by Google before publication. How long this takes varies from case to case, but most apps are usually available in the Play Store after a few hours.
Uploading an app takes place over the Google Play Developer Console. After logging in to the platform, click on “All Apps” in the menu and then select “Add New App”. Then provide the language of the application and enter the name of the app (both details can be changed at a later date if necessary). By clicking on “Upload APK” you will be taken to a newly created menu that contains the name of your app. On the left side you’ll see different menu choices (“APK”, “Store listing”, “Content rating”, etc.) on which you’ll gradually begin to spend more time.
While filling out the individual menu items, it is possible to save your current progress at any time by clicking on the “Save design” button. You can also view the “Why can I not publish” link, which will tell you what information is still required in order for you to be able to upload your app to Google.
APK
This menu is used to upload the signed APK file of your app. There are several available options:
- If your application is still in the testing phase you can set up either alpha or beta testing. You have the choice between a closed or an open test. With a closed test you can determine which users test your application – you invite users to the test via email (the test users need to have either a Google account or a Google Apps account). In contrast, an open test is usually aimed at a larger number of users, since your application can be tested by every Play Store user and evaluated using private feedback (public evaluations of your app are not available in either test form).
- If your application has already been tested and you would like to publish your Android app as soon as possible, use the option “Upload new APK to Production”.
Regardless of whether you want to submit a trial or final version of your Android application: in both cases you need to upload you app in the form of a signed APK that you’ve created with Android Studio. Even though the app is in your Developer Console, it’s not yet available in the Google Play Store or registered for publication in the App Store. For this, some other information needs to be filled out in the other menu items.
Store listing
Next, look at the store listing for your app – this contains all of the information that users will later use to find your app in the Google Play Store.
- In the “Product details” section you can change the language and title of the app. You also need to include a short description that introduces the app and another more detailed description – both texts will appear on the details page of the app in the Play Store once it’s published.
- Additionally, each entry in the Play Store requires a certain number of “graphics”. You need to upload at least two screenshots to provide a visualization of your app in the store. The photos need to be in a particular format: A minimum size of 320 pixels and a maximum size of 3840 pixels. The graphics also need to be uploaded as either JPEG or 24-bit PNG files, and the aspect ratio of the screenshots may not be greater than 2:1. Beside the screenshots, a high-resolution symbol (as a 32-bit PNG with the dimensions 512 x 512 pixels) as well as a presentation graphic (1024 pixels wide by 500 pixels high – as a 24-bit PNG) are also required. Whether you want to add an advertising graphic, a banner for Android-TV devices, or an advertising video is up to you to decide.
- After uploading the photo files, the content of the app will be limited further under the “Categorization” tab. In the “App type” box you can determine whether it’s a game or another kind of application. In the “category” section, you can define the topic field of the application. Next, under “Content rating” you have to provide an assessment of whether or not you think your app should be subject to age restrictions. You have the choice between four different levels: “All”, “Low”, “Medium”, or “High”. With the rating “All” you identify the app content as safe for all users. If, on the other hand, your app addresses issues that are not suitable for younger users, you should specify them accordingly. To learn more about the basic app content rating system, visit the Google Play Developer Console Help page. In the past, only this four-step evaluation of app content existed. Since then, Google has added a new classification for content. In the new form, the required settings are much more detailed and the app is assessed by answering a questionnaire. The classification of the app content by this system has grown quite significant, so you’ll find a separate menu item on the left side of the Developer Console overview. With the questionnaire you’ll be able to explain things in a more precise fashion at a later point in time – but firstly, it’s only important that you use the drop-down menu to assign the contents of your application to one of the four original levels.
- In “Contact information” you are required to enter an e-mail address. The details of a website and telephone number are both optional.
- The section “Privacy policy” marks the last field in the store listing. Information about data protection is required, especially if your app requires access to confidential user or device data. In general, each app should contain information about the storage and utilization of personal data – regardless of how much data is collected. The app’s privacy policy is stored on a web page and the URL of the page is entered in the field provided for this purpose. If you don’t have your own website where you can set up the required privacy protection page there are plenty of other options. For example, you can create one using a free service like Google Docs or Google Sites. The reference text of an application is mostly the same as the privacy policy of a website – but there are some app-specific adjustments required (for example, you need to know about the app’s access rights and the amount of time it takes to collect data). A good overview of app privacy policy can be found in this FTC report.
Now that you’ve entered all of the necessary settings in the store listing, you can save the design with the button at the top of the page. Next, you have to review the content of your app.
Content rating
This section contains the questionnaire mentioned above that is used to determine whether apps should be subject to an age restriction, or if certain content needs to either be blocked, or filtered for specific regions. Before you begin to evaluate the app’s content you enter an e-mail address once again for any future questions.
- Under “Select app category” you can choose the topic field of your application that you previously selected in the store listing, and then complete the presented questionnaire. Take your time and pay attention to details, so that you can ensure that the information is absolutely true and correct. Google can block or remove an application from the Play Store for misrepresentation of app content.
- As soon as you have answered all of the questions, confirm by pressing the “Save questionnaire” button. You can then call up the determined age release: Based on your answers to the questionnaire the age rating of your app is determined for the various countries in which it’s available.
- If you have no objection to your app’s appraisal, then accept the rating and close this section.
Pricing and distribution
For the submission of your app Google needs more information on the pricing policy.
- If you want to publish a free Android app you can quickly deal with this section: You simply mark that your app should be offered at no charge. Beyond that, you just have to specify in which countries your app should be available for download. After you check the boxes for “Content guidelines” and “Export regulations of the US” (always required because Google is a US company), save the draft again. You’re finished with the setup of your app. For a free app, it is not possible to change its status later to a paid version. To do this, you’ll have to re-apply with your app as a new project.
- If you want to publish a paid app in the Play Store, then some more information is necessary. In addition to the standard price for downloading the app, you need to determine, for example, whether you want to automatically adjust and convert the price in other countries or manually set it for each country. It’s also worth noting that Google charges a fee of 30 percent of net sales per transaction. In many places, it’s thought that a fixed price for the purchase of an app is too big of a hurdle for many Android users. Especially with new, still unknown apps it’s beneficial for the users to first be able to get an impression of the application before being required to pay for it. For this reason, freemium apps represent a good alternative to the classic payment app – with these the basic application is free, but additional features are only available through purchase.
After you’ve designated your app as either paid or free, save the draft one more time. If you haven’t forgotten any mandatory information in this or any other section (in this case, the checkmarks next to the menu items in the left bar are green), then you can finally click the “Publish app” button.
Optional settings and upload of the app
Before you publish your app though, you have the option to declare additional settings. For example, you can configure the in-app purchases mentioned above with the Google Play Developer Console. In addition to providing in-app products you can also set up advertising or automatic translation, both for the app description in the Play Store and the application content. These as well as other configurations can be set up in the menu sections “In-app products” and “Services and APIs”. Keep in mind that the information in these sections, unlike the one discussed above, is not mandatory for your app to be published.
As soon as all of the information and configurations are complete you can upload your app to the Play Store. The application can be submitted with a simple click of the “Publish app” button.
After publishing your app
As mentioned before it usually only takes a few hours for an app to be published in the Play Store. But when it’s finished, you’re all done – your app is in the Google Play Store and can now be downloaded by all Android users. But you shouldn’t stop paying attention to the app – even after the release, an app still requires a certain amount of maintenance.
You should be sure to adequately maintain and update the app. Because of the sheer number of different Android devices, is it practically impossible to develop a completely error-free application. Here too, the Google’s Developer Console can continue to be of assistance: For example, it’s possible to use the “Crashes and ANRs” (ANR: Application Not Responding) tool to view bug reports that users have submitted to the Developer Console via a crash dialog box built into the app. But users still must actively agree to report the app error, so you have to depend on users to learn about the crash of your app.
If you were able to resolve reported bugs in your app, you should consider posting an update version – with the Developer Consoler, you can easily upload a new version of an already published app. Remember to mark each version appropriately (for example, version 1.0 can be followed by version 1.0.1).
In addition to improving app functions and content, you should also consider app store optimization for your app in the Google Play Store. There are various approaches with which you can improve your application’s ranking. This topic will be covered in the last part of our article series. The content here will also be divided: One text deals exclusively with the optimization of app ranking in the Google Play Store, and the other discusses optimization in the Apple App Store. The improvement of app store placement shouldn’t be underestimated: The more prominently an app is featured in the app store, the more attention it gets, which in turn increases the number of potential users.